Dell C3760n Color Laser Printer User Manual
Browse online or download User Manual for Printers Dell C3760n Color Laser Printer. Dell C3760n Color Laser Printer User Manual
- Page / 412
- Table of contents
- TROUBLESHOOTING
- BOOKMARKS
- User's Guide 1
- Contents 3
- Computers . . . . . 79 5
- Before Beginning 17
- Notes, Cautions, and Warnings 19
- Conventions 21
- Finding Information 23
- 22 Finding Information 24
- 24 Finding Information 26
- Product Features 27
- 26 Product Features 28
- About the Printer 29
- Rear View 30
- Space Requirements 31
- Additional Components 32
- Securing the Printer 32
- 32 About the Printer 34
- Removing Tape 37
- 36 Preparing Printer Hardware 38
- When Using PCL Driver 41
- When Using PS Driver 42
- When Using XPS Driver 48
- Software and Documentation 50
- Auto SSID Setup 57
- Manual SSID Setup 58
- Connecting Your Printer 67
- Direct Connection 68
- Network Connection 69
- Turning on the Printer 70
- Assigning an IP Address 73
- Verifying the IP Settings 75
- 74 Setting the IP Address 76
- Loading Paper 77
- Loading Paper 77 79
- 78 Loading Paper 80
- Direct Connection Setup 82
- Personal Installation 82
- Network Connection Setup 84
- Before Installation 88
- Computers 87 89
- Start Remote Registry 90
- Disable User Account Control 90
- Disable Simple File Sharing 91
- Software and 93
- Documentation 93
- Point and Print 94
- Peer-to-Peer 97
- Computers 97 99
- Computers 100
- When Using a USB connection 101
- When Using IP Printing 101
- When Using Bonjour 102
- When Using a USB Connection 102
- Mac OS X 10.3.9 or 10.4.11 105
- Setting Up the Queue 107
- Setup Overview 107
- Installing the Printer Driver 107
- Setting the Default Queue 108
- Using Your Printer 117
- Operator Panel 119
- Using the Number Pad 120
- Changing the Language 121
- 120 Operator Panel 122
- Overview 123
- Setting Up From Web Browser 124
- Overview of the Menu Items 126
- Page Display Format 128
- Left Frame 129
- Buttons in the Right Frame 130
- Printer Status 132
- Printer Events 133
- Printer Information 133
- Job List 133
- Completed Jobs 134
- Printer Settings Report 134
- Menu Settings 134
- Purpose: 139
- Va lu es : 139
- Printer Settings 140
- System Settings 140
- Network Settings 141
- USB Settings 141
- PCL Settings 142
- PostScript Settings 142
- PDF Settings 142
- Secure Settings 143
- Data Encryption 143
- USB Direct Print Defaults 145
- Printer Maintenance 145
- Paper Density 145
- Adjust Transfer Belt Unit 145
- Adjust 2nd BTR 145
- Adjust Fusing Unit 146
- Auto Registration Adjustment 146
- Reset Defaults 147
- Initialize PrintMeter 147
- Non-Dell Toner 148
- Adjust Altitude 148
- Clock Settings 148
- Web Link Customization 148
- Print Server Reports 149
- Print Server Setup Page 149
- E-Mail Alert Setup Page 152
- Print Server Settings 153
- Basic Information 153
- Port Settings 153
- E-Mail Alert 158
- Bonjour (mDNS) 160
- SNMP v1/v2c 160
- Wireless LAN 162
- AirPrint 164
- Google Cloud Print 164
- Proxy Server 164
- Reset Print Server 165
- Security 165
- Set Password 165
- Authentication System 165
- Kerberos Server 166
- LDAP Server 166
- LDAP Authentication 166
- IP Filter (IPv4) 169
- Copy Printer Settings 169
- Copy Printer Settings Report 170
- Print Volume 170
- Dell ColorTrack 170
- Tray Settings 171
- Starting the Tool Box 173
- Printer Setting Reports 173
- TCP/IP Settings 176
- Panel Language 177
- Maintenance 181
- Diagnosis 187
- Resetting Defaults 187
- When Using the Tool Box 188
- Report / List 189
- Admin Settings 190
- Paper Tray 191
- Paper Size 191
- Orientation 192
- Symbol Set 193
- Font Size 193
- Font Pitch 194
- Form Line 194
- Quantity 194
- Image Enhance 195
- Hex Dump 195
- Draft Mode 195
- LineTermination 195
- Default Color 196
- Ignore FormFeed 196
- 2 Sided Print 196
- Print Mode 196
- PDF Password 197
- Collation 197
- Output Size 197
- PS Error Report 198
- PS Job Time-out 198
- Paper Select Mode 198
- Ethernet 199
- Wireless Status 199
- Wireless Setup 199
- WPS Setup 201
- Reset Wireless 201
- Protocols 202
- Adobe Protocol 204
- Power Saver Timer 204
- Auto Reset 205
- Fault Time-out 205
- Job Time-out 205
- Date & Time 206
- Audio Tone 206
- Default Paper Size 207
- A4<>Letter Switch 207
- Auto Log Print 207
- Report 2 Sided Print 208
- Print ID 208
- Print Text 208
- Banner Sheet 208
- RAM Disk 209
- Substitute Tray 209
- Set Available Time 209
- Secure Job Expiration 209
- ColorTrack Mode 210
- Non Registered User 210
- Auto Color To Mono Print 211
- ColorTrack Error Report 211
- Letterhead 2 Sided 211
- Low Toner Alert Msg 211
- S/W Download 211
- Auto Reg Adjust 214
- Color Reg Adjust 215
- Initialize Print Meter 215
- Reset Fusing Unit 215
- Reset Transfer Belt Unit 215
- Clear Job History 216
- Clear Storage 216
- Format Hard Disk 216
- Panel Lock 217
- Function Enabled 217
- Hard Disk Over write 218
- Login Error 218
- Defaults Settings 218
- Print Menu 223
- Public Mail Box 224
- Select Document 225
- Print Start 225
- Document 225
- Output Color 226
- Select Tray 226
- MPF Paper Size 226
- MPF Paper Type 227
- 2 Sided Printing 227
- Multiple-Up 227
- Print Media Guidelines 231
- Fiber Content 232
- Envelopes 233
- Storing Print Media 235
- Supported Paper Types 236
- Paper Type Specifications 236
- Capacity 237
- Print Media Dimensions 237
- LETTERHEAD 238
- Loading Print Media 240
- Envelope #10, Monarch, or DL 241
- Using the MPF 242
- Linking Trays 242
- Printing 243
- Tips for Successful Printing 245
- Sending a Job to Print 245
- Canceling a Print Job 246
- Duplex Printing 247
- Secure Print 250
- Private Mail Box Print 250
- Public Mail Box Print 250
- Proof Print 251
- Storing Print Jobs 251
- Printing the Stored Jobs 251
- Deleting Stored Jobs 252
- Printing from USB Memory 252
- Supported File Formats 253
- For Windows Server 2008: 254
- For Windows Server 2008 R2: 254
- For Windows Server 2012: 254
- Printer Setup 255
- Printing With AirPrint 256
- When using the operator panel 257
- Printing From Google Chrome 258
- Printing a Report Page 258
- Printing 257 259
- 258 Printing 260
- Know Your Printer 261
- Printer Status Window 263
- Status Monitor Console 263
- User Setup Disk Creating Tool 263
- Software Update 264
- Printer Utility Software 264
- Operating systems 265
- Printer Status Message Area 266
- Printer Status Image Area 267
- Order Supplies button 267
- Preferences 268
- Service Tag button 269
- Distributions 269
- Printing system 269
- Printers list 270
- Settings button 270
- Details button 270
- Refresh button 270
- Close button 270
- Select Printer Model 272
- Order Online 272
- Order by Phone 272
- Dell and the Environment 273
- Update of status 273
- Port Number Settings 273
- Protocol Settings - SNMP 274
- Order URL 274
- ColorTrack Settings 275
- Server Response Time-Out 277
- Search Time-Out 277
- Domain Name 278
- Authentication Method 280
- Use Added Text String 280
- Setting the Printer Driver 280
- Dell ColorTrack Mode 281
- Specify Group Name 281
- Specify Job Owner 281
- Job Owner Name 281
- Password 281
- Managing Certificates 283
- When Using the Operator Panel 284
- Setting HTTPS Communication 284
- Setting a Digital Certificate 286
- Setting the Features 288
- Using Digital Certificates 294
- Typefaces and Fonts 295
- Bitmapped and Scalable Fonts 296
- Resident Fonts 297
- 296 Understanding Fonts 298
- 298 Understanding Fonts 300
- Symbol Sets 301
- 300 Understanding Fonts 302
- Error Codes 303
- Specifications 309
- Environment 310
- Optional Wireless Adapter 311
- 310 Specifications 312
- Maintaining Your Printer 313
- Conserving Supplies 315
- Ordering Supplies 315
- Storing Consumables 316
- Product 317
- Information Guide 317
- Installing a Toner Cartridge 318
- Replacing the Drum Cartridges 319
- Installing a Drum Cartridge 321
- Maintaining Your Printer 321 323
- Replacing the Fusing Unit 324
- Installing a Fusing Unit 325
- Maintaining Your Printer 327 329
- Removing the 2nd BTR 331
- Installing a 2nd BTR 331
- Maintaining Your Printer 331 333
- Replacing the Waste Toner Box 334
- Installing a Waste Toner Box 335
- Cleaning Inside the Printer 336
- Maintaining Your Printer 337 339
- Maintaining Your Printer 341 343
- Adjusting Color Registration 344
- Fast Scan 345
- Slow Scan 346
- 346 Maintaining Your Printer 348
- Removing Options 349
- Removing Options 349 351
- Removing Options 351 353
- Removing Options 353 355
- Avoiding Jams 357
- Clearing Jams 357 359
- Clearing Jams 360
- Clearing Jams 359 361
- Clearing Jams 361 363
- Clearing Jams 363 365
- Clearing Jams 365 367
- Remove the jammed paper 369
- 368 Clearing Jams 370
- Troubleshooting 371
- Basic Printer Problems 373
- Display Problems 373
- Printing Problems 373
- Print Quality Problems 374
- The output is too light 375
- 374 Troubleshooting Guide 376
- Random spots/Blurred images 377
- The entire output is blank 378
- Streaks appear on the output 379
- Pitched color dots 380
- Vertical blanks 381
- Ghosting 382
- Light-induced fatigue 383
- Bead-Carry-Out (BCO) 384
- Jagged characters 385
- Auger mark 386
- Wrinkled/Stained paper 387
- Jam/Alignment Problems 388
- Images are skewed 389
- 388 Troubleshooting Guide 390
- MPF Misfeed Jam 391
- Regi Jam (Exit Sensor On JAM) 392
- MPF Multi-feed Jam 393
- 392 Troubleshooting Guide 394
- Digital Certificate Problem 395
- 394 Troubleshooting Guide 396
- Other Problems 397
- Contacting Service 397
- 396 Troubleshooting Guide 398
- Appendix 399
- Warranty and Return Policy 402
- Contacting Dell 402
- Numerics 403
- Appendix 403 405
- Appendix 405 407
- Appendix 407 409
- Appendix 409 411
- 410 Appendix 412
Summary of Contents
Dell™ C3760n/C3760dn ColorLaser PrinterUser's GuideRegulatory Model: C3760dn/C3760n
8 Contents Template Last Updated - 2/7/2007Linking Trays . . . . . . . . . . . . . . . . . . . . . . . . . . . . . . . . . . . . 240Printing . . . .
98 Installing Printer Drivers on Windows® Computers
Installing Printer Drivers on Macintosh Computers 9911Installing Printer Drivers on Macintosh ComputersInstalling the Drivers and Software1Run the Sof
100 Installing Printer Drivers on Macintosh Computers8Click Add.9Specify the options that have been installed on the printer, and then click Continue.
Installing Printer Drivers on Macintosh Computers 1015Click IP Printer in the Printer Browser dialog box.6Select Line Printer Daemon - LPD for Protoco
102 Installing Printer Drivers on Macintosh ComputersWhen Using IP Printing1Turn on the printer.2Ensure that Macintosh computer and the printer are co
Installing Printer Drivers on Macintosh Computers 103Configuring SettingsAll the optional accessories are verified as installed.Mac OS X 10.5, 10.6, 1
104 Installing Printer Drivers on Macintosh Computers
Installing Printer Drivers on Linux Computers (CUPS) 10512Installing Printer Drivers on Linux Computers (CUPS)This section provides information for in
106 Installing Printer Drivers on Linux Computers (CUPS)For USB connections:aSelect Dell C3760dn Color Laser USB #1, Dell C3760dn Color Laser, Dell C3
Installing Printer Drivers on Linux Computers (CUPS) 107Specifying the Printing OptionsYou can specify the printing options such as color mode.For Red
Template Last Updated - 2/7/2007 Contents 9Using the Operator Panel to Change the Printer Settings . . . . . . . . . . 256Using the Dell Printer Co
108 Installing Printer Drivers on Linux Computers (CUPS)Operation on SUSE Linux Enterprise Desktop 10Setup OverviewSUSE Linux Enterprise Desktop 10:1I
Installing Printer Drivers on Linux Computers (CUPS) 109For USB connections:aClick Add.bSelect Directly Connected Printers as Printer Type, and click
110 Installing Printer Drivers on Linux Computers (CUPS)Setting the Password for Authority as the Printer AdministratorYou must set the password for a
Installing Printer Drivers on Linux Computers (CUPS) 111Installing the Printer Driver1Select Computer→ More Applications... and select GNOME Terminal
112 Installing Printer Drivers on Linux Computers (CUPS)Printing From the ApplicationsWhen you have finished setting up the queue you can print jobs f
Installing Printer Drivers on Linux Computers (CUPS) 113Setting the Password for Authority as the Printer AdministratorYou must set the password for a
114 Installing Printer Drivers on Linux Computers (CUPS)
115Using Your Printer13 Operator Panel ... 11714 Dell™ Printer Configuration We
116
Operator Panel 11713Operator PanelAbout the Operator PanelThe operator panel has a 4-line LCD panel, a status LED, control buttons, and a number pad,
10 Contents Template Last Updated - 2/7/2007Specify Group Name. . . . . . . . . . . . . . . . . . . . . . . . . . . . . . 279Specify Job Owner. . . .
118 Operator Panel8 (Back) button• Returns to the previous screen.9 (Menu) button• Moves to the top level of the menu.10 (Set) button• Confirms the en
Operator Panel 119Printing a Panel Settings ReportThe panel settings report shows current settings for the printer menus. For details about how to pri
120 Operator Panel
Dell™ Printer Configuration Web Tool 12114Dell™ Printer Configuration Web ToolOverview NOTE: This web tool is available only when the printer is conn
122 Dell™ Printer Configuration Web ToolSetting Up the Dell Printer Configuration Web ToolEnsure that you activate JavaScript in your browser before u
Dell™ Printer Configuration Web Tool 1234Specify the display language in order of preference in the Languages in order of preference list menu.For exa
124 Dell™ Printer Configuration Web ToolStarting the Dell Printer Configuration Web ToolTo launch the Dell Printer Configuration Web Tool, enter the I
Dell™ Printer Configuration Web Tool 125Copy Printer SettingsUse the Copy Printer Settings menu to copy the printer settings to another printer or pri
126 Dell™ Printer Configuration Web ToolPage Display FormatThe layout of the page is divided into three sections listed below: •Top Frame•Left Frame•R
Dell™ Printer Configuration Web Tool 127Left FrameThe left frame is located on the left side of all the pages. The menu titles displayed in the left f
Template Last Updated - 2/7/2007 Contents 1125 Specifications . . . . . . . . . . . . . . . . . . . . . . . . . . . . . . . . . 307Operating System
128 Dell™ Printer Configuration Web ToolRight FrameThe right frame is located on the right side of all the pages. The contents of the right frame corr
Dell™ Printer Configuration Web Tool 129"Printer Settings" "Printer Settings Report" "Menu Settings""Reports"&
130 Dell™ Printer Configuration Web ToolPrinter StatusUse the Printer Status menu to check the status of consumables, hardware, and specifications of
Dell™ Printer Configuration Web Tool 131Printer EventsPurpose:When faults occur, such as Out of Paper or Cover is open, the details of all alerts or i
132 Dell™ Printer Configuration Web ToolCompleted JobsPurpose:To check the completed jobs. Up to the last 20 jobs are displayed. Click the Refresh but
Dell™ Printer Configuration Web Tool 133Invalid Key Tone Displays the volume of the tone that is emitted when the operator panel input is incorrect. O
134 Dell™ Printer Configuration Web ToolUse Another Tray Displays whether to show a message to select another tray when the specified paper is not ava
Dell™ Printer Configuration Web Tool 135Expiration Mode*5Displays whether to set the date to delete the files stored as Secure Print in the optional 5
136 Dell™ Printer Configuration Web ToolAdjust Fusing Unit Plain Displays the temperature setting of the fusing unit (-3 to 3) for plain paper. Plain
Dell™ Printer Configuration Web Tool 137ReportsPurpose:To print various types of reports and lists.Va lu es :Tray Settings MPF Mode Displays whether t
12 Contents Template Last Updated - 2/7/2007Replacing the Transfer Belt Unit, the 2nd Belt Transfer Roller (2nd BTR), and the Retard Roller . . . . .
138 Dell™ Printer Configuration Web ToolPrinter SettingsThe Printer Settings tab includes System Settings, Network Settings, USB Settings, PCL Setting
Dell™ Printer Configuration Web Tool 139Network SettingsPurpose:To Specify the PostScript communication protocol for this printer.Va lu es :USB Settin
140 Dell™ Printer Configuration Web ToolPCL SettingsPurpose:To change the PCL settings.Va lu es :PostScript SettingsPurpose:To change printer settings
Dell™ Printer Configuration Web Tool 141Va lu es :Secure SettingsPanel LockPurpose:To set a limited access to Admin Settings with a password, and to s
142 Dell™ Printer Configuration Web ToolVa lu es : NOTE: You can enter only characters from 0 to 9, a to z, A to Z, and NULL values for encryption ke
Dell™ Printer Configuration Web Tool 143USB Direct Print DefaultsPurpose:To create your own USB Direct Print Defaults setting.Va lu es :Printer Mainte
144 Dell™ Printer Configuration Web ToolTo specify the optimum voltage settings for printing for the 2nd Belt Transfer Roller (2nd BTR). To lower the
Dell™ Printer Configuration Web Tool 145Color Registration AdjustmentsPurpose:To specify whether to manually perform color registration adjustment.Man
146 Dell™ Printer Configuration Web ToolNon-Dell TonerPurpose:To use toner cartridge of another manufacturer. WARNING: Using a non-Dell toner cartrid
Dell™ Printer Configuration Web Tool 147Print Server ReportsThe Print Server Reports tab includes the Print Server Setup Page and the E-Mail Alert Set
Template Last Updated - 2/7/2007 Contents 13Troubleshooting . . . . . . . . . . . . . . . . . . . . . . . . . . . . . . 36929 Troubleshooting Guide .
148 Dell™ Printer Configuration Web ToolDNS IPv4*3Get DNS Server Address from DHCPDisplays whether to automatically set the DNS server address via DHC
Dell™ Printer Configuration Web Tool 149HTTP Port Status Displays the port status.Port Number Displays the port number.Simultaneous ConnectionsDisplay
150 Dell™ Printer Configuration Web ToolE-Mail Alert Setup PagePurpose:To verify the current settings of SMTP/POP (Simple Mail Transfer Protocol/Post
Dell™ Printer Configuration Web Tool 151Print Server SettingsThe Print Server Settings tab includes the Basic Information, Port Settings, TCP/IP, SMB,
152 Dell™ Printer Configuration Web ToolVa lu es : NOTE: The settings in the Port Settings page will be valid only when the printer is rebooted. When
Dell™ Printer Configuration Web Tool 153Va lu es :TCP/IP SettingsIP Mode Sets the IP mode.Host Name Sets the host name.IPv4 IP Address Mode Sets the m
154 Dell™ Printer Configuration Web ToolDNS DNS Domain Name Sets the DNS domain name.IPv4 Get DNS Server Address from DHCPAllows you to enable or disa
Dell™ Printer Configuration Web Tool 155To configure the IP Filter feature, enter an IP address to be filtered in the Address field and the subnet mas
156 Dell™ Printer Configuration Web ToolEnabling and Disabling Printing from Network AddressesYou can enable printing from the "192.168" net
Dell™ Printer Configuration Web Tool 157SMTP Login User Sets the SMTP login user. Up to 63 alphanumeric characters, periods, hyphens, underscores, and
14 Contents Template Last Updated - 2/7/2007Contacting Service . . . . . . . . . . . . . . . . . . . . . . . . . . . . . . . . . 395Appendix . . . .
158 Dell™ Printer Configuration Web ToolBonjour (mDNS)Purpose:To configure the detailed settings of Bonjour.Va lu es :SNMPPurpose:To configure the det
Dell™ Printer Configuration Web Tool 159Va lu es :SNMP v3Purpose:To edit the detailed settings of SNMP v3 protocol.To enter this page, click Edit SNMP
160 Dell™ Printer Configuration Web ToolVa lu es :SNTPPurpose:To configure the SNTP server settings in order to perform time synchronization through S
Dell™ Printer Configuration Web Tool 161No Security Sets No Security to configure the wireless setting without specifying an encryption type from WEP,
162 Dell™ Printer Configuration Web ToolAirPrintPurpose:To configure the detailed setting of AirPrint.Va lu es :Google Cloud PrintPurpose:To register
Dell™ Printer Configuration Web Tool 163Va lu es :Reset Print ServerPurpose:To initialize NVRAM (non-volatile RAM) for the network feature and reboot
164 Dell™ Printer Configuration Web ToolVa lu es :Kerberos ServerPurpose:To specify the settings for the Kerberos server.Va lu es :LDAP ServerPurpose:
Dell™ Printer Configuration Web Tool 165SSL/TLSPurpose:To specify the settings for the SSL encryption communication to the printer, and set/delete the
166 Dell™ Printer Configuration Web ToolIPsecPurpose:To specify the Security Architecture settings for Internet Protocol (IPsec) for encrypted communi
Dell™ Printer Configuration Web Tool 167802.1xPurpose:To specify the settings for IEEE 802.1x authentication for encrypted communication to the printe
15Before BeginningNotes, Cautions, and Warnings ... 171 Dell™ C3760n/C3760dn Color Laser Printer Use
168 Dell™ Printer Configuration Web ToolIf the settings can be copied but the printer configuration is different, the settings of only the same items
Dell™ Printer Configuration Web Tool 169Tray SettingsUse the Tray Settings menu to set the size and type of paper loaded in each paper source and spec
170 Dell™ Printer Configuration Web ToolTray 2 Custom Paper Size - Y*2Sets the length of custom size paper loaded in the optional 550-sheet feeder.Tra
Understanding the Tool Box Menus 17115Understanding the Tool Box MenusThe Tool Box allows you to view, specify, and diagnose the system settings. NO
172 Understanding the Tool Box MenusMenu SettingsPurpose:To display the menu settings of the printer.Va lu es :System Settings Power Saver Timer - Sle
Understanding the Tool Box Menus 173ReportsPurpose:To print the settings and history information of the printer. The reports are printed in the paper
174 Understanding the Tool Box MenusTCP/IP SettingsPurpose:To display the current settings of TCP/IP (Transmission Control Protocol/Internet Protocol)
Understanding the Tool Box Menus 175Panel LanguagePurpose:To display the panel language setting of the printer.Va lu es :USB Direct Print Defaults Pur
176 Understanding the Tool Box MenusPrinter MaintenanceThe Printer Maintenance tab includes the System Settings, Maintenance, Tray Settings, Panel Lan
Understanding the Tool Box Menus 177Alert Tone Off Does not emit a tone when a problem occurs.On Emits a tone when a problem occurs.Out of Paper Alert
178 Understanding the Tool Box MenusSubstitute Tray Off No tray size substitute accepted.Larger Size Substitutes paper of next largest size. When ther
Understanding the Tool Box Menus 179Maintenance CAUTION: Using a non-Dell toner cartridge may severely damage your printer. The warranty does not cov
180 Understanding the Tool Box MenusTray SettingsPurpose:To specify the paper types and sizes, and the tray priority for the MPF, tray1, and the optio
Understanding the Tool Box Menus 181Plain - Side 2Color - Side 2Plain Thick - Side 2Recycled - Side 2Tray 1 Display PopupOn Displays a popup message t
182 Understanding the Tool Box Menus NOTE: For details about the paper density for paper types, see "Paper Type Specifications."Tray 2 Pape
Understanding the Tool Box Menus 183Panel LanguagePurpose:To determine the language of the text on the LCD panel.Va lu es :TCP/IP Settings NOTE: TCP/
184 Understanding the Tool Box MenusNetwork Settings NOTE: Network Settings is not available when the printer is connected using a USB cable.Purpose:
Understanding the Tool Box Menus 185DiagnosisThe Diagnosis tab includes the Chart Print and Environment Sensor Info pages.Chart PrintPurpose:To print
186 Understanding the Tool Box MenusWhen Using the Tool Box1 Click Start→ All Programs→ Dell Printers→ Dell C3760 Color Laser Printer→ Tool Box. NOTE
Understanding the Printer Menus 18716Understanding the Printer MenusWhen your printer is connected to a network and available to a number of users, th
Notes, Cautions, and Warnings 17Notes, Cautions, and Warnings NOTE: A NOTE indicates important information that helps you make better use of your pri
188 Understanding the Printer MenusError HistoryPurpose:To print a detailed list of paper jams and fatal errors.Print MeterPurpose:To print the report
Understanding the Printer Menus 189Paper TrayPurpose:To specify the default paper tray.Va lu es :Paper SizePurpose:To specify the default paper size.V
190 Understanding the Printer Menus NOTE: Selecting a custom size for the paper size prompts you to enter a custom length and width.OrientationPurpos
Understanding the Printer Menus 191Symbol SetPurpose:To specify a symbol set for a specified font.Va lu es :Font SizePurpose:To specify the font size
192 Understanding the Printer Menus NOTE: The Font Size menu is only displayed for typographic fonts.See also:"Pitch and Point Size"Font Pi
Understanding the Printer Menus 193Va lu es :Image EnhancePurpose:To specify whether to enable the Image Enhance feature, which makes the boundary lin
194 Understanding the Printer MenusDefault ColorPurpose:To specify the color mode to Color or Black. This setting is used for a print job that does no
Understanding the Printer Menus 195Va lu e:PDF PasswordPurpose:To specify the password to print the secure PDF. Va lu e:CollationPurpose:To specify wh
196 Understanding the Printer MenusDefault ColorPurpose:To specify the output color.Va lu e:PostScriptUse the PostScript menu to change printer settin
Understanding the Printer Menus 197Default ColorPurpose:To specify the color mode to Color or Black. This setting is used for a print job which does n
18 Notes, Cautions, and Warnings
198 Understanding the Printer MenusVa lu es :Select access Select the access point from the list.WEP Key Entry When you select an access point using W
Understanding the Printer Menus 199WPS Setup NOTE: WPS Setup is available only when the printer is connected using the wireless network.Purpose:To co
200 Understanding the Printer MenusProtocolsPurpose:To enable or disable each protocol. The change becomes effective after the printer is turned off a
Understanding the Printer Menus 201IP Filter NOTE: IP Filter feature is available only for LPD or Port9100.Purpose:To block data received from certai
202 Understanding the Printer MenusPurpose:To specify whether to enable the USB port. The change becomes effective after the printer is turned off and
Understanding the Printer Menus 203Select a high value if your printer is in constant use. In most circumstances, this keeps the printer ready to oper
204 Understanding the Printer MenusDate & Time Purpose:To specify the date and time formats.Va lu es :Audio TonePurpose:To configure settings for
Understanding the Printer Menus 205Va lu es : NOTE: The default for mm/inch varies depending on other settings, such as Country and Document Size.Def
206 Understanding the Printer MenusReport 2 Sided Print NOTE: Report 2 Sided Print feature is available only for Dell C3760dn Color Laser Printer.Pur
Understanding the Printer Menus 207RAM Disk NOTE: RAM Disk feature is available only when the optional 512 MB memory module is installed on the print
Dell™ C3760n/C3760dn Color Laser Printer User's Guide 191Dell™ C3760n/C3760dn Color Laser Printer User's GuideClick the links to the left fo
208 Understanding the Printer MenusPurpose:To specify the date and time to delete the files stored as Secure Print in the RAM disk or the optional har
Understanding the Printer Menus 209Auto Color To Mono Print NOTE: Auto Color To Mono Print feature is available when Dell ColorTrack is disabled.Purp
210 Understanding the Printer MenusUse Another TrayPurpose:To change to another paper tray when a paper size runs out in the specified paper tray.Va l
Understanding the Printer Menus 211Adjust Transfer Belt UnitPurpose:To adjust the transfer bias when ghosting occur. (The ghost image may be the image
212 Understanding the Printer MenusAdjust Fusing Unit NOTE: The print quality changes depending on the setting values you select for this item.Purpos
Understanding the Printer Menus 213Color Reg AdjustPurpose:To manually perform color registration adjustment.Manual Color Registration Adjustments are
214 Understanding the Printer MenusClear Job HistoryPurpose:To clear the job history of all finished jobs.Clear Storage NOTE: Clear Storage feature i
Understanding the Printer Menus 215Secure SettingsUse the Secure Settings menu to set a password to limit access to the menus. This prevents items fro
216 Understanding the Printer MenusHard Disk Over write NOTE: Hard Disk Over write feature is available only when the optional hard disk is installed
Understanding the Printer Menus 217B5LetterExecutiveFolioLegalEnvelope #10MonarchDLC5Custom Sizeinch series Use Driver Settings*LetterExecutiveFolioLe
20 Dell™ C3760n/C3760dn Color Laser Printer User's Guide
218 Understanding the Printer MenusTray 1Purpose:To specify the paper loaded in tray1.Va lu es :Display Popup*1Off Does not display a popup message th
Understanding the Printer Menus 219 NOTE: For more information on supported paper sizes, see "Supported Paper Sizes."Tray 2 NOTE: Tray 2 f
220 Understanding the Printer MenusTray PriorityPurpose:To set the priority order of the paper trays for automatic tray selection. If paper trays load
Understanding the Printer Menus 221Print MenuUse the Print Menu to print a job using the Secure Print, Private Mail Box Print, Public Mail Box Print,
222 Understanding the Printer MenusPublic Mail Box NOTE: Public Mail Box feature is available only when RAM disk is set to On or the optional hard di
Understanding the Printer Menus 223Proof Print NOTE: Proof Print feature is available only when RAM disk is set to Enable.Purpose:To specify whether
224 Understanding the Printer MenusOutput ColorPurpose:To specify whether to print in black and white or in color.Va lu es :Select TrayPurpose:To spec
Understanding the Printer Menus 225MPF Paper Type NOTE: MPF Paper Type feature is available only when MPF: Any is selected in Select Tray.Purpose:To
226 Understanding the Printer MenusPDF PasswordPurpose:To enter the password when you print a PDF file secured with a document open password (password
Understanding the Printer Menus 227Resetting DefaultsAfter executing this function and rebooting the printer, all the menu parameters are reset to the
Finding Information 212Finding Information NOTE: The images used in this manual are those of the Dell™ C3760dn Color Laser Printer unless otherwise m
228 Understanding the Printer Menus
Print Media Guidelines 22917Print Media GuidelinesPrint media refers to paper, labels, envelopes, and coated paper among others. Your printer provides
230 Print Media GuidelinesFiber ContentMost high-quality xerographic paper is made from 100 % chemically pulped wood. Paper containing fibers such as
Print Media Guidelines 231Selecting Pre-Printed Media and LetterheadsWhen selecting pre-printed and letterhead paper for the printer:• Use grain long
232 Print Media Guidelines• Adjust the guide to fit the width of the envelopes. • To load an envelope into the MPF, insert the envelope with the flaps
Print Media Guidelines 233• Do not use label sheets that have adhesive to the edge of the sheet. It is recommended that zone coating of the adhesive i
234 Print Media GuidelinesSupported Paper Types NOTE: For Plain and Label paper, you can set the paper density by selecting the Paper Density (Light
Loading Print Media 23518Loading Print MediaLoading print media properly helps prevent jams and ensures trouble-free printing.Before loading any print
236 Loading Print MediaPrint media source Print side Page orientationTray1 and optional 550-sheet feederDell C3760n Color Laser PrinterFace upLetterhe
Loading Print Media 237Loading Print Media in the MPF1Gently pull open the MPF cover.2Extend the extension tray as necessary.Dell C3760dn Color Laser
22 Finding Information• Safety information• Warranty informationProduct Information Guide WARNING: Read and follow all safety instructions in the Pro
238 Loading Print Media3Slide the width guides to the edge of the tray. The width guides should be fully extended.4Insert all media facing up and top
Loading Print Media 239Loading an Envelope in the MPFUse the following guidelines when loading envelopes in the MPF: CAUTION: Never use envelopes wit
240 Loading Print MediaC5Load the envelopes short edge feed with the flaps open or closed and the print side up.Ensure that the flaps come at the bott
241Printing19 Printing... 243
Printing 24319PrintingThis chapter covers tips for printing, how to print certain information from your printer, and how to cancel a job. NOTE: The i
244 PrintingCanceling a Print JobThere are several methods for canceling a job.• Canceling a Job From the Operator Panel• Canceling a Job From a Compu
Printing 245Duplex PrintingDuplex printing (or two-sided printing) allows you to print on both sides of a sheet of paper. For sizes that are acceptabl
246 Printing2Right-click the printer and select Printing Preferences.The General tab appears.3From Paper Source, select Tray1, Tray2, or MPF.4From Dup
Printing 247Using the Stored Print FeatureWhen you send a job to the printer, you can specify in the printer driver to store the job in the memory or
Finding Information 23• Answers to technical service and support questionssupport.dell.com provides several online tools, including:• Solutions — Trou
248 Printing• Hard Disk is set to Available in the printer driver.OverviewThe stored printing feature includes the following job types.Secure PrintYou
Printing 249Proof PrintThe collated print job is stored in the memory or hard disk, but a single copy is printed automatically so you can check the pr
250 Printing4Press the button until the desired user ID is highlighted, and then press the (Set) button. NOTE: Secure Print and Private Mail Box
Printing 251Supported File FormatsFiles in the following file formats can be printed directly from a USB memory.•PDF•TIFF•JPEGInserting and Removing a
252 Printing3Press the button until the desired file is highlighted, and then press the (Set) button. NOTE: Only the following characters are dis
Printing 253Printer SetupYou can install your new printer on the network using the Software and Documentation disc that shipped with your printer, or
254 PrintingPrinting With AirPrintThis section provides information for printing with AirPrint. AirPrint allows you to print through a network with iP
Printing 255•Set Google Cloud Print to Enable from the operator panel menu, or set Google Cloud Print to On from the Dell Printer Configuration Web To
256 Printing5Select printer options and then tap Print.Printing From Google ChromeThe following procedure uses the Google Chrome browser on a Windows
Printing 257Type the IP address of your printer in your web browser. Choose Printer Settings from the topics list. From the Printer Settings tab, sele
24 Finding Information
258 Printing
259Know Your Printer20 Understanding Your Printer Software ... 26121 Printing Using ColorTrack (External Authenticatio
260
Understanding Your Printer Software 26120Understanding Your Printer SoftwareUse the Software and Documentation disc that shipped with your printer to
262 Understanding Your Printer SoftwareIf you want to install the printer driver with the same settings on multiple computers running the same operati
Understanding Your Printer Software 263UpdaterThe Updater button updates the Dell software and printer firmware.TroubleshootingThe Troubleshooting but
264 Understanding Your Printer SoftwareOpening and Closing the Status Monitor WidgetOpening the Status Monitor Widget1Click the Dashboard icon in the
Understanding Your Printer Software 265Printer Status Image AreaDisplays the image of printer condition.• Estimated Toner Level imageDisplays the esti
266 Understanding Your Printer SoftwareOrder Online•Visit Dell printer supplies ordering web site hyperlinkClick the Visit Dell printer supplies order
Understanding Your Printer Software 267Service Tag buttonClick this button to obtain the service tag. NOTE: You cannot retrieve the service tag when
Product Features 253Product FeaturesThis chapter describes the product features and indicates their links.Duplex Printing (Duplex Print)You can print
268 Understanding Your Printer SoftwareStarting the Status Monitor Console1Click Dell Printers→ Status Monitor ConsoleThe Printer Selection window app
Understanding Your Printer Software 269Printer Status WindowWhen the printer is specified in the Printer Selection window, the Printer Status window a
270 Understanding Your Printer SoftwareDell Supplies Management System WindowThis window provides you with the information for ordering printer suppli
Understanding Your Printer Software 271Dell and the EnvironmentClick the hyperlink to access the web site about recycling.Close buttonClick this butto
272 Understanding Your Printer SoftwareProtocol Settings - SNMP• Community NameEnter the Community name of SNMP in the Community Name text box.Order U
Printing Using ColorTrack (External Authentication) 27321Printing Using ColorTrack (External Authentication)With ColorTrack, you can restrict the numb
274 Printing Using ColorTrack (External Authentication)When Using the Operator PanelYou can specify only the settings of ColorTrack Mode, Non Register
Printing Using ColorTrack (External Authentication) 275Authentication SystemSpecify the server authentication type, the server response time-out, or t
276 Printing Using ColorTrack (External Authentication)5Enter the IP address or host name, and the port address in IP Address / Host Name & Port o
Printing Using ColorTrack (External Authentication) 277• Specify the time-out period for Search Time-Out.5Click Apply New settings.6Turn off the print
26 Product Features
278 Printing Using ColorTrack (External Authentication)LDAP AuthenticationSpecify the LDAP server authentication method.When Using the Dell Printer Co
Printing Using ColorTrack (External Authentication) 279Dell ColorTrack ModeSpecify whether to allow general users to change settings related to authen
280 Printing Using ColorTrack (External Authentication)
Using Digital Certificates 28122Using Digital CertificatesThe authentication feature using digital certificates upgrades security when sending print d
282 Using Digital CertificatesWhen Using the Operator Panel1Press the (Menu) button.2Press the button until Admin Settings is highlighted, and the
Using Digital Certificates 283When Using the Dell Printer Configuration Web Tool1Launch Dell Printer Configuration Web Tool.aOpen the web browser.bEnt
284 Using Digital CertificatesSetting a Digital Certificate NOTE: To manage digital certificates, you must first set encryption of the optional hard
Using Digital Certificates 285Deleting a Digital Certificate NOTE: To manage digital certificates, you must first set encryption of the optional hard
286 Using Digital Certificates5Click Certificate Management to display the Certificate Management page. NOTE: The Certificate Management button is di
Using Digital Certificates 287Setting the SSL-use Server Certificate (HTTP/IPP) NOTE: To manage digital certificates, you must first set encryption o
About the Printer 274About the PrinterThis chapter provides an overview of your Dell™ C3760n/C3760dn Color Laser Printer. NOTE: The images used in th
288 Using Digital CertificatesSetting Client Certificate for LDAP-SSL/TLS Communication NOTE: To manage digital certificates, you must first set encr
Using Digital Certificates 289dSelect SSL/TLS.eClick Certificate Management to display the Certificate Management page.fSelect Local Device within Cat
290 Using Digital CertificatesfSelect Trusted Certificate Authorities within Category.gSelect the purpose of use from the Certificate Purpose list.hCl
Using Digital Certificates 291Setting Client Certificate for IEEE 802.1x (EAP-TLS) NOTE: To manage digital certificates, you must first set encryptio
292 Using Digital Certificates
Understanding Fonts 29323Understanding FontsTypefaces and FontsA font is a set of characters and symbols created with a distinct design. The distinct
294 Understanding FontsIn proportional (or typographic) fonts, every character can have a different width. Since proportional fonts have characters wi
Understanding Fonts 295These temporary bitmapped fonts are deleted when you turn off or reset the printer. Scalable fonts provide the flexibility of p
296 Understanding FontsCG Omega Bodoni ItalicCG Omega It Bodoni BoldCG Omega Bd Bodoni Bold ItalicCG Omega BdIt Bodoni PosterBodoni Poster CompressedG
Understanding Fonts 297Wingdings Goudy Bold ItalicGoudy Extra BoldLine Printer Helvetica Helvetica ObliqueTimes Roman Helvetica Bold Times It Helvetic
Template Last Updated - 2/7/2007 Contents 1ContentsBefore Beginning . . . . . . . . . . . . . . . . . . . . . . . . . . . . . . 15A Notes, Cautions, a
28 About the PrinterRear View1 Control Board 6 Duplex Unit (C3760dn only)2 Left Side Cover 7 2nd Belt Transfer Roller (2nd BTR)3 Ethernet Port 8 Fusin
298 Understanding FontsOptima ItalicITC A G Go Bk Optima BoldITC A G Go BkOb Optima Bold ItalicITC A G Go Dm OxfordITC A G Go DmOb Palatino Roman Pala
Understanding Fonts 299Symbol SetsA symbol set is the collection of alphabetic and numeric characters, punctuation, and special characters available i
300 Understanding Fonts
Understanding Printer Messages 30124Understanding Printer MessagesThe LCD panel displays error messages describing the current state of the printer an
302 Understanding Printer Messages010-377 Turn off the printer. Confirm that the fusing unit is correctly installed, and turn on the printer. Contact
Understanding Printer Messages 303016-799 Press the (Set) button to clear the message and cancel the current print job. Confirm the configuration of
304 Understanding Printer Messages091-943 Reinsert the yellow drum cartridge. If the message remains, replace the cartridge. For more information abou
Understanding Printer Messages 305094-911 Remove the used transfer belt unit, and install a new transfer belt unit. For more information about replaci
306 Understanding Printer Messages
Specifications 30725SpecificationsOperating System CompatibilityYour Dell™ C3760n/C3760dn Color Laser Printer is compatible with Microsoft® Windows® X
About the Printer 29Space RequirementsProvide enough room to open the printer trays, covers, and optional accessories, and for proper ventilation.Oper
308 SpecificationsMIB CompatibilityManagement Information Base (MIB) is a database containing information about network devices (such as adapters, bri
Specifications 309CablesYour interconnection cable must meet the following requirements:Optional Wireless Adapter*1: This item is available only when
310 Specifications
311Maintaining Your Printer26 Maintaining Your Printer ... 31327 Removing Options ...
Maintaining Your Printer 31326Maintaining Your PrinterYou need to complete certain tasks to maintain optimum print quality. NOTE: The images used in
314 Maintaining Your PrinterStoring Print MediaTo avoid potential paper feeding problems and uneven print quality, there are several things you can do
Maintaining Your Printer 315Replacing the Toner Cartridges WARNING: Before performing any of the following procedures, read and follow the safety ins
316 Maintaining Your PrinterInstalling a Toner Cartridge1Unpack a new toner cartridge of the desired color.2Shake the new toner cartridge five or six
Maintaining Your Printer 317Replacing the Drum CartridgesYou need to replace all drum cartridges (yellow, magenta, cyan, and black) at a time. WARNIN
30 About the PrinterAdditional ComponentsOptional AccessoriesThe following optional accessories are available for the printer. NOTE: Each accessory c
318 Maintaining Your Printer3Grasp the handle on the waste toner box and pull it out making sure to hold it upright so that the waste toner does not s
Maintaining Your Printer 3195Slightly pressing down the tab on the drum cartridge that you want to replace, pull it out halfway with one hand.6Support
320 Maintaining Your Printer5Remove the cleaning rod from inside the printer.6Remove the cleaning pad by pressing the white tabs between your thumb an
Maintaining Your Printer 3219Insert the cleaning rod fully into one of the four holes until it clicks into the interior of the printer as illustrated
322 Maintaining Your Printer13Turn the waste toner box lock lever 90-degrees clockwise to lock the waste toner box.14Close the right side cover.Replac
Maintaining Your Printer 3233Grasp the grips on both sides of the fusing unit squeezing the lever under the left side grip, and then pull out the unit
324 Maintaining Your PrinterReplacing the Transfer Belt Unit, the 2nd Belt Transfer Roller (2nd BTR), and the Retard RollerYou need to replace all thr
Maintaining Your Printer 3254Grasp the handle on the waste toner box and pull it out making sure to hold it upright so that the waste toner does not s
326 Maintaining Your Printer6Open the top cover.7Put your fingers through the loops on both sides of the transfer belt unit, and then pull it out. CA
Maintaining Your Printer 327Installing a Transfer Belt Unit1Unpack a new transfer belt unit.2Remove the two orange packing materials first, and then t
About the Printer 31Ordering SuppliesYou can order consumables from Dell online when using a networked printer. Enter the IP address of your printer i
328 Maintaining Your Printer5Reinsert the removed waste toner box. CAUTION: If the waste toner box does not fit into place properly, make sure that t
Maintaining Your Printer 329Removing the 2nd BTR1Pinching the tabs on both sides of the 2nd BTR, lift it out of the printer.Installing a 2nd BTR1Unpac
330 Maintaining Your PrinterRemoving the Retard Roller in Tray11Pull tray1 out of the printer about 200 mm.2Hold tray1 with both hands, and remove it
Maintaining Your Printer 3314Slide the retard roller to the left to remove it from tray1.Installing a Retard Roller in Tray11Slide the two axles of th
332 Maintaining Your PrinterReplacing the Waste Toner Box WARNING: Before performing any of the following procedures, read and follow the safety inst
Maintaining Your Printer 3334Insert the used waste toner box into the plastic bag that came with the new waste toner box and seal the bag.Installing a
334 Maintaining Your PrinterCleaning Inside the PrinterCleaning the CTD SensorClean the Color Toner Density (CTD) sensor only when an alert for the CT
Maintaining Your Printer 3355Grasp the handle on the waste toner box and pull it out making sure to hold it upright so that the waste toner does not s
336 Maintaining Your Printer7Open the top cover.8Put your fingers through the loops on both sides of the transfer belt unit, and then pull it out.9Cle
Maintaining Your Printer 33710Make sure that the arrow marks on the transfer belt unit and the printer face each other, and then insert the unit into
32 About the Printer
338 Maintaining Your Printer13Turn the waste toner box lock lever 90-degrees clockwise to lock the waste toner box.14Close the right side cover.15Clos
Maintaining Your Printer 3392Turn the waste toner box lock lever 90-degrees counterclockwise to unlock the waste toner box.3Grasp the handle on the wa
340 Maintaining Your Printer5Remove the cleaning rod from inside the printer.6Insert the cleaning rod fully into one of the four holes until it clicks
Maintaining Your Printer 3418Return the cleaning rod to its original location.9Reinsert the removed waste toner box.10Turn the waste toner box lock le
342 Maintaining Your PrinterAdjusting Color RegistrationTo adjust the color registration when you first install the printer or after moving it to a ne
Maintaining Your Printer 343The Chart 1 is used to adjust the color registration for the fast scan direction, which is vertical to paper feed directio
344 Maintaining Your Printer NOTE: If it is difficult to choose only one value, as in the case that there seem to be two values closest to a straight
Maintaining Your Printer 345 NOTE: You can specify each value for process, left, and right colors (LY, LM, LC, RY, RM, RC, PY, PM, and PC) by repeati
346 Maintaining Your Printer
Removing Options 34727Removing OptionsIf the printer location needs to change or the printer and print media handling options need to be shipped to a
33Setting up the Printer (Printer Setup)5 Preparing Printer Hardware... 356 Installing Optional Acc
348 Removing Options5Push the clips on both sides of the slot outward to raise the memory module up.6Hold the memory module and pull it straight out.7
Removing Options 349Removing the Optional 550-Sheet Feeder WARNING: When you remove the optional 550-sheet feeder (Tray2), be sure to turn off the pr
350 Removing Options5Gently lift the printer off the optional 550-sheet feeder, and place it on a level surface. WARNING: Two people are required to
Removing Options 351Removing the Optional Wireless Adapter WARNING: When you remove the optional wireless adapter, be sure to turn off the printer, u
352 Removing Options5Remove the wireless adapter from the printer by releasing the adapter's hook while pushing the wireless adapter towards the
Removing Options 353Removing the Optional Hard Disk WARNING: When you remove the optional wireless adapter, be sure to turn off the printer, unplug
354 Removing Options5Remove the hard disk from the printer by releasing the hook of hard disk.6Close the left side cover, and then slide it towards th
Clearing Jams 35528Clearing JamsCareful selection of appropriate print media and proper loading allow you to avoid paper jams. See "Print Media G
356 Clearing JamsIdentifying the Location of Paper Jams WARNING: Do not attempt to clear any jams using tools or instruments. This may permanently da
Clearing Jams 3572Grasp both sides of the MPF, and then pull it out of the printer.3Pull tray1 out of the printer about 200 mm. 4Hold tray1 with both
34
358 Clearing Jams5Remove the jammed paper.6Insert tray1 into the printer, and push until it stops.7Insert the MPF into the printer.If error code: 050-
Clearing Jams 359Clearing Paper Jams From Tray1 NOTE: To resolve the error displayed on the LCD panel, you must clear all print media from the print
360 Clearing Jams4Insert tray1 into the printer, and push until it stops.5Press the (Set) button.Clearing Paper Jams From the Fusing Unit NOTE: To
Clearing Jams 3613Hold and lower the tab to open the inner part.4Remove the jammed paper.5Replace the inner part.6Press down the levers on both sides
362 Clearing JamsIf error code: 050-129 appears:1Remove any paper loaded on the MPF2Grasp both sides of the MPF, and then pull it out of the printer.3
Clearing Jams 3634Hold tray1 with both hands, and remove it from the printer.If you can see the jammed paper:aRemove the jammed paper.bReinsert tray1
364 Clearing Jams5Push down the latch to open the rear cover.6Lift the levers on both sides of the fusing unit.7Hold and lower the tab to open the inn
Clearing Jams 3658Remove the jammed paper.9Replace the inner part.10Press down the levers on both sides of the fusing unit, and then close the rear co
366 Clearing Jams12Insert the MPF into the printer.Clearing Paper Jams From the Optional 550-Sheet Feeder NOTE: To resolve the error displayed on the
Clearing Jams 3673Remove the jammed paper.4Insert the optional 550-sheet feeder into the printer, and push until it stops.
Preparing Printer Hardware 355Preparing Printer HardwareRemoving Tape1Remove tapes from the printer.
368 Clearing Jams
369Troubleshooting29 Troubleshooting Guide ... 371
370
Troubleshooting Guide 37129Troubleshooting GuideBasic Printer ProblemsSome printer problems can be easily resolved. If a problem occurs with your prin
372 Troubleshooting GuidePrint Quality Problems NOTE: Some of the following procedures that use the Tool Box can also be performed using the operator
Troubleshooting Guide 373• Streaks appear on the output• Part or the entire output is black•Pitched color dots•Vertical blanks•Ghosting• Light-induced
374 Troubleshooting GuideToner smears or print comes off4 The print media surface may be uneven. Try changing the Paper Type setting in the printer dr
Troubleshooting Guide 375Random spots/Blurred images3 Replace the drum cartridges. aReplace the drum cartridges. See "Replacing the Drum Cartridg
376 Troubleshooting GuideThe entire output is blank3 Replace the drum cartridges. aReplace the drum cartridges. See "Replacing the Drum Cartridge
Troubleshooting Guide 377Streaks appear on the output6 Replace the drum cartridges. aReplace the drum cartridges. See "Replacing the Drum Cartrid
36 Preparing Printer Hardware
378 Troubleshooting GuidePart or the entire output is blackPitched color dotsAction Yes No1 Ensure that the drum cartridges are installed correctly. S
Troubleshooting Guide 379Vertical blanks2 Replace the drum cartridges. aReplace the drum cartridges. See "Replacing the Drum Cartridges."bAf
380 Troubleshooting GuideGhosting2 Ensure the light path is not covered.aRemove the drum cartridges, and keep them in the dark place. See "Removi
Troubleshooting Guide 381Light-induced fatigue3 Adjust the transfer bias.aOn the operator panel, press the (Menu) button and select Admin Settings→
382 Troubleshooting GuideFogBead-Carry-Out (BCO)Action Yes No1 Replace the drum cartridges. aReplace the drum cartridges. See "Replacing the Drum
Troubleshooting Guide 383Jagged charactersBandingAction Yes No1 Set Screen to Fineness in the printer driver.aOn the Others tab, set Screen under Item
384 Troubleshooting GuideAuger mark2 Replace the drum cartridges. aReplace the drum cartridges. See "Replacing the Drum Cartridges."bAfter y
Troubleshooting Guide 385Wrinkled/Stained paperDamage on the leading edge of paperAction Yes No1 Verify that the correct print media is being used. Se
386 Troubleshooting GuideJam/Alignment Problems NOTE: Some of the following procedures that use the Tool Box can also be performed using the operator
Troubleshooting Guide 387Images are skewed2 Execute auto color registration adjustment.aOn the operator panel, press the (Menu) button and select Ad
Installing Optional Accessories 376Installing Optional AccessoriesYou can make the printer more functional by installing the optional accessories. Thi
388 Troubleshooting GuideTray1/Optional 550-Sheet Feeder Misfeed Jam2 Install the transfer belt unit according to an appropriate procedure. See "
Troubleshooting Guide 389MPF Misfeed JamAction Yes No1 Ensure that the MPF is properly inserted.Does this solve your problem?The task is complete. Pro
390 Troubleshooting GuideRegi Jam (Exit Sensor On JAM)Exit Jam (Exit Sensor Off JAM)Action Yes No1 Ensure that the drum cartridges are installed corre
Troubleshooting Guide 391Tray1/Optional 550-Sheet Feeder Multi-feed JamMPF Multi-feed JamNoiseAction Yes No1 Ensure that tray1 or the optional 550-she
392 Troubleshooting Guide2 Replace the transfer belt unit, the 2nd BTR, and the retard roller.aReplace the transfer belt unit, the 2nd BTR, and the re
Troubleshooting Guide 393Digital Certificate Problem9 Replace the toner cartridge (C). See "Replacing the Toner Cartridges." The task is com
394 Troubleshooting GuideA certificate cannot be set with "Certificate Details".The validity period is invalid. The validity period of the c
Troubleshooting Guide 395Problems With Installed Optional AccessoriesIf an option does not operate correctly following installation or stops working:•
396 Troubleshooting Guide
397AppendixAppendix... 397Index...
2 Contents Template Last Updated - 2/7/20076 Installing Optional Accessories . . . . . . . . . . . . . . . . . . . . . 37Installing the Optional Memo
38 Installing Optional Accessories5Hold the edge of the memory module and face its connector toward the slot with the notch on the connector positione
Appendix 399AppendixDell™ Technical Support PolicyTechnician-assisted technical support requires the cooperation and participation of the customer in
400 AppendixWarranty and Return PolicyDell Computer Corporation ("Dell") manufactures its hardware products from parts and components that a
Appendix 401IndexSymbols(Back) button, 118(Cancel) button, 117(Menu) button, 118(Power Saver) button, 117(Set) button, 118Numerics1000Base-T Full-Dupl
402 AppendixCC5, 233Cable, 309Canceling a print job, 244Canceling print jobFrom your computer, 244Carbonless copy paper, 230CCP, 230Changing printer s
Appendix 403Display problems, 371DL, 233DNS, 148, 154Draft Mode, 134, 140, 193Driver, 21Drum cartridge, 27, 317Duplex unit, 28EE-Mail Alert, 125, 127,
404 AppendixHTTP, 149, 155HTTP-SSL/TLS Communication, 283IID, 131-132Identifying print media, 233Image Enhance, 134, 140Impression Number, 132Infrastr
Appendix 405Maintenance, 313Manual Address, 174Maximum memory, 307Memory, 307Memory Capacity, 131Memory connector, 307Memory module, 37, 347Memory spe
406 AppendixCharacteristics, 229Curl, 229Fiber content, 230Grain direction, 229Moisture content, 229Smoothness, 229Weight, 2 29Paper Density, 135, 143
Appendix 407Private Mail Box Print, 221, 248-249Problems with Optional Accessories, 395Processor Speed, 131Product Information Guide, 22Proof Print, 2
Installing Optional Accessories 398Close the left side cover, and then slide it towards the front of the printer.9Turn the screw clockwise.10Turn on t
408 AppendixSMB, 149, 152SNMP, 149, 152SNMP Configuration, 158SNMP UDP, 200Software and Documentation disc, 21Software update, 262SSID, 160SSL/TLS, 15
Appendix 409USB printing, 80Use Another Tray, 172, 178Use Manual Address, 174User Setup Disk Creating Tool, 261Using Dell Printer Configuration Web To
410 Appendix
40 Installing Optional AccessoriesIf the printer information is not updated automatically after clicking Get Information from Printer, follow these st
Installing Optional Accessories 41If the printer information is not updated automatically after clicking Get Information from Printer, follow these st
42 Installing Optional AccessoriesInstalling the Optional 550-Sheet Feeder WARNING: If you install the optional 550-sheet feeder after setting up the
Installing Optional Accessories 436Lift the printer and align the five guide pins of the optional 550-sheet feeder with the holes at the bottom of the
44 Installing Optional Accessories10Print the printer settings report to confirm that the optional 550-sheet feeder is installed correctly.For details
Installing Optional Accessories 45If the printer information is not updated automatically after clicking Get Information from Printer, follow these st
46 Installing Optional AccessoriesIf the printer information is not updated automatically after clicking Get Information from Printer, follow these st
Installing Optional Accessories 47Installing the Optional Wireless AdapterThe wireless adapter allows you to use the printer with wireless network con
Template Last Updated - 2/7/2007 Contents 39 Loading Paper . . . . . . . . . . . . . . . . . . . . . . . . . . . . . . . . . . 7510 Installing Prin
48 Installing Optional AccessoriesVerifying the Contents of the Box NOTE: To complete wireless installation, you require the corresponding Software a
Installing Optional Accessories 493Click Wireless adapter.The instruction video starts.Follow the on-screen instructions to configure wireless setting
50 Installing Optional Accessories5Confirm that the Network (Wireless) section exists.6Configure the wireless adapter to connect to a wireless network
Installing Optional Accessories 51Configuring the Optional Wireless AdapterThis section describes how to configure a wireless adapter through Easy Set
52 Installing Optional Accessories3Click Connect Your Printer.4Click Wireless Connection.5Click Wizard.Follow the on-screen instructions to configure
Installing Optional Accessories 53Using Advanced Setup to Configure a Wireless AdapterYou can configure the wireless adapter with the following connec
54 Installing Optional Accessories5Select Advanced, and then select a connection method from WPS-PBC, WPS-PIN, Operator Panel, Ethernet Cable, or Dell
Installing Optional Accessories 55WPS-PBCYou can start Push Button Control only from the operator panel. NOTE: WPS-PBC (Wi-Fi Protected Setup-Push Bu
56 Installing Optional AccessoriesManual SSID Setup1Press the (Menu) button.2Press the button until Admin Settings is highlighted, and then press
Installing Optional Accessories 57Dell Printer Configuration Web Tool NOTE: For details about using WPA-Enterprise-AES, WPA2-Enterprise-AES, or WPA-E
4 Contents Template Last Updated - 2/7/2007Uninstalling the Printer Driver . . . . . . . . . . . . . . . . . . . . . . . . . 110Operation on SUSE Lin
58 Installing Optional Accessories2Launch the Dell Printer Configuration Web Tool by entering the IP address of the printer in your web browser.3Click
Installing Optional Accessories 593Slide the left side cover towards the back of the printer. 4Open the left side cover completely. 5Insert the two pl
60 Installing Optional Accessories7Close the left side cover, and then slide it towards the front of the printer. 8Turn the screw clockwise. 9Turn on
Installing Optional Accessories 61If the printer information is not updated automatically after clicking Get Information from Printer, follow these st
62 Installing Optional AccessoriesIf the printer information is not updated automatically after clicking Get Information from Printer, follow these st
Installing Optional Accessories 63Mac OS X 10.3.x/10.4.x 1Select the printer from the Printer List screen in Print Center (or Printer Setup Utility).2
64 Installing Optional Accessories
Connecting Your Printer 657Connecting Your PrinterYour Dell™ C3760n/C3760dn Color Laser Printer interconnection cable must meet the following requirem
66 Connecting Your PrinterConnecting Printer to Computer or NetworkDirect ConnectionA local printer is a printer which is directly connected to your c
Connecting Your Printer 67Network ConnectionTo connect the printer to a network:1Connect the Ethernet cable.To connect the printer to the network, con
Template Last Updated - 2/7/2007 Contents 5Printer Information . . . . . . . . . . . . . . . . . . . . . . . . . . . . . . 125Tray Settings. . . .
68 Connecting Your PrinterTurning on the Printer WARNING: Do not use extension cords or power strips. WARNING: The printer should not be connected to
Connecting Your Printer 692The Please Select Time Zone appears. Press the button until the desired time zone is highlighted, and then press the (S
70 Connecting Your Printer3Please Enter Date appears. Specify the date, and then press the (Set) button.4Please Enter Time appears. Specify the time
Setting the IP Address 718Setting the IP AddressAssigning an IP AddressAn IP address is a unique number that consists of four sections that are delimi
72 Setting the IP Address3Press the button until Network is highlighted, and then press the (Set) button.4Press the button until TCP/IP is highl
Setting the IP Address 73Verifying the IP SettingsYou can confirm the settings by using the operator panel, printing the printer settings report, or u
74 Setting the IP Address
Loading Paper 759Loading Paper NOTE: The images used in this manual are those of the Dell™ C3760dn Color Laser Printer unless otherwise mentioned. NO
76 Loading Paper4Before loading the print media, flex the sheets and fan them. Straighten the edges of the stack on a level surface.5Load the print me
Loading Paper 778On the operator panel, press the or button until the desired paper size is highlighted, and then press the (Set) button.9Press t
6 Contents Template Last Updated - 2/7/2007Chart Print . . . . . . . . . . . . . . . . . . . . . . . . . . . . . . . . . . . 185Environment Sensor In
78 Loading Paper
Installing Printer Drivers on Windows® Computers 7910Installing Printer Drivers on Windows® ComputersIdentifying Printer Driver Pre-install StatusBefo
80 Installing Printer Drivers on Windows® ComputersFor Windows 8 and Windows Server 2012Point to the top or bottom right corner of the screen, and the
Installing Printer Drivers on Windows® Computers 81 NOTE: If you are an administrator on the computer, click Continue; otherwise, contact your admini
82 Installing Printer Drivers on Windows® Computers10To change the printer name, enter the printer name in the Printer name box, and then click Next.T
Installing Printer Drivers on Windows® Computers 83 NOTE: In some cases, Windows Security Alert is displayed in this step when you use Windows Vista,
84 Installing Printer Drivers on Windows® Computers14Click Finish.Windows Server 2008 or Windows Server 2008 64-bit Edition NOTE: You must log in as
Installing Printer Drivers on Windows® Computers 85 NOTE: If you are an administrator on the computer, click Continue; otherwise, contact your admini
86 Installing Printer Drivers on Windows® Computers16Click Finish.Windows 8, Windows 8 64-bit Edition, or Windows Server 20121Extract the zip file you
Installing Printer Drivers on Windows® Computers 871Open the Run dialog box. For Windows XP, Windows Server 2003, Windows Server 2008, click start→ Al
Template Last Updated - 2/7/2007 Contents 7Public Mail Box . . . . . . . . . . . . . . . . . . . . . . . . . . . . . . . . 222Proof Print. . . . . .
88 Installing Printer Drivers on Windows® Computers2Select System and Security.3Click Windows Firewall.4Click Allow a program or feature through Windo
Installing Printer Drivers on Windows® Computers 892Select User Accounts.3Click Change User Account Control Settings.4Move the slider to the bottom, a
90 Installing Printer Drivers on Windows® Computers2Select Network Installation, and then click Next.3Select Remote Installation, and then click Next.
Installing Printer Drivers on Windows® Computers 91Setting Up for Shared PrintingYou can share your new printer on the network using the Software and
92 Installing Printer Drivers on Windows® Computers4Click Additional Drivers and select the operating systems of all network clients that print to the
Installing Printer Drivers on Windows® Computers 933Right-click the shared printer name, and then click Connect.Wait for the driver information to be
94 Installing Printer Drivers on Windows® ComputersWindows Server 2008 or Windows Server 2008 64-bit Edition1On the Windows desktop of the client comp
Installing Printer Drivers on Windows® Computers 95cOn the General tab, click Print Test Page.When a test page is printed successfully, installation i
96 Installing Printer Drivers on Windows® ComputersWindows Vista or Windows Vista 64-bit Edition1Click Start→ Control Panel→ Hardware and Sound→ Print
Installing Printer Drivers on Windows® Computers 97Windows 7, Windows 7 64-bit Edition, or Windows Server 2008 R21Click Start → Devices and Printers.2
More documents for Printers Dell C3760n Color Laser Printer





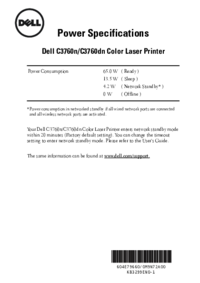
 (1 pages)
(1 pages) (14 pages)
(14 pages)







Comments to this Manuals