Dell LATITUDE D400 User Manual Page 1
Browse online or download User Manual for Computer Accessories Dell LATITUDE D400. Dell LATITUDE D400 Manuel d'utilisation
- Page / 105
- Table of contents
- BOOKMARKS




- Obtention d'aide 1
- Service AutoTech 2
- Service de support technique 2
- Problèmes avec votre commande 3
- Informations sur les produits 3
- Avant d'appeler 3
- Contacter Dell 4
- Résolution des problèmes 16
- Messages d'erreur 17
- Si l'écran reste vide 21
- Problèmes d'imprimante 23
- Caractères inattendus 27
- Problèmes de lecteurs 27
- RW, de DVD ou de DVD+RW 29
- Problèmes liés aux cartes PC 30
- Problèmes liés au réseau 30
- Un programme se bloque 31
- Un programme ne répond plus 31
- Un écran bleu uni apparaît 31
- Fonctions de Dell Diagnostics 34
- Démarrage de Dell Diagnostics 34
- Mode Mise en veille 39
- Mode Mise en veille prolongée 40
- Onglet Alertes 41
- Onglet Jauge 41
- Onglet Paramètres avancés 41
- Ajout de mémoire 43
- Ajout d'un modem 47
- Remplacement du clavier 48
- 1 câbles d'antenne (2) 51
- 2 carte Mini PCI 51
- 1 pattes de fixation (2) 51
- 2 module Bluetooth (avant) 55
- Utilisation des cartes PC 56
- Présentation générale 59
- Modification des ports COM 61
- Panneau de configuration 63
- Menu Démarrer 63
- Assistant Nettoyage du bureau 64
- Ajout de comptes utilisateur 65
- Connexion à une carte réseau 66
- Performances de la batterie 68
- Wattmètre Microsoft Windows 69
- Indicateur de charge 69
- Chargement de la batterie 70
- Retrait d'une batterie 71
- Stockage d'une batterie 71
- Utilisation de l'écran 73
- Microsoft® Windows® XP 74
- Windows 2000 74
- Pavé numérique 75
- Raccourcis clavier 75
- Tablette tactile 77
- Réinstallation du logiciel 80
- Windows XP 81
- Windows® 83
- Réinstallation de Microsoft 86
- Windows 86
- Installation de Windows 2000 88
- Microsoft 91
- Réglage du volume 94
- Réglage de l'image 95
- Nettoyage de votre ordinateur 97
- Caractéristiques 99
- Fonctionnement 122 G 104
- Stockage 163 G 104
- Altitude (maximale) : 104
- Fonctions Dell™ QuickSet 105
Summary of Contents
Obtention d'aide Assistance technique Problèmes avec votre commande Informations sur les produits Articles en retour pour réparation sous ga
30Support technique Gold 08844140083Standard 2108129800Ventes 2108129800Télécopieur 2108129812Grenade Support général numéro vert : 1-866-540-3355Guat
Vitesse de connexion 9 600–115 200 BPSNiveau EMV Niveau 1 certifiéCertification WHQL PC/SCCompatibilité Compatible avec un environnement PKICycles ins
VidéoType de vidéo Intel UMA intégréContrôleur vidéo Jeu de puces 855GMMémoire vidéo 1 Mo avec Intel DVMT jusqu'à 32 Mo(avec 128 Mo de mémoire sy
ClavierNombre de touches 84 (États-Unis et Canada); 85 (Europe);86 (Brésil); 88 (Japon)Disposition QWERTY/AZERTY/KanjiTablette tactileRésolution de la
Adaptateur secteurTension d'entrée 90–264 VCACourant d'entrée (maximal) 1,7 AFréquence d'entrée 47–63 HzCourant de sortie 5,5 A (maximu
Fonctionnement 122 GStockage 163 GAltitude (maximale) : Fonctionnement –15,2 à 3048 m (–50 à 10 000 pieds)Stockage –15,2 à 10 668 m (–50 à 35 000 pie
Fonctions Dell™ QuickSet Clic simple sur l'icône QuickSet Double-clic sur l'icône QuickSet Clic avec le bouton droit de la souris sur l&
Indicatif national :39Indicatif de la ville :02Grand public et PME Support technique 02 577 826 90Service clientèle 02 696 821 14Télécopieur 02 6
Malaisie (Penang)Indicatif international: 00Indicatif national :60Indicatif de la ville :4Support technique numéro vert : 1.800.888.298Service clientè
Indicatif de la ville :20(Dimension) : [email protected](OptiPlex) : [email protected](Dell Precision) : nl_workstation_support
Indicatif international: 00Indicatif national :44Indicatif de la ville :1344 Courriel : [email protected] Support technique (Entreprises/C
41Indicatif de la ville :22Support technique (Grand public et PME) 0844 811 411Support technique (Entreprises) 0844 822 844Service clientèle (Grand pu
Résolution des problèmes Problèmes d'alimentation Messages d'erreur Problèmes de vidéo et d'affichage Problèmes de son et de haut-
Réglez les propriétés de l'alimentation — Reportez-vous à la section «Gestion de l'alimentationélectrique».Réinstallez les modules de mémoir
Error reading PCMCIA card (Erreur de lecture de la carte PCMCIA) — L'ordinateur ne peut pas identifierla carte PC. Remettez la carte PC en place
Keyboard stuck key failure (Touche du clavier bloquée) — Pour les pavés numériques ou les claviersexternes, vérifiez la connexion du câble. Redémarrez
www.dell.com/ap/ (pays d'Asie et du Pacifique uniquement)www.euro.dell.com (Europe uniquement)www.dell.com/la/ (pays d'Amérique Latine)www.d
3. Sélectionnez le programme que vous voulez supprimer.4. Cliquez sur Supprimer ou sur Modifier/Supprimer et suivez les invites à l'écran.5. R
Renseignez la liste de vérification des diagnostics au fur et à mesure que vous effectuez les vérifications suivantes.Si l'écran reste videREMARQ
Exécutez les tests de diagnostic de vidéo — Si aucun message d'erreur n'apparaît et que vous aveztoujours un problème d'affichage, mais
Vérifiez les connexions des câbles des haut-parleurs — Reportez-vous au schéma d'installation fourniavec les haut-parleurs.Testez la prise électr
4. Si le document s'imprime correctement, contactez Dell pour savoir comment vous procurer un nouveaucâble d'imprimante.Testez la prise éle
téléphoniques partagent cette ligne, comme par exemple un répondeur téléphonique, un télécopieur, unprotecteur de sautes de tension ou un séparateur d
Problèmes liés à la tablette tactile ou à la sourisRemplissez la liste de vérification des diagnostics au fur et à mesure que vous effectuez les diffé
endommagé et reconnectez-le fermement.Si vous utilisez un câble d'extension pour clavier, déconnectez-le et branchez le clavier directement surl&
Essayez avec une autre disquette — Insérez une autre disquette pour éliminer la possibilité que la premièresoit défectueuse.Réinstallez le lecteur —1.
Vérifiez le lecteurSi un message d'erreur lié au lecteur s'affiche, reportez-vous à la section «Messages d'erreur» pour obtenir uneexpl
concernant le matériel Dell. Nos employés de support technique utilisent des diagnostics sur ordinateur pour fournirrapidement des réponses exactes.Po
Problèmes liés aux cartes PCVérifiez la carte PC — Assurez-vous que la carte PC est correctement insérée dans le connecteur.Vérifiez que la carte est
Problèmes généraux liés aux programmesRenseignez la liste de vérification des diagnostics au fur et à mesure que vous effectuez les vérifications suiv
Si votre ordinateur Dell™ est mouilléPRÉCAUTION : Suivez cette procédure seulement après vous être assuré qu'elle est sans danger. Sil'ordin
4. Enlevez et réinstallez la batterie.5. Allumez l'ordinateur.REMARQUE : Pour plus d'informations sur la couverture de garantie, reportez-
Utilisation de Dell Diagnostics Quand utiliser Dell Diagnostics Fonctions de Dell Diagnostics Démarrage de Dell DiagnosticsQuand utiliser Dell Dia
1. Éteignez votre ordinateur.2. Si l'ordinateur est connecté (amarré) à une station d'accueil, déconnectez-le. Pour obtenir des instructio
SymptomTree (Arborescencedessymptômes)Permet de sélectionner les tests selon un symptôme du problème que vous rencontrez. Cette optionrépertorie les s
Gestion de l'alimentation Conseils de gestion de l'alimentation électrique Assistant Gestion de l'alimentation Modes de gestion de
Passage en mode Veille.Passage en mode Mise en veille prolongée.Sélectionner la façon dont vous souhaitez que l'ordinateur réponde lorsque vous a
Setting Battery Alarms and Actions (Définition des alertes de niveau debatterie et des actions)Cet écran vous permet d'activer les alertes de niv
Dell pour obtenir une assistance technique, et appelez d'un téléphone qui se trouve à proximité de votre ordinateur. Il peutvous être demandé de
Appuyez sur .En fonction de la configuration des options de l'onglet Avancé, appuyez sur le bouton d'alimentation électrique ououvrez l&a
Onglet Modes de gestion de l'alimentationLe menu déroulant Modèles d'alimentation affiche le modèle d'alimentation prédéfini qui est sé
Onglet Technologie Intel SpeedStep®REMARQUE : Windows XP contrôle le niveau de performances du processeur en fonction du mode de gestiond'aliment
Ajout et remplacement de pièces Ajout de mémoire Ajout d'un modem Remplacement du clavier Ajout d'une carte Mini PCI Remplacement de l
AVIS : Pour éviter d'endommager le connecteur du module de mémoire, n'utilisez pas d'outil pour écarter les clips defixation du module
jusqu'à ce que vous entendiez un clic. S'il ne s'enclenche pas, retirez le module et réinstallez-le.REMARQUE : Si le module de mémoire
1 vis captives (2)2 capot DIMM13 module de mémoire4 clips de verrouillage (2)5 languettes de fixation (3)AVIS : Pour éviter d'endommager le conne
6. Remplacez le clavier.7. Insérez la batterie dans la baie de batterie ou connectez l'adaptateur secteur à votre ordinateur et à une priseélec
8. Si vous n'avez pas encore installé le modem, passez à l'étape 9. Si vous remplacez un modem, retirez le modem déjàinstallé :a. Retirez
7. Ouvrez l'écran d'environ 180 degrés.8. Utilisez un tournevis plat ou une pointe en plastique pour soulever le rebord droit à encoches d
internationalIndicatif national Indicatif de la villeNuméros vertsAfrique du Sud(Johannesburg)Indicatif international:09/091Indicatif national :27Indi
Ajout d'une carte Mini PCISi vous avez commandé une carte Mini PCI avec votre ordinateur, la carte est déjà installée.PRÉCAUTION : La réglementat
1 câbles d'antenne (2)2 carte Mini PCIb. Pour retirer la carte Mini PCI, écartez les languettes métalliques jusqu'à ce que la carte se soul
2 connecteur de carte Mini PCIAVIS : Pour éviter d'endommager la carte Mini PCI, ne placez jamais les câbles sur ou sous la carte.AVIS : Les conn
8. Sortez l'unité de disque dur de l'ordinateur.9. Enlevez la nouvelle unité de son emballage.Conservez cet emballage d'origine pour
1 capot du module Bluetooth2 vis imperdable3 baie de la batterie8. Pour retirer le module existant :a. Retirez le module Bluetooth de son emplacemen
2 module Bluetooth (avant)9. Assurez-vous que l'avant du module Bluetooth (argenté) fait face à l'extérieur et connectez le câble au module
Utilisation des cartes PC Types de cartes PC Caches de carte PC Cartes PC étendues Installation d'une carte PC Retrait d'une carte PC
Pour installer une carte PC :1. Tenez la carte, le symbole d'orientation pointant vers l'emplacement et le côté supérieur de la carte orien
Conservez le cache afin de l'utiliser à chaque fois qu'un emplacement pour carte PC est disponible. Les caches protègent lesemplacements non
Utilisation du programme d'installation du système Présentation générale Visualisation des écrans du programme d'installation du système
Indicatif national :61Indicatif de la ville :2Grand public et PME 1-300-65-55-33Gouvernement et entreprises numéro vert : 1-800-633-559Division des co
Écrans d'installation du systèmeLes options de configuration du système sont répertoriées à gauche. À droite de chaque option figure la valeur ou
Vous pouvez définir une séquence d'amorçage ponctuelle sans devoir passer par le programme de configuration du système.(Vous pouvez également uti
configurer et utiliser un périphérique infrarouge, reportez-vous à la documentation relative au périphérique de même qu'auCentre d'aide et d
Utilisation de Microsoft® Windows® XP Centre d'aide et de support Rétablissement de l'affichage classique Assistant Nettoyage du bureau
3. Dans le menu déroulant Fenêtres et boutons, sélectionnez Style Windows classique.4. Pour personnaliser la couleur, la police et d'autres opt
1. Cliquez sur le bouton Démarrer, pointez sur All Programs (Tous les programmes)® Accessories (Accessoires)®System Tools (Outils système), puis cliq
2. Dans la fenêtre Panneau de configuration, cliquez sur Comptes d'utilisateur. 3. Sous Pick a task (Choisissez une tâche), cliquez sur Create
Assistant d'installation réseauL'Assistant Installation réseau du système d'exploitation Microsoft® Windows® XP vous guide dans la proc
Utilisation d'une batterie Performances de la batterie Vérification de la charge de la batterie Chargement de la batterie Retrait d'une
La fenêtre de jauge de l'alimentation de Microsoft® Windows® et l'icône ainsi que la jauge d'alimentation, la jauge d'étatde la
Service clientèle (Grand public et PME) numéro vert : 1-800-847-4096Service clientèle (grands comptes et gouvernement) numéro vert : 1-800-326-9463Sup
Jauge d'étatLa durée de fonctionnement de la batterie est déterminée en grande partie par le nombre de charges qu'elle reçoit. Après descent
Pour plus d'informations sur la résolution des problèmes liés à la batterie, reportez-vous à la section «Problèmesd'alimentation».Retrait d&
Utilisation de l'écran Réglage de la luminosité Basculement de l'image vidéo Réglage de la résolution d'affichageRéglage de la lumi
Réglage de la résolution d'affichagePour afficher un programme à une résolution spécifique, le contrôleur vidéo et l'écran doivent prendre t
Utilisation du clavier et de la tablette tactile Pavé numérique Raccourcis clavier Tablette tactile Remplacement de l'embout de la manette (
Active et désactive la fonction Arrêt défil.BatterieAffiche la jauge de batterie QuickSet (si QuickSet est installé)Plateau du lecteur CD ou DVDÉjecte
branchésFonctions de la touche logo Microsoft® Windows ®Réduit toutes les fenêtres ouvertesAgrandit toutes les fenêtresExécute l'Explorateur Wind
1 manette (trackstick)2 boutons de la manette (track stick)3 tablette tactile4 boutons de la tablette tactilePour déplacer le curseur, glissez légèrem
2. Dans la fenêtre Propriétés de la souris Cliquez sur l'onglet Device Select (Sélection du périphérique) pour désactiver la tablette tactile et
: 00Indicatif national :45Support Courriel (ordinateurs de bureau) :[email protected] Support Courriel (serveurs) : [email protected]
Réinstallation du logiciel Réinstallation des pilotes et des utilitaires Résolution des problèmes d'incompatibilité logicielle ou matérielle
S'il vous est demandé de trouver les fichiers de pilote, cliquez sur le répertoire du CD dans la fenêtre d'information surle pilote pour aff
1. Une fois les fichiers de pilote copiés sur votre disque dur, comme décrit précédemment, cliquez sur le boutonDémarrer, pointez sur Paramètres, pui
En cas de conflit d'IRQ, la zone État du périphérique de la fenêtre Propriétés indique les autres périphériques quipartagent cette IRQ.9. Corrig
Cette fonction crée automatiquement des points de contrôle du système. Vous pouvez aussi définir manuellement vos proprespoints de contrôle en créant
Restauration de l'ordinateur à un état antérieurSi des problèmes surviennent après l'installation d'un pilote de périphérique, utilisez
4. Une fois l'ordinateur redémarré, cliquez sur OK.Réinstallation de Microsoft® Windows® XPAvant de lancer la réinstallationSi vous envisagez de
Windows Licensing), puis appuyez sur pour accepter le contrat de licence. 3. Si Windows XP est déjà installé sur votre ordinateur et si vous souhai
1. Réinstallez les pilotes appropriés.2. Réinstallez votre logiciel antivirus. Pour plus d'informations, consultez la documentation qui accompa
8. Entrez votre nom et celui de votre société dans la fenêtre Personnalisez votre logiciel, puis cliquez surSuivant. 9. Entrez la clé du produit Win
Public (gouvernements, domaines Éducation et Santé)Service clientèle et Support technique numéro vert : 1-800-456-3355Clients du programme d'acha
Utilisation de la baie Dell™ D/Bay À propos de la baie Dell D/Bay Retrait et installation de périphériques lorsque l'ordinateur est éteint Re
3. Insérez le nouveau périphérique dans la baie, poussez-le jusqu'à ce qu'il s'enclenche, puis poussez le dispositif deverrouillage du
dans l'ordinateur. Évitez d'exercer une pression quelconque ou de placer des objets lourds sur ces derniers.3. Appuyez sur le dispositif de
4. Tirez sur le loquet de verrouillage pour retirer le périphérique de la baie D/Bay.5. Insérez le nouveau périphérique dans la baie, poussez-le jus
1 bouton d'éjection5. Poussez le plateau du lecteur pour le refermer.REMARQUE : Si vous utilisez une baie modulaire livrée avec un autre ordinat
1 icône du volume2 indicateur de volume3 icône de mise en sourdineREMARQUE : Par défaut, l'indicateur de volume s'affiche dans le coin infér
1. Cliquez sur le bouton Démarrer, pointez sur Paramètres, puis cliquez sur Panneau de configuration.2. Double-cliquez sur l'icône Écran, puis
Nettoyage de votre ordinateur Ordinateur, clavier et écran Tablette tactile Lecteur de disquette Disque optiquePRÉCAUTION : Avant de commencer to
AVIS : Utilisez toujours de l'air comprimé pour nettoyer la lentille du lecteur et suivez les instructions fournies avecl'air comprimé. Ne t
Caractéristiques Microprocesseur Informations système Cartes PC Carte intelligente Mémoire Ports et connecteurs Communications Vidéo Audio
More documents for Computer Accessories Dell LATITUDE D400




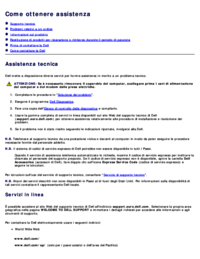


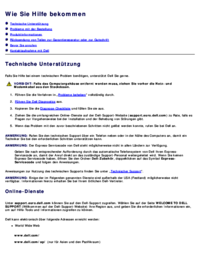
 (86 pages)
(86 pages)










Comments to this Manuals