Dell PowerEdge T610 User Manual
Browse online or download User Manual for Computers Dell PowerEdge T610. Dell PowerEdge T610 User Manual
- Page / 206
- Table of contents
- TROUBLESHOOTING
- BOOKMARKS




- Dell™ PowerEdge™ 1
- T610 Systems 1
- Hardware Owner’s Manual 1
- Notes, Cautions, and Warnings 2
- Contents 3
- 4 Contents 4
- 6 Contents 6
- 8 Contents 8
- 10 Contents 10
- About Your System 11
- 12 About Your System 12
- LCD Panel Features 14
- Home Screen 16
- Setup Menu 16
- View Menu 17
- 2.5-in carrier 18
- 3.5-in carrier 18
- 20 About Your System 20
- Power Indicator Codes 21
- About Your System 23 23
- 1 power supply status 23
- NIC Indicator Codes 24
- LCD Status Messages 24
- Viewing Status Messages 25
- Removing LCD Status Messages 25
- 26 About Your System 26
- 28 About Your System 28
- 30 About Your System 30
- 32 About Your System 32
- 34 About Your System 34
- 36 About Your System 36
- System Messages 37
- 38 About Your System 38
- 40 About Your System 40
- 42 About Your System 42
- 44 About Your System 44
- 46 About Your System 46
- 48 About Your System 48
- 50 About Your System 50
- 52 About Your System 52
- <message> 53
- Warning Messages 54
- Diagnostics Messages 54
- Alert Messages 55
- 56 About Your System 56
- Choosing the System Boot Mode 57
- Responding to Error Messages 58
- System Setup Options 59
- Memory Settings Screen 61
- Processor Settings Screen 62
- SATA Settings Screen 62
- Boot Settings Screen 63
- Integrated Devices Screen 64
- PCI IRQ Assignments Screen 65
- Serial Communication Screen 65
- Power Management Screen 67
- System Security Screen 68
- Exit Screen 69
- UEFI Boot Manager Screen 71
- UEFI Boot Settings Screen 71
- System Utilities Screen 71
- Using the System Password 72
- Using the Setup Password 74
- Inside the System 78
- Front Bezel 79
- Opening the System 80
- Closing the System 81
- Hard Drives 82
- Removing a Hard-Drive Blank 83
- Installing a Hard-Drive Blank 84
- Power Supplies 88
- Installing a Power Supply 89
- Expansion Card Stabilizer 90
- Cooling Shroud 92
- Cooling Fans 93
- Removing a Cooling-Fan Module 94
- Internal SD Module 96
- Internal SD Flash Card 98
- Internal USB Module 99
- Installing System Components 100
- Internal USB Memory Key 102
- VFlash Media (Optional) 106
- NIC Hardware Key 106
- Optical and Tape Drives 107
- 1screws (3) 111
- RAID Battery 117
- Expansion Cards 118
- Installing an Expansion Card 120
- Removing an Expansion Card 122
- System Memory 123
- Mode-Specific Guidelines 125
- 1. When available 127
- Installing Memory Modules 128
- Removing Memory Modules 130
- Processors 131
- Installing a Processor 134
- System Battery 136
- Control Panel Assembly 138
- SAS Backplane 142
- Installing the SAS Backplane 144
- Power Distribution Board 146
- System Board 148
- Installing the System Board 151
- Troubleshooting Your System 155
- Troubleshooting a USB Device 156
- Troubleshooting a NIC 157
- Troubleshooting a Wet System 158
- Troubleshooting a Fan 162
- Troubleshooting System Memory 163
- Troubleshooting a Hard Drive 169
- System Diagnostics Features 175
- Using the Custom Test Options 177
- Jumpers and Connectors 179
- 180 Jumpers and Connectors 180
- 182 Jumpers and Connectors 182
- 184 Jumpers and Connectors 184
- Jumpers and Connectors 187 187
- 188 Jumpers and Connectors 188
- Getting Help 189
- 190 Getting Help 190
- Glossary 191
- 192 Glossary 192
- 194 Glossary 194
- 196 Glossary 196
- 198 Glossary 198
- Index 199 199
- Index 200 200
- Index 201 201
- Index 202 202
- Index 203 203
- Index 204 204
- Index 205 205
- 206 Index 206
Summary of Contents
Dell™ PowerEdge™T610 SystemsHardware Owner’s Manualbook.book Page 1 Tuesday, September 15, 2009 10:08 AM
10 ContentsSystem Board Connectors . . . . . . . . . . . . . . . 179SAS Backplane Board Connectors . . . . . . . . . . 183Power Distribution Board
100 Installing System Components4Remove the cooling shroud. See "Removing the Cooling Shroud."5Disconnect the internal USB module cable from
Installing System Components 101Figure 3-12. Removing and Installing the Internal USB Module Installing the Internal USB Module1Turn off the system,
102 Installing System Components2Open the system. See "Opening the System."3Remove the expansion card stabilizer. See "Removing the Exp
Installing System Components 1033 Locate the USB connector on the internal USB module and insert the USB memory key into the connector. See Figure 3-1
104 Installing System ComponentsWhen the front of the card is fully seated, the plastic standoff tabs snap over the edge of the card.8Install the cool
Installing System Components 105Removing the iDRAC6 Enterprise Card1Turn off the system, including any attached peripherals, and disconnect the system
106 Installing System ComponentsVFlash Media (Optional)The optional VFlash media is a Secure Digital (SD) card that can be used with the optional iDRA
Installing System Components 107Figure 3-14. Removing and Installing a NIC Hardware Key5Close the system. See "Closing the System."6Place th
108 Installing System Components5Disconnect the power and data cables from the back of the drive. See Figure 3-15.6Slide the drive release latch in th
Installing System Components 109Figure 3-15. Removing and Installing an Optical or Tape DriveInstalling an Optical or Tape Drive 1Unpack the drive and
About Your System 11About Your SystemAccessing System Features During StartupThe following keystrokes provide access to system features during startup
110 Installing System ComponentsaEach device attached to a SCSI host adapter must have a unique SCSI ID number (narrow SCSI devices use IDs 0 to 7; wi
Installing System Components 111Figure 3-16. Installing Optical or Tape Drive Shoulder Screws9Gently slide the drive into the drive bay, inserting the
112 Installing System Components• If you are installing a SCSI tape drive, connect the SCSI interface cable in the drive kit from the SCSI controller
Installing System Components 113bGrasp the storage card by its edge, carefully pull the card up to remove it from the storage-card connector, and cont
114 Installing System ComponentsFigure 3-17. Removing and Installing an Integrated Storage Controller CardInstalling an Integrated Storage Controller
Installing System Components 1152Install the integrated storage controller card in the storage-card slot on the system board. See Figure 6-1 to locate
116 Installing System Components3Remove the expansion card stabilizer. See "Removing the Expansion Card Stabilizer."4Disconnect the data cab
Installing System Components 1178Place the system upright and on its feet on a flat, stable surface.9Reattach any peripherals, then connect the system
118 Installing System ComponentsFigure 3-18. Removing and Installing a RAID BatteryInstalling a RAID Battery1Insert the RAID battery into the battery
Installing System Components 119• Three full-height, half-length PCIe x4 (slots 1, 4, and 5)To identify expansion slots, see Figure 6-1.Expansion Card
12 About Your SystemFront-Panel Features and IndicatorsFigure 1-1. Front Panel Features and IndicatorsItem Indicator, Button, or ConnectorIcon Descrip
120 Installing System Components1. Maximum of 2 of any card whose maximum power exceeds 15W.2. Refer to the expansion card documentation to ensure tha
Installing System Components 12111Install the expansion card stabilizer. See "Installing the Expansion Card Stabilizer."12Close the system.
122 Installing System ComponentsFigure 3-19. Removing and Installing an Expansion CardRemoving an Expansion Card1Turn off the system, including any at
Installing System Components 1232Open the system. See "Opening the System."3Remove the expansion card stabilizer. See "Removing the Exp
124 Installing System Components• Single-rank and dual-rank RDIMMs of sizes 2-GB, 4-GB, and 8-GB (when available) are supported for a total of up to 9
Installing System Components 125• Two memory modules per channel are limited to 800 MHz, regardless of memory module speed.• If quad-rank memory modul
126 Installing System Componentsmemory totals. The tables do not show mixed or quad-rank memory-module configurations, nor do they address the memory
Installing System Components 1271. When available.2. Requires x4- or x8-based memory modules.Mirroring 2-GB vacant XXXXXX4824816484-GB vacant XXXXXX81
128 Installing System Components1. Requires x4- or x8-based memory modules.Installing Memory Modules WARNING: The memory modules are hot to the touch
Installing System Components 1296Handle each memory module only on either card edge, ensuring not to touch the middle of the memory module.Figure 3-20
About Your System 134 Power-on indicator, power buttonThe power-on indicator lights when the system power is on.The power button controls the DC power
130 Installing System Components11Install the expansion card stabilizer. See "Installing the Expansion Card Stabilizer."12Close the system.
Installing System Components 1316Press down and out on the ejectors on each end of the socket until the memory module pops out of the socket. See Figu
132 Installing System Components WARNING: The heat sink and processor are hot to the touch for some time after the system has been powered down. Allo
Installing System Components 133Figure 3-21. Installing and Removing a Heat Sink WARNING: The processor is held in its socket under strong pressure. B
134 Installing System ComponentsIf you are permanently removing a second processor, you must install a processor blank and a heat-sink blank in the CP
Installing System Components 135 NOTE: In a single-processor configuration, the CPU1 socket must be used.1If you are adding a second processor for th
136 Installing System Components8Close the system. See "Closing the System."9Place the system upright and on its feet on a flat, stable surf
Installing System Components 137aSqueeze the metal tabs on the ends of the cable connector.bGently work the connector out of the socket.8Lift up the d
138 Installing System Components11Reconnect the control panel cable to the CTRL_PNL connector on the system board. 12Install the expansion-card stabil
Installing System Components 1393Remove the expansion card stabilizer. See "Removing the Expansion Card Stabilizer."4Remove the cooling shro
14 About Your SystemLCD Panel FeaturesThe system's LCD panel provides system information and status messages to signify when the system is operat
140 Installing System ComponentsFigure 3-24. Removing and Installing the Control Panel1 control panel screws (2) 2 cover tabs3 chassis outer cover 4 c
Installing System Components 141Installing the Control Panel Assembly CAUTION: Many repairs may only be done by a certified service technician. You s
142 Installing System Components10Close the system. See "Closing the System."11Place the system upright and on its feet on a flat, stable su
Installing System Components 143cDisconnect the power cables from any internal optical or tape drives, if present. See "Removing an Optical or Ta
144 Installing System ComponentsFigure 3-25. Removing and Installing the SAS BackplaneInstalling the SAS Backplane CAUTION: Many repairs may only be
Installing System Components 1451Connect the backplane signal cable to the backplane. See Figure 3-25.2Position the SAS backplane so that the metal ta
146 Installing System ComponentsPower Distribution BoardRemoving the Power Distribution Board CAUTION: Many repairs may only be done by a certified s
Installing System Components 147Figure 3-26. Removing and Installing the Power Distribution BoardInstalling the Power Distribution Board CAUTION: Man
148 Installing System Components•J_BP_PWR• J_BB_PWR1• J_BB_PWR2• J_BB_SIG4Install the cooling shroud. See "Installing the Cooling Shroud."5I
Installing System Components 1493Remove the expansion card stabilizer. See "Removing the Expansion Card Stabilizer."4Remove the cooling shro
About Your System 15Figure 1-2. LCD Panel FeaturesItem Buttons Description1 Left Moves the cursor back in one-step increments.2 Select Selects the men
150 Installing System Components• SAS backplane cable from BP_PWR connector• Internal SD module cable from the J_SDCARD connector• Internal USB module
Installing System Components 151Figure 3-27. Removing and Installing the System BoardInstalling the System Board CAUTION: Many repairs may only be do
152 Installing System Components3Remove the labels from the placard, and affix them to the chassis under the hard drive bays (tower orientation) or to
Installing System Components 1539If applicable, install the iDRAC6 Enterprise card. See "Installing the iDRAC6 Enterprise Card."10Install th
154 Installing System Componentsbook.book Page 154 Tuesday, September 15, 2009 10:08 AM
Troubleshooting Your System 155Troubleshooting Your SystemSafety First—For You and Your System CAUTION: Many repairs may only be done by a certified
156 Troubleshooting Your SystemTroubleshooting the Video Subsystem 1Check the system and power connections to the monitor.2Check the video interface c
Troubleshooting Your System 157If the problem persists, replace the device.If all troubleshooting fails, see "Getting Help."Troubleshooting
158 Troubleshooting Your System5Enter the System Setup program and confirm that the NIC ports are enabled. See "Integrated Devices Screen."6
Troubleshooting Your System 159• Memory modules4Let the system dry thoroughly for at least 24 hours.5Reinstall the processors and heat sinks, memory m
16 About Your SystemHome ScreenThe Home screen displays user-configurable information about the system. This screen is displayed during normal system
160 Troubleshooting Your System• Cooling shroud4Ensure that all cables are properly connected.5Close the system. See "Closing the System."6P
Troubleshooting Your System 1611Identify the faulty power supply by the power supply's status indicator. See "Power Indicator Codes."
162 Troubleshooting Your System• The expansion card installation guidelines have not been followed. See “Expansion Card Installation Guidelines.”Troub
Troubleshooting Your System 163Troubleshooting System Memory CAUTION: Many repairs may only be done by a certified service technician. You should onl
164 Troubleshooting Your System9Check the memory channels and ensure that they are populated correctly. See "General Memory Module Installation G
Troubleshooting Your System 16526Place the system upright and on its feet on a flat and stable surface, reconnect the system to the electrical outlet,
166 Troubleshooting Your System11Place the system upright and on its feet on a flat and stable surface, reconnect the system to the electrical outlet,
Troubleshooting Your System 167Troubleshooting an Optical Drive CAUTION: Many repairs may only be done by a certified service technician. You should
168 Troubleshooting Your Systemsupport team. Damage due to servicing that is not authorized by Dell is not covered by your warranty. Read and follow t
Troubleshooting Your System 169Troubleshooting a Hard Drive CAUTION: Many repairs may only be done by a certified service technician. You should only
About Your System 17View MenuOption DescriptionDRAC IP Displays the IPv4 or IPv6 addresses for the iDRAC6. Addresses include DNS (Primary and Secondar
170 Troubleshooting Your SystemIf the problem persists, see "Troubleshooting a Storage Controller."Troubleshooting a Storage Controller NOT
Troubleshooting Your System 1719If you have a battery-cached PERC controller, ensure that the RAID battery is properly connected and, if applicable, t
172 Troubleshooting Your System6Ensure that each expansion card is firmly seated in its connector. See "Installing an Expansion Card."7Insta
Troubleshooting Your System 173eInstall the expansion card stabilizer. See "Installing the Expansion Card Stabilizer."fClose the system. See
174 Troubleshooting Your System12For systems with multiple processors, turn off the system and attached peripherals, and disconnect the system from th
Running the System Diagnostics 175Running the System DiagnosticsIf you experience a problem with your system, run the diagnostics before calling for t
176 Running the System Diagnostics• View status messages that inform you if tests are completed successfully• View error messages that inform you of p
Running the System Diagnostics 177Using the Custom Test OptionsWhen you select Custom Test in the Main Menu window, the Customize window allows you to
178 Running the System Diagnostics•Log output file pathname — Enables you to specify the diskette drive or USB memory key where the test log file is s
Jumpers and Connectors 179Jumpers and Connectors CAUTION: Many repairs may only be done by a certified service technician. You should only perform tr
18 About Your SystemHard-Drive Indicator Patterns for RAIDFigure 1-3. Hard-Drive Indicators1 green drive-activity indicator 2 drive-status indicator (
180 Jumpers and ConnectorsFigure 6-1. System Board Jumpers and Connectors1711315 14 12105248673181991116book.book Page 180 Tuesday, September 15, 20
Jumpers and Connectors 181Table 6-2. System Board Jumpers and ConnectorsItem Connector Description1SLOT1SLOT2SLOT3SLOT4SLOT5PCIe x8 connector x4 link
182 Jumpers and Connectors14 SATA_A SATA A connector15 CTRL_PNL Control panel connector16 BATTERY System battery17 ISCSI_KEY NIC hardware key18 INT_ST
Jumpers and Connectors 183SAS Backplane Board Connectors CAUTION: Many repairs may only be done by a certified service technician. You should only pe
184 Jumpers and ConnectorsFigure 6-2. SAS Backplane ConnectorsPower Distribution Board Connectors CAUTION: Many repairs may only be done by a certifi
Jumpers and Connectors 185support team. Damage due to servicing that is not authorized by Dell is not covered by your warranty. Read and follow the sa
186 Jumpers and ConnectorsDisabling a Forgotten PasswordThe system's software security features include a system password and a setup password, w
Jumpers and Connectors 18711Reconnect your system and peripherals to their electrical outlets, and turn on the system.The existing passwords are not d
188 Jumpers and Connectorsbook.book Page 188 Tuesday, September 15, 2009 10:08 AM
Getting Help 189Getting HelpContacting DellFor customers in the United States, call 800-WWW-DELL (800-999-3355). NOTE: If you do not have an active
About Your System 19Drive-Status Indicator Pattern (RAID Only) ConditionBlinks green two times per second Identify drive/preparing for removalOff Driv
190 Getting Helpbook.book Page 190 Tuesday, September 15, 2009 10:08 AM
Glossary 191GlossaryA — Ampere(s).AC — Alternating current.ACPI — Advanced Configuration and Power Interface. A standard interface for enabling the op
192 GlossaryDC — Direct current.DDR — Double-data rate. A technology in memory modules that potentially doubles the data rate by transferring data on
Glossary 193FTP — File transfer protocol.g — Gram(s).G — Gravities.Gb — Gigabit(s); 1024 megabits or 1,073,741,824 bits.GB — Gigabyte(s); 1024 megabyt
194 GlossaryKbps — Kilobit(s) per second.KBps — Kilobyte(s) per second.kg — Kilogram(s); 1000 grams.kHz — Kilohertz.KVM — Keyboard/video/mouse. KVM re
Glossary 195several different forms of memory, such as integrated memory (ROM and RAM) and add-in memory modules (DIMMs). memory key — A portable flas
196 GlossaryPOST — Power-on self-test. Before the operating system loads when you turn on your system, the POST tests various system components such a
Glossary 197sec — Second(s).serial port — A legacy I/O port with a 9-pin connector that transfers data one bit at a time and is most often used to con
198 GlossaryTOE — TCP/IP offload engine.UDIMM — An unregistered (unbuffered) DDR3 memory module.UEFI — Unified Extensible Firmware Interface.uplink po
Index 199IndexAAdvanced ECC memory mode, 125Bback panel features, 20backplaneSee SAS backplane.battery (RAID)installing, 118removing, 117battery (syst
Notes, Cautions, and Warnings NOTE: A NOTE indicates important information that helps you make better use of your computer. CAUTION: A CAUTION indica
20 About Your SystemBack-Panel Features and IndicatorsFigure 1-4. Back-Panel Features and IndicatorsItem Indicator, Button, or ConnectorIcon Descripti
Index 200installing, 84removing, 83-85drive carrierhard drive, 86DVD drive. See optical drive.Eerror messages, 58expansion card stabilizerinstalling,
Index 201iDRAC6 Enterprise card, 103integrated storage controller card, 114internal SD card, 98internal SD module, 96internal USB module, 101memory mo
Index 202UDIMM configurations, 119messageserror messages, 58status LCD, 24system, 37warning, 54microprocessorSee processor.NNIC hardware key, 106NICsc
Index 203control panel assembly, 138cooling fans, 94cooling shroud, 92expansion card stabilizer, 90expansion cards, 122front bezel, 79hard drive blank
Index 204integrated devices options, 64keystroke to enter, 58memory options, 61serial communications options, 65system security options, 66-68system s
Index 205warranty, 55wet systemtroubleshooting, 158book.book Page 205 Tuesday, September 15, 2009 10:08 AM
206 Indexbook.book Page 206 Tuesday, September 15, 2009 10:08 AM
About Your System 21Power Indicator CodesAn LED indicator on the power button indicates when power is supplied to the system and the system is operati
22 About Your System• Green — In standby mode, a green light indicates that a valid AC source is connected to the power supply and that the power supp
About Your System 23Figure 1-5. Power Supply Status Indicator1 power supply status1book.book Page 23 Tuesday, September 15, 2009 10:08 AM
24 About Your SystemNIC Indicator CodesFigure 1-6. NIC Indicator CodesLCD Status MessagesThe LCD messages consist of brief text messages that refer to
About Your System 25Viewing Status MessagesIf a system error occurs, the LCD screen will turn amber. Press the Select button to view the list of error
26 About Your SystemE1116 Memory disabled, temp above range. Power cycle AC.Memory has exceeded allowable temperature and has been disabled to prevent
About Your System 27E122C CPU Power Fault. Power cycle AC.A power fault was detected when powering up the processor(s).Remove AC power to the system f
28 About Your SystemE1414 CPU # temp exceeding range. Check CPU heatsink.Specified processor is out of acceptable temperature range.Ensure that the pr
About Your System 29E1610 Power Supply # (### W) missing. Check power supply.Specified power supply was removed or is missing from the system. See &qu
Contents 3Contents1 About Your System. . . . . . . . . . . . . . . . . . 11Accessing System Features During Startup. . . . . . . 11Front-Panel Feat
30 About Your SystemE1626 Power Supply Mismatch. PSU1 = ### W, PSU2 = ### W.The power supplies in the system are not the same wattage.Ensure that powe
About Your System 31E1712 PCI system error on Bus ## Device ## Function ##The system BIOS has reported a PCI system error on a component that resides
32 About Your SystemE1717 CPU # internal error. Review & clear SEL.The system BIOS has determined that the specified processor has had an internal
About Your System 33E1A1D Control panel USB cable not detected. Check cable.USB cable to the control panel is missing or bad.Reseat the cable. If the
34 About Your SystemE2016 Interrupt Controller failure. Power cycle AC.Interrupt controller failure.Remove AC power to the system for 10 seconds and r
About Your System 35E201C SMI initialization failure. Power cycle AC.System management interrupt (SMI) initialization failure.Remove AC power to the s
36 About Your SystemE2110 Multibit Error on DIMM ##. Reseat DIMM.The memory module in slot “##” has had a multi-bit error (MBE).See "Troubleshoot
About Your System 37System MessagesSystem messages appear on the screen to notify you of a possible problem with the system. NOTE: If you receive a s
38 About Your SystemTable 1-2. System MessagesMessage Causes Corrective Actions128-bit Advanced ECC mode disabled. For 128-bit Advanced ECC, DIMMs mus
About Your System 39Alert! iDRAC6 not responding. Power required may exceed PSU wattage.Alert! Continuing system boot accepts the risk that system may
4 Contents2 Using the System Setup Program and UEFI Boot Manager . . . . . . . . . . . . . 57Choosing the System Boot Mode . . . . . . . . . . . .
40 About Your SystemAlert! Power required exceeds PSU wattage. Check PSU and system configuration. Alert! Continuing system boot accepts the risk that
About Your System 41BIOS Update Attempt Failed!Remote BIOS update attempt failed.Retry the BIOS update. If problem persists, see "Getting Help.&q
42 About Your SystemCurrent boot mode is set to UEFI. Please ensure compatible bootable media is available. Use the system setup program to change the
About Your System 43Gate A20 failure Faulty keyboard controller; faulty system board.See "Getting Help."General failure The operating system
44 About Your SystemLocal keyboard may not work because all user accessible USB ports are disabled. If operating locally, power cycle the system and e
About Your System 45Memory odd/even logic failure at address, read value expecting valueFaulty or improperly installed memory modules.See "Troubl
46 About Your SystemNo boot device availableFaulty or missing optical drive subsystem, hard drive, or hard-drive subsystem, or no bootable USB key ins
About Your System 47PCIe Training Error: Expected Link Width is x, Actual Link Width is y.Faulty or improperly installed PCIe card in the specified sl
48 About Your SystemSATA port x device auto-sensing errorSATA port x device configuration errorSATA port x device errorThe drive connected to the spec
About Your System 49The following DIMMs should match in geometry: x,x,...Invalid memory configuration. The specified memory modules do not match in si
Contents 5Entering the iDRAC Configuration Utility . . . . . . 763 Installing System Components . . . . . . . . 77Recommended Tools. . . . . . . .
50 About Your SystemTimer chip counter 2 failedFaulty system board. See "Getting Help."TPM configuration operation honored. System will now
About Your System 51Unable to launch System Services image. System halted!System halted after F10 keystroke because System Services image is either co
52 About Your SystemUnsupported memory configuration. DIMM mismatch across slots detected: x,x,...Invalid memory configuration. Memory modules are mis
About Your System 53Warning! Power required exceeds PSU wattage. Check PSU and system configuration. Warning! Performance degraded. CPU and memory set
54 About Your SystemWarning MessagesA warning message alerts you to a possible problem and prompts you to respond before the system continues a task.
About Your System 55Alert MessagesSystems management software generates alert messages for your system. Alert messages include information, status, wa
56 About Your Systembook.book Page 56 Tuesday, September 15, 2009 10:08 AM
Using the System Setup Program and UEFI Boot Manager 57Using the System Setup Program and UEFI Boot ManagerThe System Setup program is the BIOS progra
58 Using the System Setup Program and UEFI Boot ManagerEntering the System Setup Program1Turn on or restart your system.2Press <F2> after you se
Using the System Setup Program and UEFI Boot Manager 59System Setup OptionsMain ScreenFigure 2-1. Main System Setup Program Screen NOTE: The options f
6 ContentsCooling Shroud . . . . . . . . . . . . . . . . . . . . . . 92Removing the Cooling Shroud . . . . . . . . . . . 92Installing the Cooling
60 Using the System Setup Program and UEFI Boot ManagerSATA Settings Displays a screen to enable or disable the integrated SATA controller and ports.
Using the System Setup Program and UEFI Boot Manager 61Memory Settings ScreenF1/F2 Prompt on Error(Enabled default)Enables the system to halt on error
62 Using the System Setup Program and UEFI Boot ManagerProcessor Settings ScreenSATA Settings ScreenOption Description64-bit Specifies if the processo
Using the System Setup Program and UEFI Boot Manager 63Boot Settings ScreenPort B(Off default)Auto enables BIOS support for the device attached to SAT
64 Using the System Setup Program and UEFI Boot ManagerIntegrated Devices ScreenBoot Sequence Retry(Disabled default)If this field is enabled and the
Using the System Setup Program and UEFI Boot Manager 65PCI IRQ Assignments ScreenSerial Communication ScreenOS Watchdog Timer(Disabled default)Sets a
66 Using the System Setup Program and UEFI Boot ManagerEmbedded Server Management ScreenSerial Port Address(Serial Device 1=COM1, Serial Device2=COM2
Using the System Setup Program and UEFI Boot Manager 67Power Management ScreenOption DescriptionPower Management Options are OS Control, Active Power
68 Using the System Setup Program and UEFI Boot ManagerSystem Security ScreenOption DescriptionSystem Password Displays the current status of the pass
Using the System Setup Program and UEFI Boot Manager 69Exit ScreenPress <Esc> to exit the System Setup program; the Exit screen displays:• Save
Contents 7Removing an Integrated Storage Controller Card . . . . . . . . . . . . . . . . . . . 112Installing an Integrated Storage Controller Card .
70 Using the System Setup Program and UEFI Boot ManagerEntering the UEFI Boot Manager NOTE: Operating systems must be 64-bit UEFI-compatible (for exa
Using the System Setup Program and UEFI Boot Manager 71UEFI Boot Manager ScreenUEFI Boot Settings ScreenSystem Utilities ScreenOption DescriptionConti
72 Using the System Setup Program and UEFI Boot ManagerSystem and Setup Password Features NOTE: For a forgotten password, see "Disabling a Forgo
Using the System Setup Program and UEFI Boot Manager 732Highlight the System Password option and press <Enter>. 3Type your new system password.
74 Using the System Setup Program and UEFI Boot ManagerIf an incorrect system password is entered, the system displays a message and prompts you to re
Using the System Setup Program and UEFI Boot Manager 75The password assignment is not case-sensitive. To erase a character, press <Backspace> or
76 Using the System Setup Program and UEFI Boot Manager• Enable a LAN Platform Event Trap (PET) destination• Attach or detach the Virtual Media device
Installing System Components 77Installing System Components NOTE: The procedures and figures in this chapter assume that your system is in a tower co
78 Installing System ComponentsInside the SystemFigure 3-1. Inside the System1351426159108716171311124book.book Page 78 Tuesday, September 15, 2009
Installing System Components 79Front BezelA lock on the bezel restricts access to the hard drives. To remove or install any of these drives, you must
8 ContentsRemoving the SAS Backplane . . . . . . . . . . 142Installing the SAS Backplane. . . . . . . . . . . 144Power Distribution Board . . . .
80 Installing System ComponentsFigure 3-2. Removing and Installing the Front BezelOpening and Closing the System WARNING: Whenever you need to lift t
Installing System Components 815Turn the lock on the cover release latch counterclockwise to the unlocked position. See Figure 3-3.6Pull the cover rel
82 Installing System Components2Ensure that no tools or extra parts are left inside the system.3Reinstall the system cover:a Place the bottom edge of
Installing System Components 83 NOTE: Use only drives that have been tested and approved for use with the SAS backplane board.When you format a hard
84 Installing System ComponentsFigure 3-4. Removing and Installing a Hard Drive BlankInstalling a Hard-Drive BlankAlign the hard-drive blank with the
Installing System Components 85If the drive has been online, the green activity/fault indicator will flash as the drive is powered down. When the driv
86 Installing System ComponentsFigure 3-5. Installing a Hot-Swap Hard Drive3Install the hot-swap hard drive.aPress the button on the front of the driv
Installing System Components 87When aligned correctly, the back of the hard drive will be flush with the back of the hard-drive carrier.3 Attach the f
88 Installing System ComponentsPower SuppliesYour system supports the following power supply modules:• 570-W Energy Smart power supply• optional 870-W
Installing System Components 89Figure 3-7. Removing and Installing a Power SupplyInstalling a Power Supply1On a system with redundant power supplies,
Contents 9Troubleshooting System Memory . . . . . . . . . . . . 163Troubleshooting an Internal SD Card . . . . . . . . . . 165Troubleshooting an Int
90 Installing System Components CAUTION: When connecting the power cable, secure the cable with the Velcro strap. NOTE: When hot-adding or hot-swappi
Installing System Components 91Figure 3-8. Removing and Installing the Expansion Card StabilizerInstalling the Expansion Card Stabilizer1 Slide the ed
92 Installing System ComponentsCooling ShroudRemoving the Cooling Shroud WARNING: The memory modules and heat sinks are hot to the touch for some tim
Installing System Components 93Figure 3-9. Removing and Installing the Cooling ShroudInstalling the Cooling Shroud1Carefully lower the shroud into the
94 Installing System ComponentsRemoving a Cooling-Fan Module WARNING: The cooling fans can continue to spin for some time after the system has been p
Installing System Components 95Figure 3-10. Removing and Installing a Cooling-Fan ModuleInstalling a Cooling-Fan Module CAUTION: Never attempt to ope
96 Installing System Components5Close the system. See "Closing the System."6Place the system upright and on its feet on a flat, stable surfa
Installing System Components 97Figure 3-11. Installing the Internal SD Module 6Connect the internal SD module cable between the connector on the modu
98 Installing System Components8Install the expansion card stabilizer. See "Installing the Expansion Card Stabilizer."9Close the system. See
Installing System Components 991Turn off the system and attached peripherals, and disconnect the system from the electrical outlet and peripherals.2Op
More documents for Computers Dell PowerEdge T610





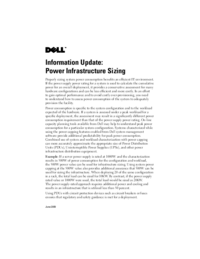

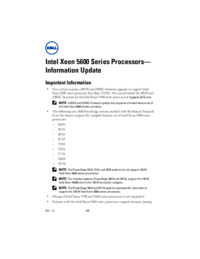



 (144 pages)
(144 pages)







Comments to this Manuals