Dell Vostro 5470 User Manual
Browse online or download User Manual for Laptops Dell Vostro 5470. Инструкция по эксплуатации Dell Vostro 5470
- Page / 51
- Table of contents
- BOOKMARKS


- Dell Vostro 5470 1
- Руководство по эксплуатации 1
- Примечания, предупреждения и 2
- Содержание 3
- Работа с компьютером 5
- Выключение компьютера 6
- Рекомендуемые инструменты 9
- Общий вид системы 9
- Снятие нижней крышки 10
- Установка нижней крышки 12
- Снятие аккумулятора 12
- Установка аккумулятора 14
- Извлечение жесткого диска 14
- Установка жесткого диска 15
- Установка платы WLAN 16
- Извлечение платы WLAN 16
- Снятие вентилятора корпуса 17
- Установка вентилятора корпуса 20
- Снятие радиатора 20
- Установка радиатора 22
- Извлечение модуля памяти 22
- Установка модуля памяти 22
- Извлечение системной платы 22
- Установка системной платы 25
- Извлечение динамиков 25
- Установка динамиков 27
- Снятие дисплея в сборе 27
- Установка дисплея в сборе 29
- Снятие лицевой панели дисплея 29
- Снятие панели дисплея 32
- Установка панели дисплея 33
- Извлечение камеры 33
- Установка камеры 34
- Программа настройки системы 35
- Обновление BIOS 36
- Параметры настройки системы 37
- Таблица 5. Boot (Загрузка) 39
- Индикаторы состояния батареи 42
- Кодовые сигналы 42
- Технические характеристики 45
- Таблица 11. Video (Видео) 46
- Таблица 12. Камера 46
- Таблица 13. Средства связи 46
- Таблица 14. Порты и разъемы 46
- Таблица 15. Дисплей 46
- Таблица 16. Клавиатура 47
- Таблица 17. Сенсорная панель 47
- Таблица 18. Батарея 47
- Обращение в компанию Dell 51
Summary of Contents
Dell Vostro 5470Руководство по эксплуатациинормативная модель: P41Gнормативный тип: P41G002
7. жесткий диск8. системный вентилятор9. системную плату10. модуль памяти11. радиаторСнятие нижней крышки1. Выполните процедуры, приведенные в разделе
4. Разверните и снимите нижнюю крышку с компьютера.11
Установка нижней крышки1. Установите нижнюю крышку, правильно совместив резьбовые отверстия с корпусом компьютера.2. Затяните винты, которыми нижняя к
5. Приподнимите аккумулятор и извлеките его из компьютера.13
Установка аккумулятора1. Вставьте аккумулятор в соответствующий слот до щелчка.2. Подсоедините кабель аккумулятора к соответствующему разъему на систе
Установка жесткого диска1. Разместите жесткий диск в сборе в отсек компьютера.2. Установите:a) батареюb) нижнюю крышку3. Выполните процедуры, приведен
Установка батарейки типа «таблетка»1. Вставьте батарейку типа «таблетка» в соответствующее гнездо на системной плате.2. Уложите кабель батареи типа «т
Извлечение твердотельного накопителя mSATA1. Выполните процедуры, приведенные в разделе Подготовка к работе с внутренними компонентами компьютера.2. С
4. Приподнимите левый вентилятор и выньте его из компьютера.5. Отсоедините кабель правого вентилятора от разъема на системной плате. Вытащите гибкий к
6. Выверните винты, которыми правый вентилятор крепится к системной плате.7. Приподнимите правый вентилятор и выньте его из компьютера.19
Примечания, предупреждения и предостереженияПРИМЕЧАНИЕ: ПРИМЕЧАНИЕ. Содержит важную информацию, которая помогает более эффективно работать с компьютер
Установка вентилятора корпуса1. Установите правый вентилятор в первоначальное положение на системную плату и подсоедините гибкий кабель.2. Затяните ви
4. Приподнимите радиатор и извлеките его из компьютера.21
Установка радиатора1. Установите радиатор в первоначальное положение на системной плате.2. Затяните винты, чтобы прикрепить радиатор к системной плате
a) динамикb) дисплейc) клавиатуруd) сенсорная панельe) камераf) батарея типа «таблетка»g) WLANh) Принтер отпечатков пальцев4.Выверните винты, которыми
5. Снимите системную плату с компьютера.24
Установка системной платы1. Установите системную плату в первоначальное положение на корпусе.2. Затяните винты, чтобы зафиксировать системную плату на
4. Приподнимите динамик вместе с направляющим желобком и снимите динамики с компьютера.26
Установка динамиков1. Установите динамики в первоначальное положение на системной плате.2. Направьте кабель динамиков по трассировочному каналу.3. Под
4. Выверните винты, на которые крепились скобы дисплея к системной платы. Поднимите и сдвиньте панель системной платы со скоб дисплея для облегчения с
Установка дисплея в сборе1. Выровняйте нижнюю панель компьютера по ширине дисплея.2. Заверните винты, которыми дисплей крепится к системной плате.3. П
Содержание1 Работа с компьютером...5Подготовка
4. Приподнимите пластиковые колпачки, которые защищают винты лицевой панели дисплея и снимите их.5. Выверните винты, которые крепят лицевую панель дис
6. Приподнимите вдоль внутренних углов лицевой панели дисплея и снимите лицевую панель дисплея.31
Установка лицевой панели дисплея1. Выровняйте лицевую панель дисплея, прижав ее по краям.2. Вставьте винты, которые крепят лицевую панель дисплея.3. З
Установка панели дисплея1. Выровняйте панель дисплея на десплее в сборе, нажав на его края.2. Установите винты поддержки дисплея.3. Установите:a) бата
Установка камеры1. Выравните камеру по боковой панеле..2. Подсоедините кабель камеры к камере.3. Установите:a) батареюb) нижнюю крышкуc) дисплей в сбо
3Программа настройки системыКраткое описание программы настройки системыПрограмма настройки системы позволяет делать следующее:• изменять информацию о
ПРИМЕЧАНИЕ: Для большинства параметров программы настройки системы, все сделанные пользователем изменения регистрируются, но не вступают в силу до пер
13. Нажмите Run (Запустить), чтобы установить обновленные настройки BIOS на компьютер.Следуйте инструкциям на экране.Параметры настройки системыMain (
Integrated NIC Включение или отключение подачи питания на встроенного сетевого адаптера.По умолчанию: Enabled (Включено)USB Emulation Включение или от
Таблица 5. Boot (Загрузка)Boot Priority Order Указывает в какой очередности будут выполняться попытки загрузки с различных устройств при запуске компь
3 Программа настройки системы... 35Краткое описание программы настро
4Поиск и устранение неисправностейДиагностика расширенной предзагрузочной оценки системы (ePSA)Диагностика ePSA (также называемая системной диагностик
Индикаторы состояния батареиТаблица 6. Режимы световых индикаторов батареиИндикатор заряда аккумулятора Отключен/спящий режим Ждущий режимAC режим Пол
Звуковой сигнал Причина и действия по устранению неполадки5 Сбой питания часов реального времениОтказ батарейки КМОП-схемы6 Сбой при проверке BIOS вид
5Технические характеристикиТехнические характеристикиПРИМЕЧАНИЕ: Предложения в разных регионах могут отличаться друг от друга. Для просмотра дополните
Элемент ОписаниеДинамики 3Регулировка уровня громкости Программа меню и сочетаний клавишТаблица 11. Video (Видео)Элемент ОписаниеТип видеоадаптера UMA
Элемент ОписаниеВысота 206,44 ммШирина 326.18 мм (12.84 дюймов)Диагональ 14 дюймовАктивная область (X/Y) 309.4 мм (12.18 дюймов) x 173.95 мм (6.84 дюй
Элемент ОписаниеДиапазон температур:При работе 0 ℃ до 50 ℃При хранении и транспортировке 0 ℃ до 65 ℃Батарея типа «таблетка» LI 3V 83 MAHТаблица 19. Ад
Высота над уровнем моря (макс.):При работеОт –15,2 м до 3 048 м (от –50 футов до 10 000 футов)От 0° до 35°CПри хранении и транспортировке От –15,2 м д
1Работа с компьютеромПодготовка к работе с внутренними компонентами компьютераВо избежание повреждения компьютера и для собственной безопасности следу
6Обращение в компанию DellОбращение в компанию DellПРИМЕЧАНИЕ: При отсутствии действующего подключения к Интернету можно найти контактные сведения в с
Во избежание повреждения компьютера выполните следующие шаги, прежде чем приступать к работе с внутренними компонентами компьютера.1. Чтобы не поцарап
После работы с внутренними компонентами компьютераПосле завершения любой процедуры замены не забудьте подсоединить все внешние устройства, платы и каб
8
2Извлечение и установка компонентовВ этом разделе приведены подробные сведения по извлечению и установке компонентов данного компьютера.Рекомендуемые
More documents for Laptops Dell Vostro 5470

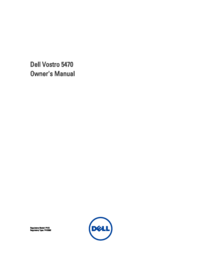


 (49 pages)
(49 pages)
 (90 pages)
(90 pages)








Comments to this Manuals