Dell Vostro V131 User Manual Page 1
Browse online or download User Manual for Laptops Dell Vostro V131. Инструкция по эксплуатации Dell Vostro V131
- Page / 98
- Table of contents
- BOOKMARKS




- Руководство по эксплуатации 1
- Примечания, предупреждения и 2
- Содержание 3
- Работа с компьютером 1 7
- Рекомендуемые инструменты 9
- Выключение компьютера 9
- Извлечение батареи 3 13
- Установка батареи 14
- Извлечение карты модуля 15
- Снятие клавиатуры 5 17
- Установка клавиатуры 18
- Снятие нижней крышки 6 19
- Установка нижней крышки 20
- Извлечение модулей памяти 7 21
- Установка модулей памяти 22
- Извлечение жесткого диска 8 23
- Установка жесткого диска 24
- Снятие упора для рук 9 25
- Установка упора для рук 26
- Извлечение платы 29
- (WLAN) 10 29
- 9. Извлеките плату WLAN 30
- (WWAN) 11 33
- 9. Извлеките плату WWAN 34
- Снятие дисплея в сборе 12 37
- Установка дисплея в сборе 39
- Снятие лицевой панели 41
- Снятие панели дисплея 14 43
- Установка панели дисплея 45
- Извлечение камеры 15 47
- Установка камеры 48
- Снятие шарниров дисплея 16 49
- Установка шарниров дисплея 51
- Снятие вентилятора 17 53
- Установка вентилятора 54
- Извлечение системной платы 55
- Установка системной платы 57
- Извлечение батарейки типа 59
- «таблетка» 19 59
- Извлечение радиатора 20 61
- Установка радиатора 63
- Извлечение платы HDMI 21 65
- Извлечение динамиков 22 67
- Установка динамиков 68
- Извлечение платы ввода 69
- Установка платы ввода-вывода 70
- Извлечение порта питания 71
- Извлечение кабеля LVDS 25 75
- Программа настройки системы 77
- Экраны настройки системы 78
- Main (Основное меню) 80
- Advanced (Дополнительно) 81
- Exit (Выход) 84
- Диагностика 27 85
- Технические характеристики 91
- Обращение в компанию Dell 29 97
Summary of Contents
Руководство по эксплуатациикомпьютера Dell Vostro V131нормативная модель P18Sнормативный тип P18S001
Нажмите Пуск , затем щелкните стрелку в нижнем правом углуменю Пуск, показанную ниже, и нажмите Выключение.• В Windows XP:Нажмите Пуск → Выключение →
Извлечение карты Secure Digital(SD) 21. Выполните процедуры, приведенные в разделе Перед началом работыс компьютером.2. Нажмите на карту SD, чтобы она
Установка карты Secure Digital (SD)1. Вставьте карту SD в соответствующий слот и нажмите на нее, чтобыона встала на место со щелчком.2. Выполните проц
Извлечение батареи 31. Выполните процедуры, приведенные в разделе Перед началом работыс компьютером.2. Извлеките карту Secure Digital (SD).3. Сдвиньте
Установка батареи1. Установите батарею в соответствующий отсек.2. Вставьте батарею в соответствующий слот до щелчка.3. Установите карту Secure Digital
Извлечение карты модуляопределения абонента (SIM-карты) 41. Выполните процедуры, приведенные в разделе Перед началом работыс компьютером.2. Извлеките
Установка карты модуля определения абонента (SIM-карты)1. Вставьте SIM-карту в соответствующий слот.2. Установите батарею.3. Выполните процедуры, прив
Снятие клавиатуры 51. Выполните процедуры, приведенные в разделе Перед началом работыс компьютером.2. Извлеките батарею.3. Подденьте клавиатуру шлицев
6. Приподнимите клавиатуру и снимите с компьютера.Установка клавиатуры1. Подсоедините кабель клавиатуры к системной плате.2. Вставьте клавиатуру в соо
Снятие нижней крышки 61. Выполните процедуры, приведенные в разделе Перед началом работыс компьютером.2. Извлеките батарею.3. Выверните винт, которым
Примечания, предупреждения ипредостереженияПРИМЕЧАНИЕ: ПРИМЕЧАНИЕ. Содержит важную информацию, котораяпомогает более эффективно работать с компьютером
Установка нижней крышки1. Установите край нижней крышки на компьютер и задвиньте ее накомпьютер.2. Затяните винт, которым нижняя крышка крепится к кор
Извлечение модулей памяти 71. Выполните процедуры, приведенные в разделе Перед началом работыс компьютером.2. Извлеките батарею.3. Снимите нижнюю крыш
Установка модулей памяти1. Вставьте модуль памяти в соответствующее гнездо.2. Нажмите на фиксаторы, чтобы закрепить модуль памяти на системнойплате.3.
Извлечение жесткого диска 81. Выполните процедуры, приведенные в разделе Перед началом работыс компьютером.2. Извлеките батарею.3. Снимите нижнюю крыш
7. Выверните винты, которыми каркас жесткого диска крепится кжесткому диску. Снимите каркас жесткого диска с жесткого диска.Установка жесткого диска1.
Снятие упора для рук 91. Выполните процедуры, приведенные в разделе Перед началом работыс компьютером.2. Извлеките батарею.3. Снимите нижнюю крышку.4.
• считыватель отпечатков пальцев (1)• мультимедийная плата (2)• сенсорная панель (3)9. Пластмассовой палочкой осторожно подденьте упор для рук с обеих
• сенсорная панель (3)3. Затяните винты на упоре для рук, которыми он крепится на месте.4. Затяните винты на нижнем основании компьютера, которымикреп
Извлечение платыбеспроводной локальной сети(WLAN) 101. Выполните процедуры, приведенные в разделе Перед началом работыс компьютером.2. Извлеките батар
СодержаниеПримечания, предупреждения и предостережения...2Глава 1: Работа с компьютером...
9. Извлеките плату WLAN.30
Установка платы беспроводной локальной сети (WLAN)1. Вставьте плату WLAN в соответствующий слот под углом в 45градусов.2. Подсоедините антенные кабели
Извлечение платыбеспроводной глобальной сети(WWAN) 111. Выполните процедуры, приведенные в разделе Перед началом работыс компьютером.2. Извлеките бата
9. Извлеките плату WWAN.34
Установка платы беспроводной глобальной сети (WWAN)1. Вставьте плату WWAN в соответствующий слот под углом в 45градусов.2. Подсоедините антенные кабел
Снятие дисплея в сборе 121. Выполните процедуры, приведенные в разделе Перед началом работыс компьютером.2. Извлеките батарею.3. Снимите нижнюю крышку
9. Отсоедините кабель дисплея от компьютера и извлеките изнаправляющего желобка.10. Выверните винт, которым крепится правый шарнир.38
11. Осторожно приподнимите дисплей в сборе и снимите с основаниякомпьютера.Установка дисплея в сборе1. Совместите дисплей в сборе с основанием компьют
Глава 9: Снятие упора для рук...25Установка упора для рук...
40
Снятие лицевой панелидисплея 131. Выполните процедуры, приведенные в разделе Перед началом работыс компьютером.2. Извлеките батарею.3. Осторожно подде
Установка лицевой панели дисплея1. Совместите лицевую панель дисплея с дисплеем в сборе.2. Начиная с верхнего угла, нажимайте на лицевую панель диспле
Снятие панели дисплея 141. Выполните процедуры, приведенные в разделе Перед началом работыс компьютером.2. Извлеките батарею.3. Снимите нижнюю крышку.
12. Удалите клейкую ленту, которой разъем низковольтнойдифференциальной передачи сигналов (LVDS) крепится к панелидисплея.13. Отсоедините кабель LVDS
14. Снимите панель дисплея с компьютера.Установка панели дисплея1. Подсоедините кабель дисплея к панели дисплея и прикрепите клейкуюленту, чтобы закре
Извлечение камеры 151. Выполните процедуры, приведенные в разделе Перед началом работыс компьютером.2. Извлеките батарею.3. Снимите лицевую панель дис
Установка камеры1. Установите камеру на модуль камеры.2. Прикрепите клейкую ленту, чтобы закрепить камеру на месте.3. Подсоедините кабель камеры к мод
Снятие шарниров дисплея 161. Выполните процедуры, приведенные в разделе Перед началом работыс компьютером.2. Извлеките батарею.3. Снимите нижнюю крышк
Глава 20: Извлечение радиатора...61Установка радиатора...
12. Выверните винты, которыми левый шарнир дисплея крепится к заднейкрышке дисплея.13. Снимите левый шарнир дисплея с дисплея.50
ПРИМЕЧАНИЕ: Выполните эти же действия, чтобы снять правый шарнирдисплея.Установка шарниров дисплея1. Установите шарнир дисплея на соответствующее мест
Снятие вентилятора 171. Выполните процедуры, приведенные в разделе Перед началом работыс компьютером.2. Извлеките батарею.3. Снимите нижнюю крышку.4.
9. Приподнимите вентилятор и извлеките из компьютера.Установка вентилятора1. Вставьте вентилятор в соответствующий слот.2. Затяните винты, которыми кр
Извлечение системной платы181. Выполните процедуры, приведенные в разделе Перед началом работыс компьютером.2. Извлеките батарею.3. Извлеките карту мо
15. Приподнимите системную плату и извлеките из корпуса компьютера.56
Установка системной платы1. Подсоедините кабель питания постоянного тока к системной плате.2. Вставьте системную плату в соответствующий слот.3. Затян
Извлечение батарейки типа«таблетка» 191. Выполните процедуры, приведенные в разделе Перед началом работыс компьютером.2. Извлеките батарею.3. Снимите
Глава 28: Технические характеристики...91Глава 29: Обращение в компанию Dell...
Установка батарейки типа «таблетка»1. Установите батарейку типа «таблетка» в соответствующий отсек.2. Установите упор для рук.3. Установите жесткий ди
Извлечение радиатора 201. Выполните процедуры, приведенные в разделе Перед началом работыс компьютером.2. Извлеките батарею.3. Извлеките карту модуля
16. Приподнимите радиатор и снимите с системной платы.62
Установка радиатора1. Установите радиатор в соответствующий отсек.2. Затяните невыпадающие винты, которыми крепится радиатор.3. Подсоедините кабель ве
Извлечение платы HDMI 211. Выполните процедуры, приведенные в разделе Перед началом работыс компьютером.2. Извлеките батарею.3. Извлеките карту модуля
Установка платы мультимедийного интерфейса высокойчеткости (HDMI)1. Установите плату HDMI обратно в соответствующий отсек.2. Установите системную плат
Извлечение динамиков 221. Выполните процедуры, приведенные в разделе Перед началом работыс компьютером.2. Извлеките батарею.3. Извлеките карту модуля
Установка динамиков1. Установите динамики на прежнее место.2. Вставьте кабель динамика в защелки, чтобы закрепить динамики наместе.3. Установите систе
Извлечение платы ввода-вывода 231. Выполните процедуры, приведенные в разделе Перед началом работыс компьютером.2. Извлеките батарею.3. Извлеките карт
Работа с компьютером 1Подготовка к работе с внутренними компонентами компьютераВо избежание повреждения компьютера и для собственной безопасностиследу
Установка платы ввода-вывода1. Вставьте плату ввода-вывода в соответствующий слот.2. Подсоедините кабель динамика к плате ввода-вывода.3. Установите с
Извлечение порта питанияпостоянного тока 241. Выполните процедуры, приведенные в разделе Перед началом работыс компьютером.2. Извлеките батарею.3. Изв
15. Приподнимите порт питания постоянного тока и извлеките из нижнегооснования.72
Установка порта питания постоянного тока1. Установите порт питания постоянного тока обратно всоответствующий отсек.2. Затяните единственный винт, кото
74
Извлечение кабеля LVDS 251. Выполните процедуры, приведенные в разделе Перед началом работыс компьютером.2. Извлеките батарею.3. Снимите нижнюю крышку
Установка кабеля низковольтной дифференциальной передачисигналов (LVDS)1. Уложите кабели LVDS в держатель на верхней крышке дисплея.2. Подсоедините ка
Программа настройки системы26Краткое описание программы настройки системыПрограмма настройки системы позволяет решать следующие задачи:• изменение инф
ПРИМЕЧАНИЕ: Появление запроса о нажатии клавиши <F2> указывает назавершение инициализации клавиатуры. Этот запрос может появиться оченьбыстро, п
отображаются текущие идоступные настройки дляданного параметра.ПРИМЕЧАНИЕ: Невсе настройки,указанные в OptionsField (Поле настроекпараметров), можноиз
ОСТОРОЖНО: Соблюдайте осторожность при обращении скомпонентами и платами. Не следует дотрагиваться до компонентов иконтактов платы. Держите плату за к
Пункты меню программы настройки системыMain (Основное меню)На вкладке Main (Основное меню) приводится список основныхаппаратных средств компьютера. В
Memory Information (Сведения о памяти)Extended Memory (Расширенная память) Отображается память, установленная вкомпьютере.System Memory (Системная пам
USB Wake Support(Поддержка выводакомпьютера из ждущегорежима с помощьюустройств USB)Позволяет устройствамUSB выводить компьютериз ждущего режима. Этаф
Security (Безопасность)На вкладке Security (Безопасность) отображается состояние параметровбезопасности и предоставляются возможности для управления ф
USB Storage Device (Накопительноеустройство USB)Укажите, с какого накопительногоустройства USB будет выполнятьсязагрузка.CD/DVD ROM Drives (Дисководы
Диагностика 27Индикаторы состояния устройствЗагорается при включении питания компьютера и мигает, когдакомпьютер находится в одном из режимов управлен
Светодиод Светодиодный индикатор заряда батареи на переднемторце (источник питания: адаптер переменного токамарки Dell; заряд батареи: <= полный за
Гибернация Не светитсяЖдущий режим Не светитсяВключено Светится белым во время потоковой передачи данныхДиагностические звуковые сигналыКомпьютер може
Звуковой сигнал 4Причина Ошибка чтения или записи ОЗУДействия по устранениянеисправностиОшибка памятиЗвуковой сигнал 5Причина Отказ питания часов реал
Светодиод Описание Цвет Состояниефункции поумолчанию2 ОтключениесенсорнойпанелиСветится, если отключенасенсорная панель.Желтый Включено89
ПРИМЕЧАНИЕ: Во избежание повреждения системной платы необходимоперед обслуживанием компьютера вынуть основную батарею.7. Выньте основную батарею.8. Пе
90
Технические характеристики28ПРИМЕЧАНИЕ: Предложения в разных регионах могут отличаться друг отдруга. Приводятся только те технические характеристики,
ЗвукТип Двухканальный аудиокодек высокогоразрешенияКонтроллер Conexant CX20671Преобразование стереосигнала 24 бит (АЦП и ЦАП)Интерфейс:Внутренний Ауди
Порты и разъемыУстройство чтения карт памяти Одно устройство чтения карт памятитипа «8 в 1»: (SD-SD, SDHC, SDXC, MMC-MMC, MMC+, MS-MS, MS-Pro, xD Disp
Сенсорная панельПо оси Y 40,70 ммБатареяТип• 4-элементная литий-ионная (3,0 А·ч)• 6-элементная литий-ионная (3,0 А·ч)Размеры:Глубина:4-элементная и 6-
Адаптер переменного токаВходное напряжение 100–240 В переменного токаВходной ток (максимальный) 1,50 А, 1,60 А и 1,70 АВходная частота 50 – 60 ГцВыход
Условия эксплуатации и храненияВысота над уровнем моря (макс.):Во время работы От -15,20 м до 3 048 мВ нерабочем состоянии От –15,20 м до 10 668 мМакс
Обращение в компанию Dell 29Обращение в компанию DellПРИМЕЧАНИЕ: При отсутствии действующего подключения к Интернетуможно найти контактные сведения в
More documents for Laptops Dell Vostro V131




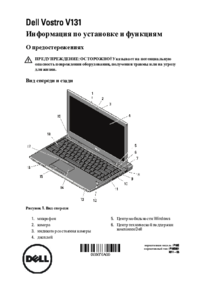

 (2 pages)
(2 pages)




 (38 pages)
(38 pages)







Comments to this Manuals