Dell P2014H Monitor User Manual Page 1
Browse online or download User Manual for Monitors Dell P2014H Monitor. Dell P2014H Monitor User Manual
- Page / 38
- Table of contents
- TROUBLESHOOTING
- BOOKMARKS
- User’s Guide 1
- Contents 2
- About Your Monitor 4
- Front View 5
- Back View Side View 6
- Bottom View 6
- Physical Characteristics 8
- Power Management Modes 8
- DVIConnector 9
- Pin Assignments 9
- VGA Connector 9
- DisplayportConnector 10
- USB Upstream Connector 10
- Plug and Play Capability 10
- Setting Up the Monitor 12
- Organizing the Cables 13
- Attaching the Cable Cover 13
- Removing the Stand 13
- Operating the Monitor 14
- Front Panel Button 15
- Accessing the Menu System 16
- DISPLAY 19
- SETTINGS 19
- Personalize 21
- Personalization 21
- OSD Warning Messages 22
- Vertical Extension 23
- Tilt, Swivel 23
- Rotating the Monitor 24
- Troubleshooting 25
- Common Problems 26
- What You 26
- Experience 26
- Possible Solutions 26
- Product Specific Problems 28
- Appendix 29
- Setting Up Your Monitor 30
- Setting Up Your Monitor 32
- (c) For Windows 33
- (i) For Windows Vista 34
- (iii)For Windows 35
- J L Concel ] [ App 37
Summary of Contents
User’s Guide DELL P2014H Model No.: P2014H Regulatory model: P2014Ht
18 About Your Monitor About Your Monitor 19
20 About Your Monitor Setting Up the Monitor 21
22 Setting Up the Monitor Setting Up the Monitor 23 Connecting the White DVI Cable Setting Up the Monitor Attaching the Stand
24 Setting Up the Monitor Setting Up the Monitor 25 Connecting the USB Cable After you have completed connecting the DVI/VGA/D
26 Operating the Monitor Operating the Monitor 27 Wall Mounting (Optional) (Screw dimension: M4 x 10 mm).
28 Operating the Monitor Operating the Monitor 29 Front Panel Button Use the buttons on the front of the monitor to
30 Operating the Monitor Operating the Monitor 31 Using the On-Screen Display (OSD) Menu Accessing the Menu Syste
32 Operating the Monitor Operating the Monitor 33 Auto adjust Even though your computer recognizes your monitor on startup, the A
34 Operating the Monitor Operating the Monitor 35 Preset Mode Allows you to choose from a list of preset co
36 Operating the Monitor Operating the Monitor 37 DISPLAY SETTINGS Use the Display Settings to adjust image. Wide M
Contents 3 NOTE: A NOTE indicates important information that helps you make better use of your computer. CAUTION: A CAUTION i
38 Operating the Monitor Operating the Monitor 39 ENERGY SETTINGS Power Button LED Allows you to set the power LED indica
40 Operating the Monitor Operating the Monitor 41 LCD Conditioning Helps reduce minor cases of image retention. Depending on the d
42 Operating the Monitor Operating the Monitor 43 OSD Warning
44 Operating the Monitor Operating the Monitor 45 Vertical Extension NOTE: The stand extends vertically up to 130 mm. The fi
46 Operating the Monitor Operating the Monitor 47 NOTE: To use the Display Rotation function (Landscape versus Portrait view)
48 Operating the Monitor Operating the Monitor 49 Troubleshooting CAUTION: Before you begin any of the procedures i
50 Operating the Monitor Operating the Monitor 51 Common Problems The following tabl
52 Operating the Monitor Operating the Monitor 53 Stuck-on Pixels LCD screen has br
54 Operating the Monitor Operating the Monitor 55 Intermittent Problems Monitor malfunctions
56 Operating the Monitor Appendix 57 The picture The picture • Due to dierent video formats (aspect
4 Contents Contents 5 Adjusting the Rotation Display Settings of Your System ...47 Troubleshooting...
58 Setting Up Your Monitor Setting Up Your Monitor 59 Setting Up Your Monitor Setting the display resolution to 1600 x 900 (ma
60 Setting Up Your Monitor If you have non Dell desktop, portable computer, or graphic card In Windows Vista®, Wind
3. Click Identify Monitors. You may need to restart your system and repeat steps 1 to 3 if the system does not detect the ad
Method 2: Using the “Screen Resolution” menu 1. From the Start screen, select Desktop tile to switch to the Classic Win
66 Setting Up Your Monitor (d) Setting Display Styles For Multiple Monitor After the external monitor(s) have been set up, user
(iii)For Windows® 8 (i) For Windows Vista® Extend these displays: This option is recommended when an exter-nal monitor is connec
(iii) For Windows® 8 (i) For Windows Vista® Show desktop only on…: Display the status of a particular monitor. This option is ty
Change the appearance of your displays Display. fLMObi!e PC Display Resolution: 102• 768 Orientation: Muh1pl• displays: ! Show desldop only on I • J
74 Setting Up Your Monitor
6 About Your Monitor About Your Monitor 7
8 About Your Monitor About Your Monitor 9 Product Features Identifying Parts and Controls The
10 About Your Monitor About Your Monitor 11 Back View Side View Back view Back view with monitor stand Label Description Use
12 About Your Monitor About Your Monitor 13 6 USB downstream port Connect your USB device. You can only use this conne
14 About Your Monitor About Your Monitor 15
16 About Your Monitor About Your Monitor 17 Activate the computer and the monitor to gain access to the OSD. DVIConnector NOTE
More documents for Monitors Dell P2014H Monitor
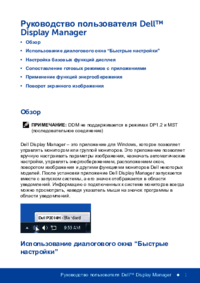













 (0 pages)
(0 pages) (2 pages)
(2 pages)







Comments to this Manuals