Dell UltraSharp 25 Monitor User Manual
Browse online or download User Manual for Monitors Dell UltraSharp 25 Monitor. Dell UltraSharp 25 Monitor User Manual
- Page / 63
- Table of contents
- TROUBLESHOOTING
- BOOKMARKS
- User’s Guide 1
- Notes, Cautions, and Warnings 2
- Contents 3
- 4 4
- About Your Monitor 5
- Product Features 6
- Front View 7
- Back View 8
- Side View 9
- Bottom View 9
- Monitor Specifications 10
- Resolution Specifications 11
- Supported Video Modes 11
- Preset Display Modes 11
- MHL Source Display Modes 12
- Electrical Specifications 12
- Physical Characteristics 13
- Power Management Modes 14
- Environmental Characteristics 14
- -compliant 15
- Pin Assignments 16
- About Your Monitor 17
- 18 18
- Plug and Play Capability 19
- USB Upstream Connector 20
- USB Downstream Connector 21
- USB Ports 21
- Maintenance Guidelines 22
- Setting Up the Monitor 23
- Connecting the HDMI cable 24
- Connecting the MHL cable 24
- 26 26
- Dell UltraSharp U2515H 27
- Entering Power Save Mode 28
- Organizing Your Cables 29
- Attaching the Cable Cover 30
- Removing the Monitor Stand 30
- Removing the Cable Cover 31
- Wall Mounting (Optional) 31
- Operating the Monitor 32
- Front Panel Button 33
- 34 34
- Operating the Monitor 35
- 36 36
- Operating the Monitor 37
- 38 38
- Operating the Monitor 39
- 40 40
- Operating the Monitor 41
- 42 42
- Operating the Monitor 43
- 44 44
- Operating the Monitor 45
- 46 46
- Operating the Monitor 47
- Tilt, Swivel 48
- Vertical Extension 49
- Rotating the Monitor 49
- 50 50
- Dual-Monitor Setup 51
- 52 52
- Operating the Monitor 53
- Troubleshooting 54
- Common Problems 56
- Product-Specific Problems 58
- 60 60
- Appendix 61
- Setting Up Your Monitor 62
- Appendix 63
Summary of Contents
User’s GuideDell UltraSharp U2515HModel No.: U2515HRegulatory model: U2515Hc
10 | About Your Monitor7 DisplayPort out (MST) connectorDisplayPort output for MST (Multi-Stream Transport) capable monitor. DP 1.1 monitor can only
About Your Monitor | 11Response time FAST mode: 6 ms gray to gray (typical)NORMAL mode: 8 ms gray to gray (typical)On/Off: 19 ms black to white (typ
12 | About Your MonitorMHL Source Display ModesDisplay Mode Frequency (Hz)640 x 480p 60720 x 480p 60720 x 576p 501280 x 720p 601280 x 720p 501920 x
About Your Monitor | 13Physical CharacteristicsModel U2515HConnector type DP, black connector (includes DP in and DP out); Mini DisplayPort; HDMI (M
14 | About Your MonitorEnvironmental CharacteristicsModel U2515HTemperatureOperating 0 °C to 40 °C (32 °F to 104 °F)Non-operating ∞Storage: -20 °C t
About Your Monitor | 15Dell UltraSharp U2515HThere is no signal coming from your computer. Press any key on the keyboard or move the mouse to wake
16 | About Your MonitorPin AssignmentsDisplayPort ConnectorPin Number20-pin Side of the Connected Signal Cable1 ML0(p)2 GND3 ML0(n)4 ML1(p)5 GND6 ML
About Your Monitor | 17Mini DisplayPort ConnectorPin Number20-pin Side of the Connected Signal Cable1 GND2 Hot Plug Detect3 ML3(n)4 GND5 ML3(n)6 GND
18 | About Your MonitorHDMI ConnectorPin Number19-pin Side of the Connected Signal Cable1 TMDS DATA 2+2 TMDS DATA 2 SHIELD3 TMDS DATA 2-4 TMDS DATA
About Your Monitor | 19MHL ConnectorPin Number19-pin Side of the Connected Signal Cable1 TMDS DATA 2+2 TMDS DATA 2 SHIELD3 TMDS DATA 2-4 TMDS DATA 1
Notes, Cautions, and Warnings NOTE: A NOTE indicates important information that helps you make better use of your computer. CAUTION: A CAUTION indicat
20 | About Your MonitorUniversal Serial Bus (USB) InterfaceThis section gives you information about the USB ports that are available on the monitor.
About Your Monitor | 21USB Downstream ConnectorPin Number 9-pin Side of the Connector1 VCC2 D-3 D+4 GND5 SSTX-6 SSTX+7 GND8 SSRX-9 SSRX+USB Ports ∞1
22 | About Your MonitorMaintenance GuidelinesCleaning Your Monitor CAUTION: Read and follow the Safety Instructions before cleaning the monitor. W
Setting Up the Monitor | 232 Setting Up the MonitorAttaching the Stand NOTE: The stand is detached when the monitor is shipped from the factory
24 | Setting Up the MonitorConnecting the HDMI cableConnecting the MHL cableConnecting the black DisplayPort (Mini-DP to DP) cable
Setting Up the Monitor | 25Connecting the black DisplayPort (DP to DP) cableConnecting the monitor for DP Multi-Stream Transport (MST) function
26 | Setting Up the MonitorEnergy UseDell UltraSharp U2515HBrightness / ContrastInput SourceColorEnergy Menu Others PersonalizeAspect RatioSharpness
Setting Up the Monitor | 27B) Monitor fails to show any content (blank screen)1. Use the and button to highlight DP or mDP.DPmDP2. Press and
28 | Setting Up the MonitorConnecting the USB 3.0 cableAfter you have completed connecting the Mini-DP to DP/DP/HDMI cable, follow the procedures be
Setting Up the Monitor | 291. Plug the power cable of your monitor into an AC outlet.2. Connect the (micro) USB port on your MHL source device t
Contents | 3Contents1 About Your Monitor ... 5Package Contents ...
30 | Setting Up the MonitorAttaching the Cable Cover NOTE: The cable cover is detached when the monitor is shipped from the factory.121. Fit the two
Setting Up the Monitor | 31Removing the Cable Cover121. Press the tab on the cable cover.2. Remove the two tabs on the bottom part of the cable
32 | Operating the Monitor3 Operating the MonitorPower On the MonitorPress the button to turn On the monitor.Using the Front Panel ControlsUse the
Operating the Monitor | 33Shortcut key/Brightness/ContrastUse this button to directly access the Brightness/Contrast menu.MenuUse the MENU button to
34 | Operating the MonitorUsing the On-Screen Display (OSD) MenuAccessing the Menu System NOTE: If you change the settings and then either proceed t
Operating the Monitor | 35Main Menu for digital (DP) inputEnergy UseDell UltraSharp U2515HBrightness / ContrastInput SourceColorDisplayEnergyMenuOth
36 | Operating the MonitorIcon Menu and SubmenusDescriptionBrightness/ContrastUse this menu to activate Brightness/Contrast adjustment.Energy UseDel
Operating the Monitor | 37Input Source Use the Input Source menu to select between the different video signals that may be connected to your monitor
38 | Operating the MonitorInput Color FormatAllows you to set the video input mode to:RGB: Select this option if your monitor is connected to a comp
Operating the Monitor | 39Preset Modes When you select Preset Modes, you can choose Standard, Multimedia, Movie, Game, Paper, Color Temp.or Custom C
4 | Contents5 Appendix... 61FCC Notices (U.S. Only) and Other Regulatory Informatio
40 | Operating the MonitorSaturation This feature can adjust the color saturation of the video image. Use or to adjust the saturation from &apos
Operating the Monitor | 41DP 1.2Press to enable or disable DP 1.2.To use the DP MST (Daisy Chain) or HBR2 feature, enable DP 1.2.NOTE: Ensure your
42 | Operating the MonitorMenu Select this option to adjust the settings of the OSD, such as, the languages of the OSD, the amount of time the menu
Operating the Monitor | 43Personalize Users can choose a feature from Preset Modes, Brightness/Contrast, Input Source, Aspect Ratio or Rotation and
44 | Operating the MonitorDDC/CI DDC/CI (Display Data Channel/Command Interface) allows your monitor parameters (brightness, color balance and etc.)
Operating the Monitor | 45OSD Warning MessagesWhen the Dynamic Contrast feature is enabled (in these preset modes: Game or Movie), the manual bright
46 | Operating the MonitorWhen the monitor enters the Power Save Mode, the following message appears:Dell UltraSharp U2515HEntering Power Save Mode.
Operating the Monitor | 47Dell UltraSharp U2515HThe dispaly will go into Power Save Mode in 5 minutes www.dell.com/support/monitorsNo HDMI (MHL) 2 C
48 | Operating the MonitorSetting the Maximum ResolutionTo set the maximum resolution for the monitor: In Windows® 7, Windows® 8 and Windows® 8.1:1.
Operating the Monitor | 49Vertical Extension NOTE: The stand extends vertically up to 115 mm. The figure below illustrates how to extend the stand v
About Your Monitor | 51 About Your MonitorPackage ContentsYour monitor ships with the components shown below. Ensure that you have received all the
50 | Operating the MonitorRotate clockwise90°0°Rotate counterclockwise90°0°
Operating the Monitor | 51Reverse (180°) mount NOTE: To reverse (180°) mount, remove the stand and use wall mounting solution (optional).180° NOTE:
52 | Operating the MonitorLandscape (Top-bottom)180°Supported by wall mounting solution (optional)Portrait90°90°
Operating the Monitor | 53Adjusting the Rotation Display Settings of Your SystemAfter you have rotated your monitor, you need to complete the proced
54 | Troubleshooting4 Troubleshooting WARNING: Before you begin any of the procedures in this section, follow the Safety Instructions.Self-TestYour
Troubleshooting | 55Dell UltraSharp U2515HmDP CableorDell UltraSharp U2515HDP Cable4. This box also appears during normal system operation, if the v
56 | TroubleshootingTo run the built-in diagnostics:1. Ensure that the screen is clean (no dust particles on the surface of the screen).2. Unplug th
Troubleshooting | 57Shaky/Jittery VideoWavy picture or fine movement ∞Reset the monitor to Factory Settings(Factory Reset). ∞Check environmental fac
58 | TroubleshootingMissing Color Picture missing color ∞Perform monitor self-test feature check. ∞Ensure that the video cable connecting the monito
Troubleshooting | 59No Input Signal when user controls are pressedNo picture, the LED light is white ∞Check the signal source. Ensure the computer i
6 | About Your Monitor ∞DP Cable (Mini-DP to DP) ∞USB 3.0 Upstream Cable (Enables the USB Ports on the Monitor)DellTM UltraSharp U2515H Monitor ∞Dri
60 | TroubleshootingUniversal Serial Bus (USB) Specific ProblemsSpecific SymptomsWhat You ExperiencePossible SolutionsUSB interface is not workingUS
Appendix | 615 AppendixWARNING: Safety Instructions WARNING: Use of controls, adjustments, or procedures other than those specified in this documen
62 | AppendixSetting Up Your MonitorSetting the display resolutionFor maximum display performance with Microsoft® Windows® operating systems, set th
Appendix | 637. After installing the drivers for your graphics adapter, attempt to set the resolution to 2560 x 1440 again. NOTE: If you are unable
About Your Monitor | 7 ∞Dell Display Manager Software included (comes in the CD shipped with the monitor). ∞Energy Saver feature for Energy Star com
8 | About Your MonitorBack ViewBack View with monitor standLabel Description Use1 VESA mounting holes (100 mm x 100 mm - behind attached VESA Cover)
About Your Monitor | 9Side ViewBottom ViewBottom view without monitor standLabel Description Use1 AC power cord connector Connect the power cable.2
More documents for Monitors Dell UltraSharp 25 Monitor




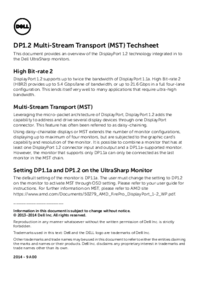






 (33 pages)
(33 pages)
 (312 pages)
(312 pages)







Comments to this Manuals