Dell 942 All In One Inkjet Printer User Manual
Browse online or download User Manual for Printers Dell 942 All In One Inkjet Printer. Dell 942 All In One Inkjet Printer User Manual
- Page / 108
- Table of contents
- TROUBLESHOOTING
- BOOKMARKS




- Owner’s Manual 1
- Ordering Supplies 2
- Notes, Notices, and Cautions 3
- Contents 5
- 6 Contents 6
- 4 Ink Cartridge Maintenance 7
- 5 Troubleshooting 7
- 6 Contacting Dell 8
- 7 Appendix 8
- CAUTION: SAFETY INSTRUCTIONS 10
- Getting Started 11
- Setting Up Your Printer 12
- Accessing Your User’s Guide 13
- Replacing the Operator Panel 13
- 14 Getting Started 14
- Close the top cover 14
- Using the Operator Panel 15
- Operator Panel Functionality 16
- Memory Cards 17
- Memory Card Manager 17
- PictBridge 17
- Operator Panel Menus 18
- * Factory default setting 19
- Order online: 20
- Fax mode 21
- Scan mode 25
- Print Media Guidelines 26
- Loading Paper 28
- Open the top cover 31
- 32 Getting Started 32
- Using the Printer 33
- Printing Borderless Photos 34
- Printing Other Projects 35
- Changing Copy Settings 39
- Scanning 40
- (Windows 2000) 44
- Faxing a Paper Document 45
- Faxing Electronic Documents 46
- Using Memory Cards 48
- Memory card orientation 49
- I Want To 50
- View Photos or Print 50
- Save to Computer 50
- Slideshow 50
- Print All 6 Photos 50
- Viewing a Slide Show 51
- 52 Using the Printer 52
- Understanding the Printer 53
- Software 53
- Using Printing Preferences 57
- Printing Preferences Tabs 58
- Using the Memory Card Manager 59
- Ink Management 60
- Ink Cartridge Maintenance 63
- Aligning Ink Cartridges 66
- 68 Ink Cartridge Maintenance 68
- Troubleshooting 69
- 70 Troubleshooting 70
- Printer Problems 71
- General Problems 72
- HECK FOR A PAPER JAM — 73
- Error Messages and Lights 74
- Improving Print Quality 75
- 76 Troubleshooting 76
- Contacting Dell 77
- 80 Contacting Dell 80
- 82 Contacting Dell 82
- 84 Contacting Dell 84
- 86 Contacting Dell 86
- 88 Contacting Dell 88
- 90 Contacting Dell 90
- 92 Contacting Dell 92
- 94 Contacting Dell 94
- What will Dell do? 97
- How will you fix my product? 99
- How to Return 100
- Warranties 101
- Appendix 102
- Limited Warranty 103
- Regulatory Notices 104
- FCC Notices (U.S. Only) 105
- Fax Branding 106
- Index 107 107
Summary of Contents
www.dell.com/supplies | support.dell.comDell™ Photo All-In-One Printer 942Owner’s ManualLook Inside For:• Ordering Supplies• Getting Started• Using th
10 CAUTION: SAFETY INSTRUCTIONSwww.dell.com | support.dell.com
100 Appendixwww.dell.com | support.dell.com• New Hardware Products and Accessories - Unless you have a separate agreement with Dell, all hardware, acc
Appendix 101Dell Inc. Ink and Toner Cartridges Limited WarrantiesDell Inc. warrants to the original purchaser of genuine Dell-branded toner cartridges
102 Appendixwww.dell.com | support.dell.comDELL DOES NOT ACCEPT LIABILITY BEYOND THE REMEDIES PROVIDED FOR IN THIS LIMITED WARRANTY OR FOR SPECIAL, IN
Appendix 103The Software is protected by United States copyright laws and international treaties. You may make one copy of the Software solely for bac
104 Appendixwww.dell.com | support.dell.comIN NO EVENT SHALL DELL OR ITS SUPPLIERS BE LIABLE FOR ANY DAMAGES WHATSOEVER (INCLUDING, WITHOUT LIMITATION
Appendix 105Electromagnetic Compatibility (EMC) is the ability of items of electronic equipment to function properly together in the electronic enviro
106 Appendixwww.dell.com | support.dell.com• Reorient or relocate the receiving antenna.• Increase the separation between the equipment and the receiv
Index 107IndexAaligning ink cartridges, 66Bborderless printing, 34Ccardsloading, 28cartridges, inkaligning, 66replacing, 63cleaningink cartridge nozzl
108 Indexenvelopes, 27greeting cards, 28index cards, 28iron-on transfers, 28photo cards, 28photo paper, 28postcards, 28transparencies, 28MMemory Card
Getting Started 111Getting StartedUnderstanding the Printer Parts Number: Part: Description:1 Paper support Part that supports loaded paper.2 Paper gu
12 Getting Startedwww.dell.com | support.dell.comSetting Up Your Printer NOTE: The Dell Photo AIO Printer 942 supports Microsoft® Windows® 2000 and Wi
Getting Started 13You can use the Dell Photo AIO Printer 942 to do a variety of things. A few important things to note:• If your printer is connected
14 Getting Startedwww.dell.com | support.dell.com2 If an English operator panel is installed, remove it by lifting the panel up.3 Snap the non-English
Getting Started 15Using the Operator PanelButton Description1 LCD Panel on the printer that displays scanning, copying, faxing, and printing options a
16 Getting Startedwww.dell.com | support.dell.comOperator Panel FunctionalityViewing Ink LevelsTo view your ink cartridge levels:1 Press Menu on the o
Getting Started 17Memory CardsYour printer supports the following memory card types:• CompactFlash Type I and II•Memory Stick•Memory Stick PRO•SmartMe
18 Getting Startedwww.dell.com | support.dell.comOperator Panel MenusPhoto modeMenu Sub-menu item SettingsPhoto I Want To...NOTE: The I Want To... men
Getting Started 19Maintenance Ink Levels (Press Select.)Change Cartridges (Press Select.)Align Cartridges (Press Select.)Clean Cartridges (Press Selec
Ordering SuppliesYour Dell Photo AIO Printer 942 includes software installed to detect the ink levels in the printer. During a print job, a screen app
20 Getting Startedwww.dell.com | support.dell.comLanguage • English*•French•German•Spanish•Italian•Brazilian• Russian•Dutch•Greek•Polish•Korean• Japan
Getting Started 21Fax modeMenu Sub-menu item SettingsMaintenance Ink Levels (Press Select.)Change Cartridges (Press Select.)Align Cartridges (Press Se
22 Getting Startedwww.dell.com | support.dell.comCopy modePower Save (the screen saver shown below appears on screen until the printer enters Power Sa
Getting Started 23Size of Original • Automatic*• 2 1/4 x 3 1/4 in.• 3x5 in.• 3 1/2 x 5 in.•4x6•5x7• 8x10• 8 1/2 x 11 in.•A6•A5•B5•A4•L•2L• HagakiMaint
24 Getting Startedwww.dell.com | support.dell.comLanguage • English*•French•German•Spanish•Italian•Brazilian• Russian•Dutch•Greek•Polish•Korean• Japan
Getting Started 25Scan modeMenu Sub-menu item SettingsMaintenance Ink Levels (Press Select.)Change Cartridges (Press Select.)Align Cartridges (Press S
26 Getting Startedwww.dell.com | support.dell.comPrint Media GuidelinesPower Save (the screen saver shown below appears on screen until the printer en
Getting Started 2720 sheets of banner paper• You remove any paper from the paper support before inserting banner paper.• You place a stack of banner p
28 Getting Startedwww.dell.com | support.dell.comLoading Paper1 Fan the paper.2 Place the paper against the guide on the right side of the paper suppo
Getting Started 29 NOTE: Do not force paper into the printer. The paper should be flat against the paper support surface and the right edge should be
Notes, Notices, and Cautions NOTE: A NOTE indicates important information that helps you make better use of your printer. NOTICE: A NOTICE indicates e
30 Getting Startedwww.dell.com | support.dell.comTo choose paper size:1 With your document open, click File→Print.2 In the Print dialog box, click Pre
Getting Started 31Placing Your Document on the Scanner Glass1 Open the top cover.2 Place your document face down on the scanner glass in the lower rig
32 Getting Startedwww.dell.com | support.dell.com3 Close the top cover.
Using the Printer 332Using the PrinterPrinting Printing a Document1 Turn on your computer and printer, and make sure they are connected.2 Load the pap
34 Using the Printerwww.dell.com | support.dell.com3 With your document open, click File→ Print.4 Customize your print settings:a Click Preferences, P
Using the Printer 351 Load the photo paper with the print (glossy) side facing up. For more information, see "Loading Paper" on page 28.2 Ma
36 Using the Printerwww.dell.com | support.dell.com4 Place your document on the scanner glass and make sure the upper left corner aligns with the arro
Using the Printer 37Copying Photos Without a Computer1 Load the photo paper with the print (glossy) side facing up. For more information, see "Lo
38 Using the Printerwww.dell.com | support.dell.comEnlarging or Reducing Images or DocumentsIf you are using your printer without a computer, you can
Using the Printer 394 Click Preview Now.5 In the Creative Tasks section, select Enlarge or reduce an image.6 Follow the instructions on the screen to
www.dell.com/supplies | support.dell.com
40 Using the Printerwww.dell.com | support.dell.com6 When you finish customizing your copy settings, click OK, and then click Copy Now.ScanningScannin
Using the Printer 419 In the Send scanned image to: drop-down menu, select the photo program you want to use. NOTE: If the program you want to use is
42 Using the Printerwww.dell.com | support.dell.comEditing Scanned Text Using Optical Character Recognition (OCR)Optical Character Recognition (OCR) s
Using the Printer 43E-mailing a Scanned Image or DocumentTo send scanned images or documents through e-mail:1 Turn on your computer and printer, and m
44 Using the Printerwww.dell.com | support.dell.comFor Windows 2000, Fax Service Management is automatically installed.Installing Microsoft Fax Consol
Using the Printer 45 NOTE: The TSID is mandatory in some areas.10 Click Next. NOTE: Steps 10-13 only occur if you enabled your machine to receive faxe
46 Using the Printerwww.dell.com | support.dell.com4 In the Dell All-In-One Center you can either: •In the Scan or Fax section, you can send a single
Using the Printer 47Viewing Sent and Received Faxes Using Fax Console or Fax Service Management NOTE: Only faxes sent and received by Fax Console can
48 Using the Printerwww.dell.com | support.dell.comUsing Your Printer in Photo ModeYou can use your Dell Photo AIO Printer 942 to perform many photo-p
Using the Printer 49The card reader has two slots to accommodate these media and a small light that blinks indicating the card is being read or is tra
Contents 5Contents1 Getting StartedUnderstanding the Printer Parts . . . . . . . . . . . . . . . . . . 11Setting Up Your Printer . . . . . . . . . .
50 Using the Printerwww.dell.com | support.dell.com3 Turn on your digital camera. Refer to the instructions included with your camera for selection of
Using the Printer 51To rotate the photo:a Press the Menu button.b Press the down arrow on the navigation button to scroll to Rotate 90 degrees.c Press
52 Using the Printerwww.dell.com | support.dell.com
Understanding the Printer Software 533Understanding the Printer SoftwareThe printer software includes:• Dell Printer Solution Center — Provides mainte
54 Understanding the Printer Softwarewww.dell.com | support.dell.comHow To tab• Learn about basic features — Select a feature from this drop-down list
Understanding the Printer Software 55Advanced tab• Printing Status button — Click this button to see your options for displaying printing status infor
56 Understanding the Printer Softwarewww.dell.com | support.dell.com• Preview images you want to print or copy.• Manage photos (copy them to folders,
Understanding the Printer Software 57Using Printing PreferencesPrinting Preferences allows you to change the various printer settings. You can change
58 Understanding the Printer Softwarewww.dell.com | support.dell.comPrinting Preferences TabsPrinting Preferences includes three main tabs. Using Dell
Understanding the Printer Software 59Using the Memory Card ManagerMemory Card Manager (MCM) allows you to display, manage, edit, print, and save photo
6 ContentsCopying Photos Without a Computer . . . . . . . . . . . . . . 37Copying Photos Using Your Computer . . . . . . . . . . . . . 37Enlargin
60 Understanding the Printer Softwarewww.dell.com | support.dell.comInk ManagementEach time you print a job, the ink level screen appears indicating t
Understanding the Printer Software 61If your black ink cartridge is out of ink, you can choose to print black from the color ink cartridge by selectin
62 Understanding the Printer Softwarewww.dell.com | support.dell.com
Ink Cartridge Maintenance 634Ink Cartridge MaintenanceReplacing Ink Cartridges CAUTION: Before performing any of the procedures listed in this section
64 Ink Cartridge Maintenancewww.dell.com | support.dell.com3 Press down on the ink cartridge lever to raise each ink cartridge lid.4 Remove the old in
Ink Cartridge Maintenance 65 NOTE: The illustration below shows a black cartridge and a color cartridge (use for normal printing). For photo printing,
66 Ink Cartridge Maintenancewww.dell.com | support.dell.com8 Snap each lid closed.9 Lift the printer unit, and hold the scanner support up while lower
Ink Cartridge Maintenance 67To align the ink cartridges:1 Load plain paper. For more information, see "Loading Paper" on page 28.2 Click Sta
68 Ink Cartridge Maintenancewww.dell.com | support.dell.com
Troubleshooting 695TroubleshootingFollow these tips when you troubleshoot your printer:• If the printer does not work, ensure that the printer is prop
Contents 73 Understanding the Printer SoftwareUsing the Dell Printer Solution Center . . . . . . . . . . . . . . . 53Using the Dell All-In-One Center
70 Troubleshootingwww.dell.com | support.dell.comRemoving and Reinstalling SoftwareIf your printer does not function properly or communication error m
Troubleshooting 711 Click Start→ Programs or All Programs→ Dell Printers→ Dell Photo AIO Printer 942→ Uninstall Dell Photo AIO Printer 942.2 Follow th
72 Troubleshootingwww.dell.com | support.dell.comGeneral ProblemsFax ProblemsPaper ProblemsMAKE SURE YOU LOADED THE PAPER CORRECTLY — For more informa
Troubleshooting 73CHECK FOR A PAPER JAM —Using your printer and your computer• Follow the instructions on the screen for clearing the paper jam.Using
74 Troubleshootingwww.dell.com | support.dell.comError Messages and LightsThe following error messages can be found on your computer screen or operato
Troubleshooting 75Improving Print QualityIf you are not satisfied with the print quality of your documents, there are several different ways to improv
76 Troubleshootingwww.dell.com | support.dell.com
Contacting Dell 776Contacting DellTechnical AssistanceIf you need help with a technical problem, Dell is ready to assist you.1 Call technical support
78 Contacting Dellwww.dell.com | support.dell.comContacting DellTo contact Dell electronically, you can access the following websites:• www.dell.com•
Contacting Dell 79When you need to contact Dell, use the electronic addresses, telephone numbers, and codes provided in the following table. If you ne
8 Contents6 Contacting DellTechnical Assistance . . . . . . . . . . . . . . . . . . . . . . . . 77Automated Order-Status Service . . . . . . . . . .
80 Contacting Dellwww.dell.com | support.dell.comAnguilla General Support toll-free: 800-335-0031Antigua and Barbuda General Support 1-800-805-5924Ar
Contacting Dell 81Belgium (Brussels)International Access Code: 00Country Code: 32City Code: 2Website: support.euro.dell.comE-mail: [email protected]
82 Contacting Dellwww.dell.com | support.dell.comChile (Santiago)Country Code: 56City Code: 2Sales, Customer Support, and Technical Support toll-free:
Contacting Dell 83Czech Republic (Prague)International Access Code: 00Country Code: 420City Code: 2Website: support.euro.dell.comE-mail: czech_dell@de
84 Contacting Dellwww.dell.com | support.dell.comFinland (Helsinki)International Access Code: 990Country Code: 358City Code: 9Website: support.euro.de
Contacting Dell 85Germany (Langen)International Access Code: 00Country Code: 49City Code: 6103Website: support.euro.dell.comE-mail: tech_support_centr
86 Contacting Dellwww.dell.com | support.dell.comIndia Technical Support 1600 33 8045Sales 1600338044Ireland (Cherrywood)International Access Code: 16
Contacting Dell 87Japan (Kawasaki)International Access Code: 001Country Code: 81City Code: 44Website: support.jp.dell.comTechnical Support toll-free:
88 Contacting Dellwww.dell.com | support.dell.comMalaysia (Penang)International Access Code: 00Country Code: 60City Code: 4Technical Support toll-free
Contacting Dell 89Netherlands (Amsterdam)International Access Code: 00Country Code: 31City Code: 20Website: support.euro.dell.comE-mail (Technical Sup
CAUTION: SAFETY INSTRUCTIONS 9 CAUTION: SAFETY INSTRUCTIONSUse the following safety guidelines to help ensure your own personal safety and to help pr
90 Contacting Dellwww.dell.com | support.dell.comNorway (Lysaker)International Access Code: 00Country Code: 47Website: support.euro.dell.comE-mail Sup
Contacting Dell 91St. Lucia General Support 1-800-882-1521St. Vincent and the Grenadines General Support toll-free: 1-877-270-4609Singapore (Singapore
92 Contacting Dellwww.dell.com | support.dell.comSweden (Upplands Vasby)International Access Code: 00Country Code: 46City Code: 8Website: support.euro
Contacting Dell 93Turks and Caicos Islands General Support toll-free: 1-866-540-3355U.K. (Bracknell)International Access Code: 00Country Code: 44City
94 Contacting Dellwww.dell.com | support.dell.com
Appendix 957AppendixLimited Warranties and Return PolicyDell-branded hardware products purchased in the U.S. come with either a 90-day, 1-year, 2-year
96 Appendixwww.dell.com | support.dell.comTHIS WARRANTY GIVES YOU SPECIFIC LEGAL RIGHTS, AND YOU MAY ALSO HAVE OTHER RIGHTS WHICH VARY FROM STATE TO S
Appendix 97The limited warranty on all Dell-branded products begins on the date of the packing slip or invoice. The warranty period is not extended i
98 Appendixwww.dell.com | support.dell.comWhen you contact us, we will issue a Return Material Authorization Number for you to include with your retur
Appendix 99How will you fix my product?We use new and refurbished parts made by various manufacturers in performing warranty repairs and in building r
More documents for Printers Dell 942 All In One Inkjet Printer




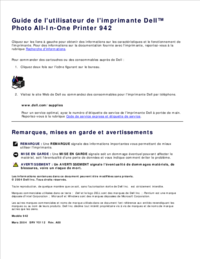



 (2 pages)
(2 pages) (2 pages)
(2 pages)







Comments to this Manuals