Dell 946 All In One Printer User Manual Page 1
Browse online or download User Manual for Printers Dell 946 All In One Printer. Dell 946 All In One Printer User Manual
- Page / 101
- Table of contents
- TROUBLESHOOTING
- BOOKMARKS




- Notes, Notices, and Cautions 1
- Finding Information 2
- About Your Printer 4
- Setting Up Your Printer 7
- Operator Panel Menus 10
- Copy Mode Menu 11
- Scan Mode 13
- Scan Mode Menu 14
- Fax Mode 15
- Fax Mode Main Menu 16
- Fax Setup Menu 17
- Additional Fax Options 19
- Setup Mode 22
- Setup Mode Main Menu 23
- Additional Setup Options 24
- Maintenance Mode 26
- PictBridge Mode 27
- Guidelines 29
- Loading Original Documents 34
- Onto the Scanner Glass 35
- Printing 37
- Printing Envelopes 38
- Copying Documents 41
- Copying Photos 42
- Collating Copies 43
- Changing Copy Settings 44
- Scanning 46
- Using Your Computer 47
- Using the Operator Panel 48
- Recognition (OCR) 50
- Editing Scanned Images 51
- Connecting to a telephone 55
- Sending a Fax 58
- Sending a Broadcast Fax 58
- Receiving a Fax Automatically 59
- Receiving a Fax Manually 60
- Connecting Cables 61
- Receiving a Fax 62
- (Windows 2000) 63
- Management 65
- Changing the Fax Setup 66
- Speed Dial 67
- Line (On Hook Dial) 70
- Send a Delayed Fax 70
- Blocking Faxes 72
- Turning Fax Blocking On 73
- Understanding the Software 75
- Using Printing Preferences 77
- Using Dell Picture Studio 78
- Dell Ink Management System 79
- Ink Cartridge Maintenance 81
- Snap each lid closed.8 83
- Aligning Ink Cartridges 84
- Troubleshooting 87
- Printer Problems 88
- General Problems 89
- Error Messages 92
- Improving Print Quality 93
- Printer Specifications 95
- Fax Mode Capabilities 96
- Operating System Support 97
- Appendix 99
- Warranty and Return Policy 100
- Licensing Notice 101
Summary of Contents
Dell™ All-In-One Printer 946 User's Guide Click the links to the left for information on the features and operation of your printer. For informat
Operator Panel Menus Copy Mode Scan Mode Fax Mode Setup Mode Maintenance Mode PictBridge ModeThere are five modes available from the main menu
[email protected] (for Asian/Pacific countries only)Warranty and Return PolicyDell Inc. ("Dell") manufactures its hardware products from
Licensing Notice The printer resident software contains:Software developed and copyrighted by Dell and/or third partiesDell modified software licensed
From the main menu, use the left and right Arrow buttons to scroll to Copy.1.Press the Select button .2.Press the right Arrow button until th
Auto Detect*PlainCoatedPhotoTransparencyZoomSpecify how much you want the copy to magnify the original document50%100%*150%200%Custom%Fit to page2x2 P
OriginalSizeSpecify the size of the original document you are copying.Automatic*8.5x11"2.25x3.25"3x5"3.5x5"4x6"5x7"8x10&
press the Select button .2.Press the right Arrow button until the heading you want appears on the display, and then press theSelect button .3.Us
Fax ModeMode Main menuMode Main MenuMode SubmenuMode SubmenuCopy ScanFaxPhone BookViewAddRemoveModifyPrintOn Hook Dial Delay FaxAuto AnswerQualityD
ScanMax Send SpeedError CorrectionAuto Fax ConvertFax BlockingTurn On/OffAddRemoveModifyPrintBlock No-IDSetup MaintenanceFrom the main menu, use the
From thismenu:You can:Phone BookSpecify the action for which you want to perform in your Phone Book.ViewAddRemoveModifyPrintFor more information about
The option you select from the Fax Setup heading controls the settings shown on the display.Use the left and right Arrow buttons to scroll throug
number used on the fax footer.Your Fax Name - use the keypad to enter your fax name. This is the name usedon the fax footer.Dial MethodRedial TimeRedi
Finding Information What are you looking for?Find it hereDrivers for my printerMy User's GuideDrivers and Utilities CDIf you purchased your Dell
ActivityReportSpecify when you want a fax activity report to be printed.On Request*After 40 FaxesConfirmationSpecify how often you want to print a fax
Paper SizeSpecify the size of paper in the paper input tray.8.5x11"*8.5x14"A4*NOTE: The default paper size is based on country selection.Pap
None*CreateIf a prefix is set:Current prefix is displayedNoneDial VolumeSpecify the volume dial volume.OffLow*HighScanSpecify if you want the original
Main menuMode MainMenuMode SubmenuCopyScanFaxSetupDevice SetupLanguageCountryDate/TimeHost Fax SettingsButton BeepPower SaveClear TimeoutSettingsDefau
From thismenu:You can:Device SetupSelect the operator panel setting you want to reconfigure.LanguageCountryDate/TimeHost Fax SettingsButton BeepPower
Host Fax SettingsSpecify if you want to allow the printer fax settings to be reconfigured from thePrinter Setup Utility software.Allow*BlockButton Bee
Maintenance ModeMain menuMode MainMenuCopy ScanFaxSetupMaintenanceInk LevelsClean CartridgesAlign CartridgesPrint Test PageFrom the main menu, use the
PictBridge ModeWhen you plug your PictBridge-enabled camera into your printer, the printer automatically switches toPictBridge mode.ModeMode Main Menu
5x7"8x10"8.5x11"L2LHagakiA6A5B5A460x80 mm9x13 cm10x15 cm13x18 cm20x25 cmUsing Layout - this is only displayed if there is a photo size
Understanding Paper and Specialty MediaGuidelines Loading Paper Understanding the Automatic Paper Type Sensor Loading Original DocumentsLoading Pa
Express Service Code.Latest drivers for myprinterAnswers to technicalservice and supportquestionsDocumentation for myprinterDell Support WebsiteThe De
3.NOTE: Do not force the paper into the printer.Squeeze and slide the paper guides to rest against the edges of the paper.4.Lower the paper exit tray.
Print Media Guidelines for the Paper Input TrayLoad up to:Make sure:100 sheets of plain paperThe paper guides rest against the edges of the paper.You
size if the exact envelope size is not listed, and set the left andright margins so your envelope text is correctly positioned.35 greeting cards, inde
Photo/glossyIf you load one of these paper types, the printer detects the paper type and automatically adjusts theQuality/Speed settings. Quality/Spee
4.To turn off the automatic paper type sensor for all print jobs:In Windows XP, click Start Control Panel Printers and Other Hardware Printers a
Load up to:Make sure:50 sheets of letter size paperThe document is loaded text side up.The paper guides rest against the edges of the paper.50 sheets
1.Place the original document face down on the scanner glass.2.NOTE: Make sure the upper left corner of the front of the item aligns with the arrow on
Printing Printing a Document Printing Photos Printing Envelopes Printing Photos From a PictBridge-Enabled CameraPrinting a DocumentTurn on your c
3.The Print dialog box opens.Click Preferences, Properties, Options, or Setup (depending on the program or operating system).4.The Printing Preference
With your document open, click File Print.3.The Print dialog box opens.Click Preferences, Properties, Options, or Setup (depending on the program or
About Your Printer Understanding the Printer Parts Setting Up Your Printer Understanding the Operator PanelYou can use your printer to do a variet
Refer to the instructions included with your camera to begin printing photos.4.NOTE: For many digital cameras, there are two USB mode selections: comp
Copying Copying Documents Copying Photos Collating Copies Changing Copy SettingsCopying DocumentsUsing the Operator PanelTurn on your printer.1.L
6.Click See More Copy Settings to customize your copy.7.When you finish customizing your settings, click Copy Now.8.Copying PhotosUsing the Operator P
8.9.When you finish customizing your settings, click Copy Now.10.Collating CopiesUsing the Operator PanelTurn on the printer.1.Load the paper. For mor
Using Your ComputerTurn on your computer and printer, and make sure they are connected.1.Load the paper. For more information, see Loading Paper.2.Loa
Click the Advanced button to change options such as quality.5.To make any changes, click the following tabs.6.Click this tab:To:PrintSelect the paper
Scanning Scanning Single-Page Documents and Single Photos Scanning Multiple-Page Documents Using the ADF Scanning Multiple-Page Documents or Multi
a.When the computer you want to scan to appears on the display, press the Select button .b.If the computer has a PIN number associated with it, use
Using the Operator PanelTurn on your computer and printer, and make sure they are connected.1.Load your original document into the ADF. For more infor
1.Load your original document into the ADF. For more information, see Loading Original Documents.2.Click Start Programs or All Programs Dell Print
Number:Part:Description:1Automatic DocumentFeeder (ADF)Scan, copy, or fax multiple page documents and/or legal sizeddocuments.2Printer unitUnit you li
5.NOTE: If the program you want to use is not listed, select Search for more... in the drop-downmenu. On the next screen, click Add to locate and add
From the Send scanned images to: drop-down menu, select a word-processing or text-editingprogram.5.NOTE: If the program you want to use is not listed,
Edit the image using the tools available in your program. You may be able to:Remove red eyeCrop your imageAdd text to your imageAdjust the brightness
4.NOTE: You can also open the Dell All-In-One Center from the operator panel on your printer. Whenyour printer is in Scan mode, press the Start button
Faxing Setting Up the Printer With Equipment Faxing Using the Printer Operator Panel Sending a Fax From the Computer Changing the Fax Setup Spee
Setting Up the Printer With EquipmentConnecting directly to a telephone wall jackConnect one end of the phone cord to the FAX connector ( - left sid
2.3.NOTE: If the phone communication is serial in your country (such as Germany, Sweden, Denmark,Austria, Belgium, Italy, France, and Switzerland), yo
Connect a phone cord from the FAX connector ( - left side connector) on the printer to thetelephone wall jack.1.Remove the protective plug from the
2.NOTE: Do not install any splitters between the DSL filter and the printer. Contact your DSL serviceprovider if you need more help.Faxing Using the P
2.Select button .3.Use the keypad to enter the fax number.4.If you want to enter another fax number, press the Select button .5.Use the keypad to
Number:Part:Description:11USB connectorConnects your printer to a computer using a USB cable (sold separately).12Rear access doorOpen to remove paper
d.NOTE: If you have your printer connected to an answering machine and Auto Answer is turned on,the answering machine answers the call. If a fax tone
3.Press the Start button , or enter DELL# (3355#) on the keypad.Sending a Fax From the ComputerSend faxes from computer files through the printer mo
Faxing Through the Printer ModemSending a Fax Using the Dell All-In-One CenterTurn on your printer and computer, and make sure they are connected.1.Lo
Installing Fax Console in Windows XPClick Start Settings Control Panel.1.Double-click Add or Remove Programs.2.The Add or Remove Programs dialog b
the person who receives your faxes.NOTE: The TSID is mandatory in some areas.Click Next.10.NOTE: If you enabled your machine to receive faxes in step
8.In the printer list, select Fax.9.Click OK or Print, and then follow the instructions on the screen.10.Sending an Electronic Copy Fax Using Fax Cons
Select Inbox to view received faxes, or select Sent Items to view sent faxes.3.Viewing the Status of a Fax Using Fax Console or Fax ServiceManagementC
1.2.NOTE: In order for settings specified from the Printer Setup Utility to take effect on your printer,ensure Allow is selected from Host Fax Setting
3.A quick dial number is automatically assigned by the printer. If you want to change the quick dialnumber, use the left and right Arrow buttons
4.NOTE: Numbers 90 through 99 are reserved for group contact lists.When the quick dial number you want to use is shown on the display, use the keypad
Setting Up Your PrinterNOTE: Your printer supports Microsoft® Windows® 2000, Windows XP, and Windows XP ProfessionalX64 Edition.To set up your printer
1.Select Printer Setup Utility.2.The Printer Setup Utility opens.Click the Speed Dial tab.3.Follow the instructions on the Speed Dial tab to add a new
Make sure your printer is on and connected to an active telephone line.1.Load your original document.2.From the main menu, use the left and right Arro
Blocking FaxesYou can specify up to 50 numbers from which you want to block faxes. If the printer detects an incoming faxfrom one of these numbers, th
a.Using the keypad, enter the fax number from which you want to block faxes, and then press theSelect button .b.Using the keypad, enter the name of
4.The fax blocking feature is turned on.5.If the printer detects a fax from a machine without Caller ID, the transmission is disconnected.
Understanding the Software Using the Dell All-In-One Center Using Printing Preferences Using Dell Picture Studio Dell Ink Management System Remo
Select the quantity and color of your copies.Access troubleshooting and maintenance information.Preview images you want to print or copy.Manage photos
Using Printing PreferencesPrinting Preferences allows you to change the various printer settings. You can change your printer settingsin Printing Pref
TabOptionsPrint SetupQuality/Speed - Select Automatic, Draft, Normal, or Photo depending on your desiredoutput quality. Draft is the fastest option bu
Paint Shop Pro StudioClick Start Programs or All Programs Dell Picture Studio 3 Paint Shop ProStudio Jasc Paint Shop Pro Studio.Dell Ink Manag
NumberPart: Purpose:1PowerTo turn your printer on or off.2Error messagelightTo alert you of errors such as paper out or a paper jam.3BackTo move back
Reserve Tank dialog box does not display again until after the low ink cartridge has been replaced. TheComplete-A-Print check box is automatically res
Ink Cartridge Maintenance Replacing Ink Cartridges Aligning Ink Cartridges Cleaning the Ink Cartridge NozzlesCAUTION: Before performing any of the
3.Remove the old ink cartridges.4.Store the cartridges in an air-tight container, such as the storage unit you received with your photocartridge, or d
Insert the new ink cartridges. Make sure the black or photo ink cartridge is secure in the left inkcartridge carrier, and the color ink cartridge is s
8.Close the printer unit.9.An alignment page automatically prints.Aligning Ink CartridgesYour printer automatically aligns the ink cartridges when the
2.Press the Select button .3.Use the left and right Arrow buttons to scroll to Align Cartridges.4.Press the Select button .5.A blue and black
To clean the ink cartridges from the operator panel:Load plain paper. For more information, see Loading Paper.1.From the main menu, use the left and r
Troubleshooting Setup Problems General Problems Error Messages Improving Print QualityFollow these tips when you troubleshoot your printer:If the
Correct communication problems between the printer and the computer.Remove the USB cable from your printer and your computer. Reconnect the USB cable
Make sure you loaded the paper correctly.For more information, see Loading Paper.Ensure the printer is not connected to a PictBridge-enabled camera.Fo
10StartStart a scan, copy, or fax job.NOTE: If you initiate a copy without specifying color or black andwhite, color is used by default.11LCD (LiquidC
Use a smaller amount of paper when printing multiple pages.For more information, see Loading Paper.Make sure the paper is not wrinkled, torn or damage
1.Firmly grasp the paper, and gently pull it from the printer.2.Lower the paper exit tray.3.Press the Select button .4.Resend your print job to prin
1.Firmly grasp the paper, and gently pull it from the printer.2.Close the rear access door.3.Press the Select button .4.Resend your print job to pri
Error Message:What it indicates:Solution:Paper JamA paper jam exists in theprinter.Clear the paper jam, and then press the Selectbutton . For more i
Select a higher print quality.To select a higher print quality:With your document open, click File Print.1.The Print dialog box opens.Click Preferen
Printer Specifications Overview Environmental Specifications Power Consumption and Requirements Fax Mode Capabilities Print and Scan Mode Capabi
Rated AC Input110 VRated Frequency60 HzMinimum AC input90 VACMaximum AC input255 VACMaximum input current0.39 AAverage power consumptionStandby modeOp
Operating System SupportThe printer supports:Windows XP Professional x64Windows XPWindows 2000For Vista compatible drivers, consult www.support.dell.c
B5 Envelopes: 176x250 mmC5 Envelopes: 162x229 mmC6 Envelopes: 114x162 mmDL Envelopes: 110x220 mmChokei 3 Envelopes: 120x235 mmChokei 4 Envelopes: 90x2
Appendix Dell Technical Support Policy Contacting Dell Warranty and Return PolicyDell Technical Support PolicyTechnician-assisted technical suppor
More documents for Printers Dell 946 All In One Printer


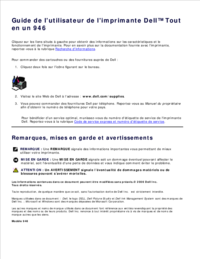

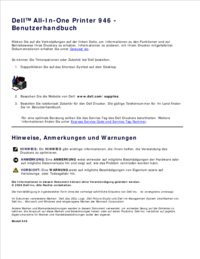
 (11 pages)
(11 pages) (12 pages)
(12 pages)







Comments to this Manuals