Dell V515w All In One Wireless Inkjet Printer User Manual
Browse online or download User Manual for Printers Dell V515w All In One Wireless Inkjet Printer. Dell V515w All In One Wireless Inkjet Printer Manuel d'utilisation
- Page / 181
- Table of contents
- BOOKMARKS



- Type(s) de machine(s) : 1
- Modèle(s) : 1
- 2dw, 6dw 1
- Consignes de sécurité 7
- Economie d'encre 9
- Recyclage 9
- A propos de l'imprimante 10
- • Remplacement des cartouches 11
- • Informations règlementaires 11
- • Informations de garantie 11
- Commande et remplacement de 14
- Remplacement des cartouches 15
- Recyclage des produits Dell 16
- 6 Cliquez sur 17
- Configuration requise 24
- Logiciel de l'imprimante 25
- Macintosh 26
- Utilisation d'Internet 29
- Chargement du papier 30
- Impression 36
- Triées Non triées 37
- Impression d'enveloppes 40
- Impression d'étiquettes 40
- Traitement des photos 43
- Bluetooth 48
- Conseils pour la copie 57
- Réalisation de copies 57
- Copie de photos 58
- Copie recto verso manuelle 60
- Annulation de tâches de copie 61
- Numérisation 62
- Numérisation au format PDF 66
- Numérisation - FAQ 67
- Télécopie 68
- Scénario 2 : ligne ADSL 71
- Autriche Allemagne Portugal 76
- Belgique Irlande Espagne 76
- Danemark Italie Suède 76
- France Pays-Bas Suisse 76
- Finlande Norvège Royaume-Uni 76
- Connexion : 77
- Envoi de télécopies 83
- Conseil : 84
- Réception de télécopies 85
- Télécopie - FAQ 86
- Standard 200 x 100 200 x 200 90
- Mise en réseau 94
- Avant de commencer 97
- Sous Windows XP 100
- Sous Windows 2000 101
- Réseau - FAQ 106
- Où trouver mon SSID ? 107
- Exemples de réseaux sans fil 108
- • Sécurité réseau améliorée 112
- • Fiabilité améliorée 112
- • Performances plus rapides 112
- • Installation plus facile 112
- Que signifie TCP/IP ? 117
- 2 Recherchez Adresse IP 118
- Entretien des cartouches 119
- Dépannage 123
- LANGUE ACTUELLE) 124
- 5 Fermez l’imprimante 126
- ÉRIFIEZ LA CONNEXION USB 129
- VÉRIFIEZ LA QUALITÉ DU PAPIER 132
- RÉINSÉREZ LA CARTE MÉMOIRE 145
- VÉRIFIEZ LA CONNEXION USB 145
- EBRANCHEZ L'ALIMENTATION 152
- ÉRIFIEZ L'ALIMENTATION 153
- CTIVEZ L'IMPRIMANTE 154
- ÉLECTIONNEZ LE PORT SANS FIL 154
- Le voyant Wi-Fi reste orange 155
- VÉRIFIEZ LE NOM DE RÉSEAU 155
- VÉRIFIEZ LES CLÉS DE SÉCURITÉ 155
- VÉRIFIEZ L'ADRESSE MAC 157
- VÉRIFIEZ L'ALIMENTATION 160
- SANS FIL 163
- ÉSENCOMBREZ LE RÉSEAU 163
- • vidéo en continu ; 164
- ACHETEZ UN NOUVEAU ROUTEUR 165
- Informations sur le produit 166
- Avis sur l'édition 166
- Notification de licence 166
- Mise au rebut des produits 167
- Avis relatif à la batterie 167
- Consommation électrique 167
- Economie d’énergie 168
- Mode de désactivation 168
- Notice to users in Brazil 170
- Industry Canada (Canada) 170
Summary of Contents
Guide de l'utilisateur Dell V515wAoût 2010 www.dell.com | support.dell.comType(s) de machine(s) :4443Modèle(s) :2dw, 6dw
Informations recherchées EmplacementInstructions d'installation supplémentaires et consignesd'utilisation de l'imprimante :• Sélection
Sous Windows Vista ou une version ultérieure :1 Cliquez sur > Panneau de configuration > Réseau et Internet > Centre Réseau et partage.2 Cl
5 Cliquez sur Propriétés > onglet Réseaux sans fil.Remarque : si l'onglet Réseaux sans fil n'apparaît pas, votre ordinateur dispose d&apo
Pour les utilisateurs de Macintosh1 Accédez aux paramètres Airport :Sous Mac OS X version 10.5 ou ultérieureDans le menu Pomme, accédez à :Préférences
Configuration sans fil de l'imprimante à l'aide de WPS (Windowsuniquement)Wi-Fi Protected Setup (WPS) vous permet d'ajouter facilement
Basculement entre connexions USB et sans fil (Macintoshuniquement)Vous pouvez modifier votre mode d'accès à l'imprimante selon vos besoins.
2 Désignez l'imprimante :a Sur l'ordinateur raccordé à l'imprimante, effectuez l'une des opérations suivantes :1 Cliquez sur ou
Réseau - FAQQu'est-ce que Wi-Fi Protected Setup ?Wi-Fi Protected Setup (WPS) est une configuration simple et sécurisée vous permettant d'éta
3 Recherchez la clé WEP ou le mot de passe WPA.Qu'est-ce qu'un SSID ?Le SSID (Service Set Identifier) est le nom qui identifie un réseau san
Remarques :– Les caractères hexadécimaux sont les caractères A-F, a-f et 0-9.– Les caractères ASCII sont les lettres, les chiffres et les symboles du
• Le réseau est connecté à Internet via ADSL ou un modem câblé.Scénario 2 : réseau sans fil avec accès à Internet•Tous les ordinateurs et imprimantes
Informations recherchées Emplacement• Consommables et accessoires pour l'imprimante• Remplacement des cartouchesSite Web des consommables d'
Scénario 4 : l'ordinateur est connecté sans fil à l'imprimante, sans accès à Internet•Un ordinateur est directement connecté à une imprimant
2 Branchez le petit connecteur carré à l'arrière de l'imprimante.3 Suivez les instructions qui s'affichent à l'écran.Qu'est-c
Infrastructure Ad-hocCanal identique Oui, y compris le point d'accès OuiNous recommandons de configurer un réseau en mode Infrastructure à l&apos
Comment améliorer la force du signal sans fil ?La mauvaise qualité du signal sans fil est l'une des raisons courantes pour lesquelles les imprima
DISPOSEZ LE RÉSEAU DE FAÇON À RÉDUIRE L'ABSORPTION DU SIGNALMême si le signal sans fil peut traverser un objet, il perd légèrement de sa force. S
Pour les utilisateurs de Macintosh dotés d'une station de base AirPortSous Mac OS X 10.5 et versions ultérieures1Dans le menu Pomme, accédez à :P
Qu'est-ce qu'une adresse MAC ?Une adresse MAC (Media Access Control) est un identifiant de 48 bits associé au matériel d’un équipement résea
Qu'est-ce qu'une adresse IP ?Une adresse IP est un numéro unique qui permet aux périphériques (par exemple, une imprimante sans fil, unordin
Recherche de l'adresse IP de l'imprimante• A partir de l'imprimante, imprimez une page de configuration réseau.Dans la section TCP/IP,
Maintenance de l'imprimanteEntretien des cartouchesEn plus des tâches que vous pouvez effectuer, votre imprimante effectue un cycle de maintenanc
Utilisez les éléments suivants Pour6Bac de sortie du papier Recevoir le papier à sa sortie.7 Panneau de commandes de l'imprimante Faire fonctionn
3 Appuyez sur les touches fléchées pour afficher l'option Maintenance, puis sur .4 Appuyez sur les touches fléchées pour afficher l'option
Nettoyage des buses de tête d'impressionLa mauvaise qualité de l'impression est parfois due à des buses de tête d'impression obstruées.
Nettoyage de l'extérieur de l'imprimante1 Vérifiez que l'imprimante est hors tension et débranchée de la prise murale.MISE EN GARDE—RIS
DépannageAvant le dépannageUtilisez la liste de vérification pour résoudre la plupart des problèmes d'imprimante :• Vérifiez que le cordon d&apos
Dépannage relatif à l'installation• « Une langue incorrecte apparaît sur l'affichage », page 124• « Erreurs de tête d'impression », pag
RETIREZ ET RÉINSÉREZ LA TÊTE D'IMPRESSION1 Ouvrez l'imprimante et soulevez le loquet.2 Retirez la tête d'impression.Attention — Dommage
• Sur le chariot de la tête d'impressionAttention — Dommages potentiels : ne touchez pas le filtre à encre ou les buses de la tête d'impress
Impossible d'installer le logicielSi vous rencontrez des problèmes lors de l'installation, ou si l'imprimante n'apparaît pas dans
ASSUREZ-VOUS QUE LA TÂCHE D'IMPRESSION N'EST PAS EN PAUSEVÉRIFIEZ QUE L'IMPRIMANTE EST CONFIGURÉE EN TANT QU'IMPRIMANTE PAR DÉFAUT
Remarques :• Ne retirez pas la page d'alignement tant que l'impression n'est pas terminée.• N'effectuez pas de nettoyages complets
Utilisez les éléments suivants Pour4Alimentation avec port Connecter l'imprimante à une source d'alimentation.5 Port EXT Connecter des périp
3 Branchez l'extrémité rectangulaire du câble USB dans le port USB de l'ordinateur.Ce port est signalé par le symbole USB .Remarque : si le
1 Appuyez sur la touche pour mettre l'imprimante hors tension.2 Vérifiez le bac d'alimentation ou soulevez le scanner pour vérifier si le
1 Ouvrez le volet du CAD, puis extrayez doucement le papier bloqué.Remarque : évitez de déchirer le papier en l'extrayant.2 Fermez le CAD.3 Appuy
Dépannage relatif à l'impression• « La qualité d'impression est médiocre sur les bords de la page », page 133• « Rayures ou lignes sur l&apo
Si vous avez déjà spécifié l'imprimante, le format de papier et l'orientation dans l'étape 1, vous devrezsélectionner à nouveau l'
AJOUTEZ DE LA MÉMOIREEnvisagez d'acheter de la mémoire vive supplémentaire.SÉLECTIONNEZ UN PARAMÈTRE DE QUALITÉ MOINS ÉLEVÉ DANS LE LOGICIEL DE L
Impossible de fermer l'unité du scanner1 Ouvrez l'unité du scanner.2 Retirez ce qui la maintient ouverte.3 Refermez l'unité du scanner.
La numérisation du document a échouéSi la liste de vérification "Avant le dépannage" ne résout pas le problème, essayez une ou plusieurs des
Pour des descriptions détaillées sur les tâches et les termes courants, reportez-vous aux rubriques ci-dessous :• « Configuration de l'imprimante
Impossible d'envoyer des télécopiesSi la "liste de vérification du dépannage relatif à la télécopie" ne résout pas le problème, essayez
Commande et remplacement deconsommablesCommande de cartouchesVous pouvez consulter les rendements par page à l'adresse www.dell.com/supplies. Pou
ACTIVEZ LA CORRECTION D'ERREURSDes erreurs et des flous peuvent apparaître dans le document envoyé par télécopie s'il y a trop de bruit sur
Impossible de recevoir des télécopiesSi la "liste de vérification du dépannage relatif à la télécopie" ne résout pas le problème, essayez un
AUGMENTEZ LE VOLUME DE LA SONNERIESi vous configurez l'imprimante pour recevoir les télécopies manuellement (Réponse auto. désactivée), augmentez
Messages d'erreur de télécopie sur le panneau de commandes del'imprimanteMessage d'erreur : Signification : Solutions possibles :Erreur
Message d'erreur : Signification : Solutions possibles :Ligne numérique détectéeL'imprimante est connectée à uneligne numérique.L'impri
Message d'erreur : Signification : Solutions possibles :Aucun numéro d'appelantAppel interrompuVotre imprimante a interrompul'appel car
VÉRIFIEZ LA CONNEXION RÉSEAUSi l'imprimante et l'ordinateur sont connectés en réseau, vérifiez que l'hôte et le périphérique appropriés
• « Impossible d'imprimer. Un pare-feu est présent sur l'ordinateur », page 153• « Le voyant Wi-Fi n'est pas allumé », page 153• « Le v
Restauration des paramètres sans fil d'origine1 Dans le panneau de commandes de l'imprimante, appuyez sur .2 Appuyez sur les touches fléché
Si votre point d'accès utilise la sécurité WPA ou WPA2, le mot de passe WPA doit comporter :• 64 caractères hexadécimaux précisément. Il s'a
Remplacement des cartouchesVérifiez que vous avez une ou plusieurs nouvelle(s) cartouche(s) avant de commencer.1 Mettez l'imprimante sous tension
VÉRIFIEZ QUE L'ORDINATEUR ET L'IMPRIMANTE SONT CONNECTÉS AU MÊME RÉSEAU SANS FILSi l'imprimante n'est pas connectée au même réseau
Sous Mac OS X version 10.41 Dans le Finder, accédez à :Applications > Internet Connect > AirPortLe SSID du réseau auquel l'ordinateur est
VÉRIFIEZ QUE LE PORT USB DE L'ORDINATEUR FONCTIONNETestez le port USB en y connectant d'autres périphériques. Si vous arrivez à utiliser san
VÉRIFIEZ QUE VOTRE ORDINATEUR EST EN MESURE D'IDENTIFIER L'ACTIVITÉ USB SUR LE PORTUSBOuvrez le Gestionnaire de périphériques pour vérifier
Le voyant Wi-Fi est vert mais l'imprimante ne fonctionne pas(Windows uniquement)Si vous avez terminé la configuration pour l'impression sans
4 Cliquez avec le bouton droit sur l'imprimante, puis sélectionnez Propriétés ou Propriétés d'imprimante dansle menu.5 Cliquez sur l'on
Si votre réseau sans fil n'utilise pas de sécurité, vous n'aurez pas de clé de sécurité. L'utilisation d'un réseau sans filnon séc
VÉRIFIEZ LA CLÉ WEP OU LE MOT DE PASSE WPASi votre point d'accès utilise la sécurité WEP, la clé WEP doit comporter :• Exactement 10 ou 26 caract
3 Vérifiez que le point d'accès répond :• Si le point d'accès répond, plusieurs lignes commençant par "Réponse de" s'affichen
VÉRIFIEZ QUE L'ORDINATEUR PEUT COMMUNIQUER AVEC L'IMPRIMANTEPour les utilisateurs de Windows1Obtenez l'adresse IP de l'imprimante.
Si votre cartouche est munie d'un bouchon obturateur, retirez-le.Si votre cartouche est munie d'un bouchon à vis, tournez le bouchon et reti
RECONFIGUREZ L'IMPRIMANTE POUR L'ACCÈS SANS FILSi vos paramètres sans fil ont été modifiés, vous devez exécuter à nouveau l'utilitaire
Le message "Communication non disponible" apparaît lors del'impression sans filEssayez une ou plusieurs des solutions suivantes :VÉRIFI
Si l'imprimante et/ou l'ordinateur portable ne disposent pas d'adresse IP, ou encore si l'un ou l'autre dispose d'uneadr
5 Cliquez sur l'onglet Ports.6 Cochez la case en regard de Activer la gestion du mode bidirectionnel si elle n'est pas déjà cochée.7 Cliquez
• vidéo en continu ;• connexion simultanée d'un trop grand nombre d'ordinateurs au réseau sans fil.ELIMINEZ LES SOURCES D'INTERFÉRENCEL
3 Ouvrez un navigateur Web, puis tapez l'adresse IP de l'imprimante dans le champ d'adresse. Appuyez surEntrée.4 Cliquez sur Configurat
AvisInformations sur le produitNom du produit :Dell V515 SeriesType de machine :4443Modèle(s) :2dw, 6dwAvis sur l'éditionAoût 2010Cette publicati
Pression sonore à un mètre en moyenne, dBAImpression 40 dBANumérisation 50 dBACopie 40 dBAPrêt inaudibleInformations sur la températureTempérature amb
Les niveaux de consommation indiqués dans le tableau précédent représentent des mesures effectuées sur unedurée d'utilisation moyenne. Une consom
Avis de conformité aux normes de l’industrie du CanadaCet appareil numérique de classe B est conforme aux exigences de la norme canadienne relative au
6 Cliquez sur .7 Suivez les instructions qui s'affichent à l'écran.Commande et remplacement de consommables17
Avis aux utilisateurs de l'Union EuropéenneLes produits portant la marque CE sont conformes aux exigences de protection énoncées par les directiv
To prevent radio interference to the licensed service, this device is intended to be operated indoors and away fromwindows to provide maximum shieldin
électriques conçus pour une utilisation à puissance limitée et relatives aux équipements terminaux de radio et detélécommunications.La conformité du p
Italiano Con la presente Lexmark International, Inc. dichiara che questo questo prodotto è conforme ai requisitiessenziali ed alle altre disposizioni
IndexAabsorption du signal sans fil 113ad hoc SSID 99WEP 99adaptateur RJ-11 74adaptateur VoIP 72adresse IP 117configuration 98adresse IP, attri
composants bac de sortie du chargeurautomatique de documents 11bac de sortie du papier 12Bac du chargeur automatique dedocuments (CAD) 12butée du g
le voyant Wi-Fi indique toujoursune connexion limitée 156le voyant Wi-Fi n'est pasallumé 153le voyant Wi-Fi reste orange 155les photos ne s&ap
préfixe 87réception automatique 85réception manuelle 86sonnerie spéciale 88sonneries 88envoi de télécopies avec téléphoneraccroché 91envoi de té
l'ordinateur ralentit pendantl'impression 135la numérisation du document aéchoué 137la page ne s'imprime pas 127langue modification
vers un ordinateur 62vers un réseau 62vers une carte mémoire 63numérisation en noir et blanc 67numérisation trop lente oubloquant l'ordinateu
Utilisation des menus et des touches dupanneau de commandes de l'imprimanteUtilisation du panneau de commandes del'imprimanteLes schémas sui
Réponse auto. quand activer 88reprise tâche d'impression 55réseau ad hoc 111réseau Infrastructure 111réseau privé virtuel 163réseau sans fil
Vvérification d'une imprimante quine répond pas 123vérification de la tonalité 89vérification des niveauxd'encre 119vitesse d'envoie
Elément du panneau de commandes Pour5Touche Photo Accéder au menu des photos et imprimer des photos.6 AffichageRemarque : l'affichage est éteint
Marques commercialesLes informations contenues dans ce document peuvent être modifiées sans préavis.Toute reproduction, de quelque manière que ce soit
Elément du panneau de commandes Pour1 Carnet d'adressesAccéder aux numéros de télécopie à partir d'une liste de numérosenregistrés.2 Rappel/
Elément du panneau de commandes Pour7 Pavé numériqueEn mode Copie ou Photo : entrer le nombre de copies ou d'impressionsà effectuer.En mode Téléc
3 Appuyez sur les touches fléchées pour afficher Définir par défaut, puis sur .L'option Param. en cours apparaît sur l'affichage.4 Appuyez
Remarques :• Si vous utilisez la fonction Mode éco, les paramètres de cette dernière remplacent toutes les modificationseffectuées sur chaque paramètr
Utilisation du logiciel de l'imprimanteConfiguration requiseLe logiciel de l'imprimante requiert jusqu'à 500 Mo d'espace disque di
Logiciel de l'imprimanteUtilisez les éléments suivants PourAccueil de l'imprimante Dell(appelé Accueil de l'imprimante)• Lancer les app
Utilisez les éléments suivants PourPréférences d'impressionLorsque vous sélectionnez Fichier Imprimer dans un document ouvert etque vous clique
Utilisez PourCentre Dell Tout en un(appelé Centre Tout en un)• Numériser des photos et des documents.• Personnaliser les paramètres des images numéris
Mise à jour du logiciel de l'imprimante (Windowsuniquement)Vérification des mises à jour logicielles1 Cliquez sur ou sur Démarrer.2 Cliquez sur
Pour les utilisateurs de Macintosh1 Dans la fenêtre du Finder, double-cliquez sur le dossier de l'imprimante.2 Double-cliquez sur l'icône du
ContenuConsignes de sécurité...7A propos de l'imprimante...
Chargement de papier et de documentsoriginauxChargement du papier1 Déramez les feuilles pour les détacher, puis ventilez-les.Ne pliez pas le papier et
Consignes d'utilisation du papier et des supports spéciauxChargez jusqu'à : Vérifiez les points suivants :100 feuilles de papier ordinaire•
Chargez jusqu'à : Vérifiez les points suivants :10 enveloppes• La face à imprimer de l'enveloppe est tournéevers le haut.• Les guides papier
Chargez jusqu'à : Vérifiez les points suivants :25 cartes de vœux, fiches, cartes postales ou cartes photographiques• La face à imprimer de la ca
Enregistrement des paramètres par défaut dupapierVous pouvez définir le format papier, le type de papier et le format d'impression de photo pour
Chargement d'un original sur la vitre du scanner1 Ouvrez le volet du scanner et placez le document face vers le bas sur la vitre du scanner.2 Ref
ImpressionConseils en matière d'impression• Utilisez le papier approprié pour la tâche d''impression.• Sélectionnez un paramètre de qua
Assemblage de copies impriméesLorsque vous imprimez un document en plusieurs exemplaires, vous pouvez choisir d'imprimer chaque exemplaireen suiv
3 Dans la zone Copies de l'onglet Configuration de l'impression, sélectionnez un ordre de pages :• Pour imprimer la dernière page en premier
6 Dans le menu local des options d'impression, sélectionnez Mise en page.7 Dans le menu local Pages par feuille, sélectionnez le nombre d'im
Impression...36Conseils en matière d'impression...
Impression de documents spéciauxImpression d'enveloppesPour les utilisateurs de Windows1 Après avoir ouvert un document, cliquez sur Fichier >
3 Naviguez jusqu'à :Onglet Configuration de l'impression > liste Type de papier > sélectionnez le type de papier4 Naviguez jusqu'
5 Cliquez sur OK pour refermer les boîtes de dialogue du logiciel de l'imprimante.6 Cliquez sur OK ou sur Imprimer.Pour les utilisateurs de Macin
Traitement des photosUtilisation d'une carte mémoire ou d'un lecteur flash avecl'imprimanteLes cartes mémoire et les lecteurs flash son
2 Recherchez le message Carte mémoire détectée ou Périphérique de stockage détecté surl'écran.Remarques :• Si l'imprimante ne parvient pas à
5 Appuyez sur les touches fléchées pour sélectionner une option d'impression de photo, puis sur .Remarque : vous pouvez choisir d'imprimer
Impression de photos à partir d'un appareil photo numériquecompatible PictBridgePictBridge est une technologie disponible sur la plupart des appa
5 Appuyez sur les touches fléchées pour sélectionner le format du papier, le type de papier, le format de photo etla mise en page des photos à imprime
11 Appuyez sur la touche Couleur/Noir pour définir une impression en couleur ou en noir et blanc.Lorsque vous sélectionnez l'impression en couleu
Configuration d'une connexion entre l'imprimante et unpériphérique compatible BluetoothRemarque : l'imprimante ne prend pas en charge l
Création d'une liste de contacts...
4 Utilisez les touches fléchées pour afficher l'option Reconnaissance, puis appuyez sur .5 Vérifiez que la reconnaissance est activée. Si nécess
Impression à partir d'un périphérique compatible BluetoothRemarque : l'imprimante ne prend pas en charge l'impression de fichiers à par
Impression des deux côtés du papier (recto verso)Impression manuelle sur les deux faces du papier (recto verso)Pour les utilisateurs de Windows1 Après
9 Retournez et rechargez le papier.10 Répétez les étapes 4 à 6.11 Dans le menu local Imprimer ou "Pages à imprimer", choisissez d'impri
Changement de mode d'impressionPour économiser de l'encre, vous pouvez remplacer le mode d'impression par défaut de toutes les tâches d
3 Dans le menu local des options d'impression, choisissez Paramètres d'impression ou Qualité et support, selonvotre système d'exploitat
5 Reprenez la tâche d'impression :• Si vous souhaitez relancer une tâche d'impression spécifique, cliquez avec le bouton droit sur le nom du
CopieCAD Vitre du scannerUtilisez le CAD pour des documents de plusieurs pages.Remarque : le CAD n'est disponible que sur certainsmodèles. Si vou
Copie de photos1 Chargez du papier photo.2 Placez une photo face vers le bas sur la vitre du scanner.3 Dans le panneau de commandes de l'impriman
5 Appuyez sur les touches fléchées pour définir la qualité de la copie sur Automatique, Brouillon, Normale ou Photo.6 Appuyez sur .Eclaircissement ou
6
Répétition d'une image sur une pageVous pouvez imprimer la même image d'une page plusieurs fois sur une feuille de papier. Cette fonction s&
6 Chargez la page suivante du document.• Si vous copiez un document recto uniquement, chargez la page suivante du document original, face vers lehaut
NumérisationCAD Vitre du scannerUtilisez le CAD pour des documents de plusieurs pages.Remarque : le CAD n'est disponible que sur certainsmodèles.
Remarques :• Si l'imprimante est connectée uniquement à un ordinateur local, elle télécharge automatiquement une listed'applications de numé
3 Cliquez sur Tous les programmes ou Programmes, puis sélectionnez le dossier du programme de l'imprimantedans la liste.4 Naviguez jusqu'à :
Pour les utilisateurs de Windows1 Chargez le document original.2 Cliquez sur ou sur Démarrer.3 Cliquez sur Tous les programmes ou Programmes, puis s
6 Une fois la numérisation terminée, un nouvel email est créé avec en pièce jointe le document numérisé.7 Composez votre message.Remarque : si votre a
Numérisation - FAQComment améliorer la qualité de la numérisation ?• Vérifiez que les documents originaux sont en bon état.• Vérifiez que l'appli
TélécopieMISE EN GARDE—RISQUE D'ELECTROCUTION : n'utilisez pas la fonction de télécopie en cas d'orage. N’installezpas ce produit ou ne
Configuration 2 : l'imprimante partage la ligne avec un répondeurConnectés à la même prise téléphonique muraleConnectés à des prises murales diff
Consignes de sécuritéBranchez le cordon d'alimentation sur une prise électrique correctement mise à la terre, située à proximité del'apparei
• Si vous êtes abonné à un service de sonnerie spéciale auprès de votre opérateur téléphonique, vérifiez que vousavez défini la sonnerie adéquate pour
Scénario 2 : ligne ADSLUtilisez cette configuration si vous disposez d'une ligne ADSL.La ligne ADSL partage votre ligne téléphonique en deux cana
Scénario 3 : service téléphonique VoIPUtilisez cette configuration si vous êtes abonné à un service téléphonique auprès d'un opérateur VoIP (Voic
Scénario 4 : service téléphonique numérique via un opérateur deréseau câbléConfiguration 1 : l'imprimante est connectée directement à un modem câ
Configuration 2 : l'imprimante est connectée à une prise murale et le modemcâble est installé à un autre endroitUtilisez cette configuration si v
Connexion de l'imprimante à une prise murale non RJ-11Connexion :1Branchez une extrémité du câble téléphonique sur le port de l'imprimante
Si le périphérique supplémentaire (téléphone ou répondeur) dispose d'un connecteur RJ-11, vous pouvez enleverle connecteur en bout et brancher le
Connexion :Branchez le câble de la prise murale au port de l'imprimante.Connexion de l'imprimante à une prise murale en AllemagneLes prise
Connectez l'imprimante à n'importe quel port N.Connexion :1Branchez une extrémité du câble téléphonique sur le port de l'imprimante.2
6 Appuyez sur les touches fléchées pour afficher l'option Votre numéro de télécopieur, puis sur .7 Utilisez le pavé numérique pour entrer votre
A propos de l'imprimanteNous vous remercions d'avoir choisi cetteimprimante !Nous avons fait le maximum pour qu'elle réponde à vos beso
A partir d'ici Opérations possiblesSonnerie et réponse• Définir l'imprimante pour qu'elle reçoive les télécopies automatiquement ou man
Utilisation de l'Assistant de configuration du télécopieur de Windows1 Cliquez sur ou sur Démarrer.2 Cliquez sur Tous les programmes ou Program
c Appuyez sur une nouvelle fois pour sélectionner le numéro de composition abrégée.Remarque : Les numéros allant de 1 à 89 sont pour les contacts in
Pour les utilisateurs de Macintosh1 Dans la fenêtre du Finder, double-cliquez sur le dossier de l'imprimante.2 Double-cliquez sur l'Utilitai
• Lorsque vous utilisez le CAD, ajustez le guide papier contre le bord du papier.• Lorsque vous utilisez la vitre du scanner, refermez le volet du sca
Réception de télécopiesConseils pour la réception de télécopiesLors de la réception de télécopies :• Assurez-vous que l'imprimante est allumée et
Réception manuelle de télécopies1 Désactivez la fonction de réponse automatique :a Dans le panneau de commandes de l'imprimante, appuyez sur .b
c Naviguez jusqu'à :Accueil imprimante > onglet Télécopie > Configurer l'imprimante en télécopieurL'assistant de configuration du
Quand ai-je besoin d'activer la fonction Réponse auto. ?Activez la fonction Réponse auto. uniquement si vous souhaitez que l'imprimante reço
Comment vérifier la tonalité ?Une tonalité permet de savoir si la ligne téléphonique fonctionne ou si l'imprimante est correctement connectée àla
• Numérisez et enregistrez. Pour éviter d'imprimer plusieurs copies, vous pouvez numériser vos documents ouphotos et les enregistrer dans un prog
3 Appuyez sur les touches fléchées pour afficher l'option Volume de la sonnerie, puis sur .4 Appuyez sur les touches fléchées pour sélectionner
Comment envoyer une télécopie à une heure programmée ?1 Dans le panneau de commandes de l'imprimante, appuyez sur .2 Entrez ou sélectionnez un d
5 Appuyez sur les touches fléchées pour sélectionner une option d'impression de rapport :• Si vous souhaitez imprimer un rapport chaque fois que
Puis-je bloquer des télécopies ?Vous pouvez bloquer les télécopies provenant de numéros spécifiques. Vous pouvez également bloquer lestélécopies indés
Mise en réseauInstallation de l'imprimante sur un réseau sans filCompatibilité avec le réseau sans filVotre imprimante peut être équipée d'u
Un mot de passe WPA valide comporte :• 64 caractères hexadécimaux précisément. Il s'agit des caractères A-F, a-f et 0-9.ou• 8 à 63 caractères ASC
Si votre réseau sans fil n'utilise pas de sécurité, vous n'aurez pas de clé de sécurité.Remarque : si vous ne connaissez pas le SSID du rése
3 Suivez les instructions à l'écran pour l'installation d'une imprimante configurée sur un nouvel ordinateur.Pour les utilisateurs de M
Ajout de l'imprimante à votre réseau sans fil1 Configurez l'imprimante pour un réseau sans fil en suivant les instructions fournies.Arrêtez-
Modification des paramètres sans fil après l'installationPour modifier les paramètres sans fil de l'imprimante, par exemple le réseau config



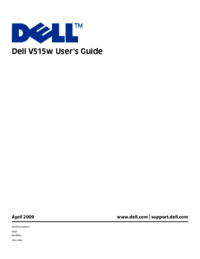

 (112 pages)
(112 pages)



 (564 pages)
(564 pages)







Comments to this Manuals