Dell Inspiron 5160 User Manual
Browse online or download User Manual for Laptops Dell Inspiron 5160. Dell Inspiron 5160 User Manual
- Page / 128
- Table of contents
- BOOKMARKS


- Owner’s Manual 1
- Notes, Notices, and Cautions 2
- Abbreviations and Acronyms 2
- Contents 3
- 6 Using PC Cards 4
- 8 Solving Problems 5
- 9 Adding and Replacing Parts 6
- 10 Appendix 7
- 8 Contents 8
- Finding Information 9
- 10 Finding Information 10
- 12 Finding Information 12
- A Tour of Your Computer 13
- 14 A Tour of Your Computer 14
- EVICE STATUS LIGHTS 15
- Left Side View 16
- Right Side View 17
- Back View 18
- IDEO TV-OUT CONNECTOR 19
- 20 A Tour of Your Computer 20
- Bottom View 21
- 22 A Tour of Your Computer 22
- Setting Up Your Computer 23
- Setting Up a Printer 24
- Power Protection Devices 25
- Line Conditioners 26
- Using a Battery 27
- Checking the Battery Charge 28
- Charging the Battery 28
- Removing a Battery 29
- Installing a Battery 29
- Storing a Battery 29
- 30 Using a Battery 30
- Using CDs and DVDs 31
- Copying CDs and DVDs 31
- Using Blank CD-Rs and CD-RWs 32
- Helpful Tips 32
- S-Video Connection 33
- Composite Video Connection 34
- NVIDIA Video-Controller Card 36
- Dell™ AccessDirect™ Buttons 37
- Numeric Keypad 38
- Key Combinations 38
- Power Management 39
- Speaker Functions 39
- Microsoft 39
- Windows 39
- Logo Key Functions 39
- Touch Pad 40
- Using PC Cards 41
- Installing a PC Card 43
- 44 Using PC Cards 44
- Network Setup Wizard 46
- Networks 48
- Solving Problems 55
- Dell Diagnostics Main Menu 56
- Drive Problems 57
- Optical drive problems 58
- Hard drive problems 59
- Error Messages 60
- IEEE 1394 Device Problems 61
- Keyboard Problems 62
- Lockups and Software Problems 63
- A program stops responding 64
- A program crashes repeatedly 64
- A solid blue screen appears 64
- Other software problems 65
- Memory Problems 66
- Network Problems 66
- PC Card Problems 67
- Power Problems 67
- Printer Problems 68
- Scanner Problems 69
- Sound and Speaker Problems 70
- Touch Pad or Mouse Problems 71
- Video and Display Problems 72
- What Is a Driver? 73
- Identifying Drivers 74
- Solving Problems 75 75
- Using Microsoft 76
- Windows XP System Restore 76
- Enabling System Restore 78
- Adding and Replacing Parts 79
- Hard Drive 81
- Mini PCI Card 87
- Optical Drive 89
- Keyboard 90
- Adding and Replacing Parts 91 91
- Appendix 93
- 94 Appendix 94
- 96 Appendix 96
- Overview 98
- System Setup Screens 99
- Commonly Used Options 99
- Performing a One-Time Boot 100
- Contacting Dell 101
- 104 Appendix 104
- 106 Appendix 106
- 108 Appendix 108
- 110 Appendix 110
- 112 Appendix 112
- 114 Appendix 114
- 116 Appendix 116
- 118 Appendix 118
- 120 Appendix 120
- Macrovision Product Notice 122
- FCC Notices (U.S. Only) 122
- Appendix 123 123
- 124 Appendix 124
- Index 125 125
- 126 Index 126
- Index 127 127
- 128 Index 128
Summary of Contents
www.dell.com | support.dell.comDell™ Inspiron™ 5160Owner’s ManualModel PP08L
10 Finding Informationwww.dell.com | support.dell.com• How to set up my computer Setup Diagram• Tips on using Microsoft® Windows®• How to play CDs and
100 Appendixwww.dell.com | support.dell.comThe Boot Order page displays a general list of the bootable devices that may be installed in your computer,
Appendix 101Dell Technical Support Policy (U.S. Only)Technician-assisted technical support requires the cooperation and participation of the customer
102 Appendixwww.dell.com | support.dell.comFor specific web addresses for your country, find the appropriate country section in the table below. NOT
Appendix 103Australia (Sydney)International Access Code: 0011Country Code: 61City Code: 2E-mail (Australia): [email protected] (New Zeala
104 Appendixwww.dell.com | support.dell.comBelgium (Brussels)International Access Code: 00Country Code: 32City Code: 2Website: support.euro.dell.comE-
Appendix 105Canada (North York, Ontario)International Access Code: 011Online Order Status: www.dell.ca/ostatusAutoTech (automated technical support)to
106 Appendixwww.dell.com | support.dell.comChina (Xiamen)Country Code: 86City Code: 592Technical Support website: support.dell.com.cnTechnical Support
Appendix 107Czech Republic (Prague)International Access Code: 00Country Code: 420City Code: 2Website: support.euro.dell.comE-mail: [email protected]
108 Appendixwww.dell.com | support.dell.comFinland (Helsinki)International Access Code: 990Country Code: 358City Code: 9Website: support.euro.dell.com
Appendix 109Germany (Langen)International Access Code: 00Country Code: 49City Code: 6103Website: support.euro.dell.comE-mail: tech_support_central_eur
Finding Information 11• Latest drivers for my computer• Answers to technical service and support questions• Online discussions with other users and te
110 Appendixwww.dell.com | support.dell.comHong KongInternational Access Code: 001Country Code: 852Website: support.ap.dell.comE-mail: apsupport@dell.
Appendix 111Italy (Milan)International Access Code: 00Country Code: 39City Code: 02Website: support.euro.dell.comE-mail: support.euro.dell.com/it/it/e
112 Appendixwww.dell.com | support.dell.comJapan (Kawasaki)International Access Code: 001Country Code: 81City Code: 44Website: support.jp.dell.comTech
Appendix 113Korea (Seoul)International Access Code: 001Country Code: 82City Code: 2Technical Supporttoll-free: 080-200-3800Salestoll-free: 080-200-360
114 Appendixwww.dell.com | support.dell.comMalaysia (Penang)International Access Code: 00Country Code: 60City Code: 4Website: support.ap.dell.comTechn
Appendix 115New ZealandInternational Access Code: 00Country Code: 64E-mail (New Zealand): [email protected] (Australia): au_tech_support@
116 Appendixwww.dell.com | support.dell.comPoland (Warsaw)International Access Code: 011Country Code: 48City Code: 22Website: support.euro.dell.comE-m
Appendix 117South Africa (Johannesburg)International Access Code:09/091Country Code: 27City Code: 11Website: support.euro.dell.comE-mail: dell_za_supp
118 Appendixwww.dell.com | support.dell.comSweden (Upplands Vasby)International Access Code: 00Country Code: 46City Code: 8Website: support.euro.dell.
Appendix 119Tai wa nInternational Access Code: 002Country Code: 886Website: support.ap.dell.comTechnical Support (Dimension, Inspiron, Latitude, Optip
12 Finding Informationwww.dell.com | support.dell.com
120 Appendixwww.dell.com | support.dell.comU.K. (Bracknell)International Access Code: 00Country Code: 44City Code: 1344Website: support.euro.dell.comC
Appendix 121U.S.A. (Austin, Texas)International Access Code: 011Country Code: 1Automated Order-Status Servicetoll-free: 1-800-433-9014AutoTech (portab
122 Appendixwww.dell.com | support.dell.comMacrovision Product NoticeThis product incorporates copyright protection technology that is protected by me
Appendix 123accordance with the manufacturer’s instruction manual, may cause harmful interference with radio communications. Operation of this equipme
124 Appendixwww.dell.com | support.dell.com
Index 125IndexAAccessDirect buttonabout, 37description, 16system view, 16air ventsdescription, 17-18, 21system view, 17-18, 21audio connectorsdescript
126 Index126 Indexdrivesproblems, 57See hard driveDVD driveproblems, 58See optical driveDVDs, 31Eerror messages, 59-60FFinding Information, 9Hhard dri
Index 127network connectordescription, 20system view, 20Ooptical drivedescription, 16problems, 58replacing, 89system view, 16PPC Card slotdescription,
128 Index128 Indexspecifications, 93spyware, 60, 65supportpolicy, 101S-video TV-out connectordescription, 19system view, 19System Restore, 76system se
A Tour of Your Computer 13A Tour of Your ComputerFront ViewDISPLAY LATCH — Keeps the display closed.DISPLAY — For more information about your display,
14 A Tour of Your Computerwww.dell.com | support.dell.comKEYBOARD STATUS LIGHTSThe green lights located above the keyboard indicate the following:KEYB
A Tour of Your Computer 15DEVICE STATUS LIGHTSIf the computer is connected to an electrical outlet, the light operates as follows:– Solid green: The
16 A Tour of Your Computerwww.dell.com | support.dell.comIf the computer stops responding, press and hold the power button until the computer turns of
A Tour of Your Computer 17Right Side ViewBATTERY/BATTERY BAY — When a battery is installed, you can use the computer without connecting the computer t
18 A Tour of Your Computerwww.dell.com | support.dell.comSECURITY CABLE SLOT — Lets you attach a commercially available antitheft device to the comput
A Tour of Your Computer 19 NOTE: The fan runs constantly, and fan speed may vary depending on usage. Fan noise is normal and does not indicate a prob
Notes, Notices, and Cautions NOTE: A NOTE indicates important information that helps you make better use of your computer. NOTICE: A NOTICE indicates
20 A Tour of Your Computerwww.dell.com | support.dell.comUSB CONNECTORSVIDEO CONNECTORIEEE 1394 CONNECTOR — Use to attach devices supporting IEEE 1394
A Tour of Your Computer 21Bottom ViewMODEM/MINI PCI CARD COVER — Covers the compartment that contains the modem and Mini PCI card. See page 87.BATTERY
22 A Tour of Your Computerwww.dell.com | support.dell.com
Setting Up Your Computer 23Setting Up Your ComputerConnecting to the Internet NOTE: ISPs and ISP offerings vary by country.To connect to the Internet
24 Setting Up Your Computerwww.dell.com | support.dell.com4In the next window, click the appropriate option:• If you do not have an ISP and want to se
Setting Up Your Computer 253Attach the USB printer cable to the USB connectors on the computer and the printer. The USB connectors fit only one way.Po
26 Setting Up Your Computerwww.dell.com | support.dell.comMany surge protectors have a telephone jack for modem protection. See the surge protector do
Using a Battery 27Using a BatteryBattery Performance CAUTION: Before you begin any of the procedures in this section, follow the safety instructions
28 Using a Batterywww.dell.com | support.dell.com CAUTION: Do not dispose of batteries with household waste. When your battery no longer holds a char
Using a Battery 29The battery is too hot to start charging if the light flashes alternately green and orange. Disconnect the computer from the elect
Contents 3ContentsFinding Information . . . . . . . . . . . . . . . . . . . . . . . . . . . . . . . . 91 A Tour of Your ComputerFront View . . . . .
30 Using a Batterywww.dell.com | support.dell.com
Using CDs, DVDs, and other Multimedia 31Using CDs, DVDs, and other MultimediaUsing CDs and DVDsFor information about using CDs and DVDs in your comput
32 Using CDs, DVDs, and other Multimediawww.dell.com | support.dell.com4To copy the CD or DVD:• Ensure that the settings are correct and click Copy. T
Using CDs, DVDs, and other Multimedia 33Connecting Your Computer to a TV or Audio Device NOTE: Video and audio cables for connecting your computer to
34 Using CDs, DVDs, and other Multimediawww.dell.com | support.dell.com4Plug the single-connector end of the audio cable in to the headphone connector
Using CDs, DVDs, and other Multimedia 351Turn off the computer and the TV and/or audio device that you want to connect.2Connect the composite TV-out a
36 Using CDs, DVDs, and other Multimediawww.dell.com | support.dell.com5Plug the single-connector end of the audio cable in to the headphone connector
Using the Keyboard and Touch Pad 37Using the Keyboard and Touch PadDell™ AccessDirect™ ButtonsPress this button to launch a frequently used program, s
38 Using the Keyboard and Touch Padwww.dell.com | support.dell.comNumeric KeypadThe numeric keypad functions like the numeric keypad on an external ke
Using the Keyboard and Touch Pad 39Power ManagementSpeaker FunctionsMicrosoft® Windows® Logo Key FunctionsTo adjust keyboard operation, such as the ch
4 ContentsInstalling a Battery. . . . . . . . . . . . . . . . . . . . . . . . . . . . . . . . 29Storing a Battery. . . . . . . . . . . . . . . . . .
40 Using the Keyboard and Touch Padwww.dell.com | support.dell.comTouch PadThe touch pad detects the pressure and movement of your finger to allow you
Using PC Cards 41Using PC CardsPC Card TypesSee "PC Card" on page 93 for information on supported PC Cards. NOTE: A PC Card is not a bootab
42 Using PC Cardswww.dell.com | support.dell.com CAUTION: Before you begin any of the procedures in this section, follow the safety instructions loca
Using PC Cards 43Installing a PC CardYou can install a PC Card in the computer while the computer is running. The computer automatically detects the c
44 Using PC Cardswww.dell.com | support.dell.com
Setting Up a Home and Office Network 45Setting Up a Home and Office NetworkConnecting to a Network AdapterBefore you connect your computer to a networ
46 Setting Up a Home and Office Networkwww.dell.com | support.dell.comNetwork Setup WizardThe Microsoft® Windows® XP operating system provides a Netwo
Setting Up a Home and Office Network 47Connecting to a Wireless Network in Microsoft Windows XPYour wireless network card requires specific software a
48 Setting Up a Home and Office Networkwww.dell.com | support.dell.com5Click the Wireless Networks tab. NOTE: The names of wireless networks that yo
Setting Up a Home and Office Network 496Click Add.The Wireless network properties window appears. NOTE: If you are using a WPA-protected network, an
Contents 5Removing a PC Card or Blank . . . . . . . . . . . . . . . . . . . . . . . . . . 41Installing a PC Card . . . . . . . . . . . . . . . . . .
50 Setting Up a Home and Office Networkwww.dell.com | support.dell.com9Click OK.Your new network name appears in the Preferred networks field, and you
Setting Up a Home and Office Network 513From the Network Authentication drop-down menu, select Open.Earlier versions of Dell wireless network software
52 Setting Up a Home and Office Networkwww.dell.com | support.dell.comConnecting to a Network With Wi-Fi Protected Access (WPA) Security RequirementsT
Setting Up a Home and Office Network 534From the Data encryption drop-down menu, select your data encryption type. 5If your wireless network requires
54 Setting Up a Home and Office Networkwww.dell.com | support.dell.com
Solving Problems 55Solving ProblemsDell Diagnostics CAUTION: Before you begin any of the procedures in this section, follow the safety instructions l
56 Solving Problemswww.dell.com | support.dell.com• If failures are detected during the Pre-boot System Assessment, write down the error code(s) and c
Solving Problems 574When the tests are complete, close the test screen to return to the Main Menu screen. To exit the Dell Diagnostics and restart the
58 Solving Problemswww.dell.com | support.dell.comOptical drive problems NOTE: High-speed optical drive vibration is normal and may cause noise, whic
Solving Problems 59Hard drive problemsE-mail, Modem, and Internet Problems CAUTION: Before you begin any of the procedures in this section, follow th
6 ContentsA program is designed for an earlier Windows operating system . . . . . 64A solid blue screen appears . . . . . . . . . . . . . . . . . .
60 Solving Problemswww.dell.com | support.dell.comError Messages CAUTION: Before you begin any of the procedures in this section, follow the safety i
Solving Problems 61IEEE 1394 Device Problems CAUTION: Before you begin any of the procedures in this section, follow the safety instructions in the P
62 Solving Problemswww.dell.com | support.dell.comKeyboard Problems CAUTION: Before you begin any of the procedures in this section, follow the safet
Solving Problems 63Unexpected CharactersLockups and Software Problems CAUTION: Before you begin any of the procedures in this section, follow the saf
64 Solving Problemswww.dell.com | support.dell.comA program stops respondingA program crashes repeatedly NOTE: Software usually includes installation
Solving Problems 65Other software problemsCHECK THE SOFTWARE DOCUMENTATION OR CONTACT THE SOFTWARE MANUFACTURER FOR TROUBLESHOOTING INFORMATION —• En
66 Solving Problemswww.dell.com | support.dell.comMemory Problems CAUTION: Before you begin any of the procedures in this section, follow the safety
Solving Problems 67PC Card Problems CAUTION: Before you begin any of the procedures in this section, follow the safety instructions in the Product In
68 Solving Problemswww.dell.com | support.dell.comEnsuring Sufficient Power for Your ComputerYour computer is designed to use the 130-W AC adapter; fo
Solving Problems 69Scanner Problems CAUTION: Before you begin any of the procedures in this section, follow the safety instructions in the Product In
Contents 7Hard Drive . . . . . . . . . . . . . . . . . . . . . . . . . . . . . . . . . . . . 81Returning a Hard Drive to Dell . . . . . . . . . . .
70 Solving Problemswww.dell.com | support.dell.comSound and Speaker Problems CAUTION: Before you begin any of the procedures in this section, follow
Solving Problems 71No sound from headphonesTouch Pad or Mouse ProblemsTEST THE ELECTRICAL OUTLET — Ensure that the electrical outlet is working by te
72 Solving Problemswww.dell.com | support.dell.comVideo and Display Problems CAUTION: Before you begin any of the procedures in this section, follow
Solving Problems 73If the display is difficult to readIf only part of the display is readableDriversWhat Is a Driver?A driver is a program that contro
74 Solving Problemswww.dell.com | support.dell.comDell ships your computer to you with required drivers already installed—no further installation or c
Solving Problems 757Click the Drivers tab.8Click Roll Back Driver.If Device Driver Rollback does not resolve the problem, then use System Restore to r
76 Solving Problemswww.dell.com | support.dell.com• Dell PC Restore by Symantec restores your hard drive to the operating state it was in when you pur
Solving Problems 775Click Next.The Restoration Complete screen appears after System Restore finishes collecting data and then the computer restarts.6A
78 Solving Problemswww.dell.com | support.dell.com6When prompted, click Yes.The computer restarts. Because the computer is restored to its original op
Adding and Replacing Parts 79Adding and Replacing PartsBefore You BeginThis chapter provides procedures for removing and installing the components in
8 Contents
80 Adding and Replacing Partswww.dell.com | support.dell.com CAUTION: Before you begin any of the procedures in this section, follow the safety instru
Adding and Replacing Parts 81Hard Drive CAUTION: If you remove the hard drive from the computer when the drive is hot, do not touch the metal housing
82 Adding and Replacing Partswww.dell.com | support.dell.comTo replace the hard drive in the hard drive bay:1Follow the procedures in "Before You
Adding and Replacing Parts 83Returning a Hard Drive to DellReturn your old hard drive to Dell in its original or comparable foam packaging. Otherwise,
84 Adding and Replacing Partswww.dell.com | support.dell.com NOTICE: To prevent damage to the memory module connector, do not use tools to spread the
Adding and Replacing Parts 85aAlign the notch in the module edge connector with the tab in the connector slot.bSlide the module firmly into the slot a
86 Adding and Replacing Partswww.dell.com | support.dell.com3Place your finger under the cover at the indentation and lift the cover open.4If a modem
Adding and Replacing Parts 87 NOTICE: The connectors are keyed to ensure correct insertion. If you feel resistance, check the connectors and realign
88 Adding and Replacing Partswww.dell.com | support.dell.com4If a Mini PCI card is not already installed, go to step 5. If you are replacing a Mini PC
Adding and Replacing Parts 897Replace the cover and tighten the screw.Optical Drive1Complete the instructions in "Before You Begin" on page
Finding Information 9Finding InformationWhat Are You Looking For? Find It Here• How to set up a printer • Additional information about setting up my c
90 Adding and Replacing Partswww.dell.com | support.dell.com3Remove the screw labeled "O" next to the memory module cover.4Press the lever n
Adding and Replacing Parts 913Lift the hinge cover up and away from the hinges and bottom case.4Remove the four keyboard screws.hinge coverscrews (4)k
92 Adding and Replacing Partswww.dell.com | support.dell.com NOTICE: The keycaps on the keyboard are fragile, easily dislodged, and time-consuming to
Appendix 93Appendix SpecificationsProcessorMicroprocessor Mobile Intel® Pentium® 4 processor L1 cache 8 KB (internal)L2 cache 512 KB or 1 MBExternal b
94 Appendixwww.dell.com | support.dell.comStandard memory 256 MBMaximum memory 2 GBMemory access time: clock speed 333 MHz Ports and ConnectorsVideo 1
Appendix 95Interfaces:InternalPCI bus /AC 97Externalmicrophone-in connector, stereo headphones/speakers connectorSpeaker two 4-ohm speakersInternal sp
96 Appendixwww.dell.com | support.dell.comControls brightness can be controlled through key combinationsKeyboardNumber of keys 85 (U.S. and Canada); 8
Appendix 97Temperature range:Operating0° to 60°C(32° to 140°F) (8 cell)0° to 35°C(32° to 95°F) (12 cell)Storage–20° to 60°C (–4° to 140°F) (8 cell)–40
98 Appendixwww.dell.com | support.dell.comUsing the System Setup ProgramOverview NOTE: Your operating system may automatically configure most of the
Appendix 99The system setup screens display the current setup information and settings for your computer, such as:• System configuration• Boot order•
More documents for Laptops Dell Inspiron 5160


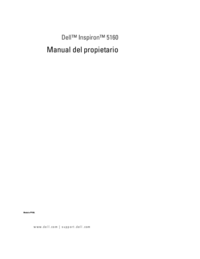




 (248 pages)
(248 pages)







Comments to this Manuals