Dell Latitude E7240 User Manual
Browse online or download User Manual for Laptops Dell Latitude E7240. Инструкция по эксплуатации Dell Latitude E7240
- Page / 59
- Table of contents
- BOOKMARKS


- Dell Latitude E7240 1
- Руководство по эксплуатации 1
- Примечания, предупреждения и 2
- Содержание 3
- Работа с компьютером 5
- Выключение компьютера 6
- Рекомендуемые инструменты 9
- Общий вид системы 9
- Извлечение карты SD 10
- Установка карты SD 11
- Снятие батареи 11
- Установка аккумулятора 12
- Снятие нижней крышки 12
- Установка нижней крышки 14
- Снятие рамки клавиатуры 14
- Установка рамки клавиатуры 15
- Снятие клавиатуры 15
- Установка клавиатуры 16
- Снятие упора для рук 16
- Установка упора для рук 17
- Извлечение модуля памяти 18
- Установка модуля памяти 19
- Извлечение платы WLAN 19
- Установка платы WLAN 19
- Извлечение платы WWAN 19
- Установка платы WWAN 20
- Снятие лицевой панели дисплея 20
- Снятие панели дисплея 21
- Установка панели дисплея 22
- Извлечение динамиков 23
- Установка динамиков 23
- Снятие радиатора 24
- Установка радиатора 25
- Снятие дисплея в сборе 25
- Установка дисплея в сборе 27
- Снятие системного вентилятора 27
- Извлечение системной платы 28
- Установка системной платы 29
- Извлечение разъема питания 30
- Установка разъема питания 30
- Сведения о порте стыковки 31
- Программа настройки системы 33
- Параметры настройки системы 34
- Таблица 4. Video (Видео) 38
- Таблица 6. Secure Boot 40
- Таблица 9. POST Behavior 43
- Обновление BIOS 45
- Диагностика 49
- Технические характеристики 53
- Таблица 20. Video (Видео) 54
- Таблица 21. Камера 54
- Таблица 22. Связь 54
- Таблица 23. Порты и разъемы 55
- Таблица 24. Дисплей 55
- Таблица 25. Клавиатура 55
- Таблица 26. Сенсорная панель 56
- Таблица 27. Батарея 56
- Обращение в компанию Dell 59
Summary of Contents
Dell Latitude E7240Руководство по эксплуатациинормативная модель: P22Sнормативный тип: P22S001
4. карта SD5. плата WLAN6. плата WWAN7. модуль памяти8. радиаторВид изнутри — спереди1. батарейка типа «таблетка»2. плата SIM-карты3. динамик4. систем
3. Выньте карту SD из компьютера.Установка карты SD1. Вставьте карту SD в соответствующий слот до щелчка.2. Выполните процедуры, приведенные в разделе
Установка аккумулятора1. Вставьте аккумулятор в соответствующий слот до щелчка.2. Выполните процедуры, приведенные в разделе После работы с внутренним
4. Поднимите нижнюю крышку и снимите ее с компьютера.13
Установка нижней крышки1. Установите нижнюю крышку, правильно совместив ее с отверстиями под винты на корпусе компьютера.2. Затяните винты, которыми н
Установка рамки клавиатуры1. Совместите рамку клавиатуры с соответствующим отсеком.2. Нажмите на рамку клавиатуры по бокам, чтобы она встала на место
Установка клавиатуры1. Подсоедините кабель клавиатуры и закрепите ее с помощью винта.2. Задвиньте клавиатуру в соответствующий отсек и убедитесь, что
5. Выкрутите винты, прикрепляющие упор для рук к передней части компьютера. Взявшись за края, приподнимите упор для рук и отсоедините от компьютера.Ус
c) нижнюю крышкуd) окантовку клавиатурыe) клавиатуруf) упор для рук3. Отсоедините кабель коммутационной платы Wi-Fi от системной платы и выкрутите вин
Установка модуля памяти1. Вставьте модуль памяти в слот.2. Нажмите на фиксаторы, чтобы закрепить модуль памяти на системной плате.3. Установите:a) ниж
Примечания, предупреждения и предостереженияПРИМЕЧАНИЕ: ПРИМЕЧАНИЕ. Содержит важную информацию, которая помогает более эффективно работать с компьютер
a) батареюb) карту SDc) нижнюю крышку3. Отсоедините антенные кабели от платы WWAN.4. Выкрутите винт, которым плата WWAN крепится к корпусу компьютера.
Установка лицевой панели дисплея1. Разместите панель дисплея на ее месте и со щелчком зафиксируйте ее положение.2. Расположите крышки шарниров на дисп
Установка панели дисплея1. Подсоедините кабель дисплея (кабель LVDS) к соответствующему разъему на панели дисплея.2. Установите панель дисплея в перво
5. Установите:a) упор для рукb) клавиатуруc) рамку клавиатурыd) нижнюю крышкуe) батареюf) карту SD6. Выполните процедуры, приведенные в разделе После
e) батареюf) карту SD4. Выполните процедуры, приведенные в разделе После работы с внутренними компонентами компьютера.Снятие крышки шарниров дисплея1.
Установка радиатора1. Установите радиатор в первоначальное положение на системной плате.2. Затяните винты, чтобы прикрепить радиатор к компьютеру.3. У
4. Выполните действия, показанные на иллюстрации: Отсоедините кабели антенны от устройства беспроводной связи.a) Отсоедините кабель LVDS от системной
Установка дисплея в сборе1. Протяните кабели LVDS и антенны беспроводной связи через отверстия в основании шасси и подсоедините их.2. Установите диспл
Установка системного вентилятора1. Подсоедините кабель системного вентилятора к системной плате.2. Затяните винты, которыми системный вентилятор крепи
4. Выполните следующие действия, как показано на рисунке:a) Поднимите левый край системной платы под углом 45 градусов [1].b) Снимите системную плату
Содержание1 Работа с компьютером...5Перед работ
5. Выполните процедуры, приведенные в разделе После работы с внутренними компонентами компьютера.Извлечение разъема питания 1. Выполните процедуры, пр
3Сведения о порте стыковкиПорт стыковки используется для подключения ноутбука к стыковочной станции (дополнительное оборудование).1. Порт стыковки31
32
4Программа настройки системыПоследовательность загрузкиПоследовательность загрузки позволяет обойти загрузочное устройство, заданное программой настро
Клавиши НавигацияПРИМЕЧАНИЕ: Применимо только для стандартного графического браузера.Клавиша <Esc> Осуществляет переход на предыдущую страницу д
Пункт меню ОписаниеDevice (Устройство в фиксированном отсеке), System eSATA Device (Системное устройство eSATA), Dock eSATA Device (Подключенное устро
Пункт меню Описание• Enabled (Включено)• Enabled w/PXE (Включено при активированном PXE): эта опция включена по умолчанию.• Enable UEFI Network Stack
Пункт меню ОписаниеЗначение по умолчанию: Все дисководы включены.SMART Reporting Это поле определяет, будут ли ошибки встроенных жестких дисков отобра
Пункт меню Описание• Enable Unobtrusive Mode (Включить незаметный режим)Miscellaneous Devices Позволяет включать и выключать различные встроенные устр
Пункт меню ОписаниеStrong Password Обеспечивает возможность принудительного использования надежных паролей.Значение по умолчанию: флажок Enable Strong
Установка динамиков...
Пункт меню ОписаниеЗначение по умолчанию: Disabled (Отключено).Таблица 6. Secure BootSecure Boot Enable Позволяет включать или отключать функцию безоп
Пункт меню Описание• 1• 2Intel SpeedStep Позволяет включать или отключать функцию Intel SpeedStep.Значение по умолчанию: Enable Intel SpeedStep (Включ
Пункт меню Описание• Disabled (Выключено) (настройка по умолчанию)• Every Day (Каждый день)• Weekdays (В рабочие дни)• Select Days (Выбрать дни)USB Wa
Пункт меню ОписаниеPrimary Battery Configuration Позволяет выбирать вариант зарядки аккумулятора при подключенном электропитании переменного тока. Дос
Пункт меню Описание• Enable Numlock (Включить Numlock)Fn Key Emulation Позволяет сопоставить функцию клавиши <Scroll Lock> клавиатуры PS-2 с фун
Пункт меню Описание• WiGigПо умолчанию включены все параметры.Wireless Device Enable Позволяет включать или выключать беспроводные устройства. Доступн
5. Если вы не можете найти метку обслуживания, выберите подходящую категорию продуктов, к которой относится ваш компьютер.6. Выберите Тип продукта из
Появится окно System Security (Безопасность системы).2. На экране System Security (Безопасность системы) что Password Status (Состяние пароля) — Unloc
5ДиагностикаЕсли в работе компьютера обнаруживаются проблемы, запустите программу диагностики ePSA прежде, чем обращаться в Dell за технической поддер
1Работа с компьютеромПеред работой с внутренними компонентами компьютераВо избежание повреждения компьютера и для собственной безопасности следуйте пр
Индикаторы состояния устройствТаблица 14. Индикаторы состояния устройствИндикатор загорается при включении компьютера и мигает, когда компьютер находи
Индикаторы состояния аккумулятораЕсли компьютер подключен к электрической розетке, индикатор аккумулятора работает по следующему принципу.Поочередно м
52
6Технические характеристикиПРИМЕЧАНИЕ: Предложения в различных регионах могут различаться. Ниже приведены только те технические характеристики, указан
Элемент Технические характеристикиПреобразование стереосигнала 24 бит (АЦП и ЦАП)Интерфейс:Внутренний аудиоконтроллер высокой четкостиВнешний микрофон
Таблица 23. Порты и разъемыФункции Технические характеристикиAudio Один разъем для микрофона, стереонаушников или динамиковVideo (Видео) Разъем Mini D
Таблица 26. Сенсорная панельЭлемент Технические характеристикиLatitude 7240 Latitude 7440Активная область:По оси X 98,8 мм 100 ммПо оси Y 60,8 мм 47 м
Элемент Технические характеристикиВыходная мощность 65 ВтВыходной ток 3,34 A (продолжительный)Номинальное выходное напряжение19,5 В постоянного токаМа
7Обращение в компанию DellПРИМЕЧАНИЕ: Компания Dell предоставляет несколько вариантов поддержки и обслуживания, как онлайн, так и по телефону. В случа
Во избежание повреждения компьютера выполните следующие шаги, прежде чем приступать к работе с внутренними компонентами компьютера.1. Чтобы не поцарап
1. Нажмите Пуск .2. Щелкните Завершение работы.или1. Нажмите Пуск .2. Нажмите стрелку в нижнем правом углу меню Пуск, показанную ниже, и нажмите Выклю
8
2Извлечение и установка компонентовВ этом разделе приведены подробные сведения по извлечению и установке компонентов данного компьютера.Рекомендуемые
More documents for Laptops Dell Latitude E7240
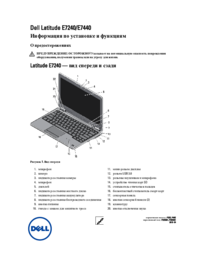

 (6 pages)
(6 pages)
 (244 pages)
(244 pages)








Comments to this Manuals