Dell S2415H Monitor User Manual
Browse online or download User Manual for Monitors Dell S2415H Monitor. Dell S2415H Monitor User Manual
- Page / 50
- Table of contents
- TROUBLESHOOTING
- BOOKMARKS
- Dell S2415H 1
- User’s Guide 1
- Notes, Cautions, and Warnings 2
- Contents 3
- 4 4
- About Your Monitor 5
- 6 6
- Product Features 7
- Front View 8
- Back View 9
- Side View 10
- Bottom View 10
- Monitor Specifications 11
- Supported Video Modes 12
- Preset Display Modes 12
- MHL Source Display Modes 13
- Electrical Specifications 13
- Speaker Specifications 14
- Physical Characteristics 14
- Environmental Characteristics 15
- Power Management Modes 16
- Pin Assignments 17
- 18 18
- Plug and Play Capability 19
- Maintenance Guidelines 20
- Setting Up the Monitor 21
- Connecting Your Monitor 22
- Organizing Your Cables 24
- Attaching the Cable Cover 24
- Removing the Monitor Stand 25
- Removing the Cable Cover 25
- Wall Mounting (Optional) 26
- Operating the Monitor 27
- Front Panel Button 28
- Accessing the Menu System 29
- 30 30
- 32 32
- 34 34
- 36 36
- 38 38
- OSD Warning Messages 39
- 40 40
- Using Tilt 42
- Troubleshooting 43
- Built-in Diagnostics 44
- Common Problems 45
- 46 46
- Product Specific Problems 47
- Speakers Specific Problems 48
- Appendix 49
- 50 50
Summary of Contents
Dell S2415H User’s GuideModel: S2415HRegulatory model: S2415Hb
10 | About Your MonitorSide ViewBottom ViewLabel Description Use1 Headphone port Connect a headphone.Bottom View without Monitor StandLabel Descript
About Your Monitor | 11Monitor SpecificationsFlat Panel Specifications* Color gamut (typical) is based on CIE1976 (85%) and CIE1931 (72%) test s
12 | About Your MonitorSupported Video ModesPreset Display ModesModel S2415HVideo display capabilities (VGA & HDMI playback)480i, 480p, 576i, 57
About Your Monitor | 13MHL Source Display ModesElectrical Specifications*Qualified Compatible AC/DC adapters.**The AC source must be using chroma 65
14 | About Your MonitorSpeaker SpecificationsPhysical CharacteristicsBrand Manufacturer Model PolarityDell Delta DA65NM111-00Dell Chicony HA65NS5-00
About Your Monitor | 15Environmental CharacteristicsWeight without stand assembly (For wall mount or VESA mount considerations - no cables)3.24 kg (
16 | About Your MonitorPower Management ModesIf you have VESA's DPM™ compliant display card or software installed in your PC, the monitor can a
About Your Monitor | 17Activate the computer and the monitor to gain access to the OSD.Pin AssignmentsVGA ConnectorNOTE: This monitor is ENERGY STAR
18 | About Your MonitorHDMI ConnectorPin Number19-pin Side of the Connected Signal Cable1 TMDS DATA 2+2 TMDS DATA 2 SHIELD3 TMDS DATA 2-4 TMDS DATA
About Your Monitor | 19MHL ConnectorPlug and Play CapabilityYou can install the monitor in any Plug and Play-compatible system. The monitor automati
Notes, Cautions, and Warnings NOTE: A NOTE indicates important information that helps you make better use of your computer. CAUTION: A CAUTION indic
20 | About Your MonitorLCD Monitor Quality and Pixel PolicyDuring the LCD Monitor manufacturing process, it is not uncommon for one or more pixels t
Setting Up the Monitor | 21Setting Up the MonitorAttaching the Stand NOTE: The stand riser and stand base are detached when the monitor is ship
22 | Setting Up the MonitorConnecting Your Monitor WARNING: Before you begin any of the procedures in this section, follow the Safety Instructions
Setting Up the Monitor | 23Using the Mobile-High Definition Link (MHL) NOTE: This monitor is MHL certified. NOTE: To use the MHL function, us
24 | Setting Up the MonitorOrganizing Your CablesAfter attaching all necessary cables to your monitor and computer, (See Connecting Your Monitor
Setting Up the Monitor | 25Removing the Monitor Stand CAUTION: To prevent scratches on the LCD screen while removing the stand, make sure that the
26 | Setting Up the MonitorWall Mounting (Optional) NOTE: Use M4 x 10 mm screws to connect the monitor to the wall-mounting kit.Refer to the instru
Operating the Monitor | 27Operating the MonitorPower On the MonitorPress the button to turn On the monitor. Using the Front Panel ControlsUse the
28 | Operating the MonitorFront Panel ButtonUse the buttons on the front of the monitor to adjust the image settings.2Shortcut key/VolumeUse this bu
Operating the Monitor | 29Using the On-Screen Display (OSD) MenuAccessing the Menu System NOTE: If you change the settings and then either proceed
Contents | 3Contents1 About Your Monitor . . . . . . . . . . . . . . . . . . . . . . . . .5Package Contents . . . . . . . . . . . . . . . . . . . .
30 | Operating the Monitor2 Use and to move between the options in the menu. As you move from one icon to another, the option name is highlighte
Operating the Monitor | 31Auto AdjustEven though your computer recognizes your monitor on startup, the Auto Adjustment function optimizes the displa
32 | Operating the MonitorColorUse the Color menu to adjust the color setting mode.Input Color FormatAllows you to set the video input mode to:RGB:
Operating the Monitor | 33Preset ModesWhen you select Preset Modes, you can choose Standard, Multimedia, Movie, Game, Paper, Warm, Cool, or Custom C
34 | Operating the MonitorReset Color SettingsReset your monitor’s color settings to the factory settings.DisplayUse the Display menu to adjust imag
Operating the Monitor | 35Reset Display SettingsSelect this option to restore default display settings.AudioVolumeAllows you to set the volume level
36 | Operating the MonitorEnergyPower Button LEDAllows you to set the power LED indicator On or Off to save energy.Reset Energy SettingsSelect this
Operating the Monitor | 37LanguageLanguage options set the OSD display to one of the eight languages (English, Spanish, French, German, Brazilian Po
38 | Operating the MonitorOtherDDC/CIDDC/CI (Display Data Channel/Command Interface) allows your monitor parameters (brightness, color balance, and
Operating the Monitor | 39 NOTE: This monitor has a built-in feature to automatically calibrate the brightness to compensate for LED aging.OSD Warn
4 | Contents5 Appendix . . . . . . . . . . . . . . . . . . . . . . . . . . . . . . . . . 49FCC Notices (U.S. Only) and Other Regulatory Informatio
40 | Operating the MonitorWhen the monitor does not support a particular resolution mode, you will see the following message:This means that the mon
Operating the Monitor | 41VGA/HDMI (MHL) inputorIf either VGA or HDMI (MHL) input is selected and the corresponding cable is not connected, a fl
42 | Operating the MonitorSetting the Maximum ResolutionTo set the maximum resolution for the monitor:In Windows® 7, Windows® 8, and Windows® 8.1:1
Troubleshooting | 43Troubleshooting WARNING: Before you begin any of the procedures in this section, follow the Safety Instructions.Self-TestYour
44 | Troubleshooting4 This box also appears during normal system operation, if the video cable becomes disconnected or damaged.5 Turn Off your monit
Troubleshooting | 45Common ProblemsThe following table contains general information about common monitor problems you might encounter and the possib
46 | TroubleshootingGeometric DistortionScreen not centered correctly• Reset the monitor to factory settings.• Auto Adjust via OSD.• Adjust horizont
Troubleshooting | 47Product Specific ProblemsImage retention from a static image left on the monitor for a long period of timeFaint shadow from the
48 | TroubleshootingMobile High-Definition Link (MHL) Specific ProblemsSpeakers Specific ProblemsSpecific SymptomsWhat You ExperiencePossible Soluti
Appendix | 49AppendixWARNING: Safety Instructions WARNING: Use of controls, adjustments, or procedures other than those specified in this documen
About Your Monitor | 5About Your MonitorPackage ContentsYour monitor ships with the components shown below. Make sure that you have received all
50 | Appendix1 For Windows® 8 and Windows® 8.1 only, select the Desktop tile to switch to classic desktop.2 Right-click on the desktop and click Scr
6 | About Your MonitorCable CoverPower Cable (Varies by Country)Power AdapterHDMI Cable• Drivers and Documentation Media• Quick Setup Guide• Safety
About Your Monitor | 7Product FeaturesThe Dell S2415H flat panel monitor has an active matrix, Thin-Film Transistor (TFT), Liquid Crystal Displa
8 | About Your MonitorIdentifying Parts and ControlsFront ViewFront Panel ControlsLabel Description1 Function buttons (For more information, see Ope
About Your Monitor | 9Back ViewBack View with Monitor StandLabel Description Use1 VESA mounting holes (100 mm x 100 mm - behind attached VESA c
More documents for Monitors Dell S2415H Monitor

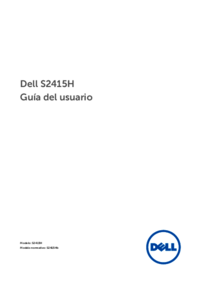

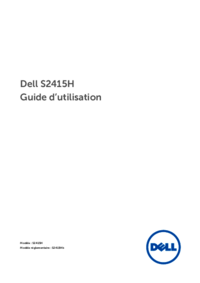
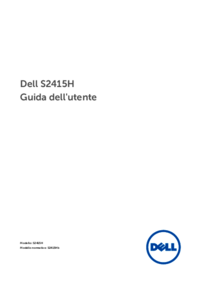
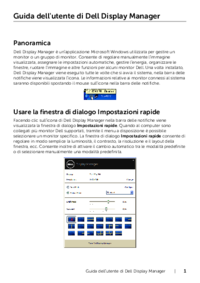



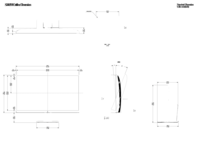


 (34 pages)
(34 pages)


 (2 pages)
(2 pages)







Comments to this Manuals