Dell S2715H Monitor User Manual Page 1
Browse online or download User Manual for Monitors Dell S2715H Monitor. Dell S2715H Monitor User Manual
- Page / 50
- Table of contents
- TROUBLESHOOTING
- BOOKMARKS
- Dell S2715H 1
- User’s Guide 1
- 2014 – 07 Rev. A00 2
- Contents 3
- 4 4
- About Your Monitor 5
- Product Features 7
- Front view 8
- Back View 8
- Bottom View 9
- Monitor Specifications 10
- Preset Display Modes 11
- MHL Source Display Modes 12
- Electrical Specifications 12
- Speaker Specifications 13
- Physical Characteristics 13
- Power Management Modes 14
- Environmental Characteristics 14
- Pin Assignments 16
- Plug-and-Play 20
- Setting Up the Monitor 21
- Connecting Your Monitor 22
- Connecting the USB cable 23
- Organizing Your Cables 24
- Attaching the Cable Cover 24
- Removing the Monitor Stand 25
- Removing the Cable Cover 25
- Wall Mounting (Optional) 26
- 26
- Operating the Monitor 27
- Front-Panel Button 28
- Accessing the Menu System 29
- Personalization 37
- OSD Warning Messages 39
- Using Tilt 42
- Troubleshooting 43
- Built-in Diagnostics 44
- Common Problems 45
- Symptoms 46
- What You 46
- Experience 46
- Possible Solutions 46
- Product Specific Problems 47
- Speakers Specific Problems 47
- Appendix 48
- Setting Up Your Monitor 49
- Maintenance Guidelines 50
Summary of Contents
Model: S2715HRegulatory model: S2715HtDell S2715HUser’s Guide
10 | About Your Monitor Monitor SpecificationsFlat Panel SpecificationsScreen type Active matrix - TFT LCDPanel type In-plane switching (
About Your Monitor | 11Preset Display ModesDisplay ModeHorizontal Frequency (kHz)Vertical Frequency (Hz)Pixel Clock (MHz)Sync Polarity (Hor
12 | About Your Monitor MHL Source Display ModesDisplay Mode Frequency (Hz)640 x 480p 60720 x 480p 60720 x 576p 501280 x 720p 601280 x 72
About Your Monitor | 13Brand Manufacturer Model PolarityDell Delta DA65NM111-00Dell Chicony HA65NS5-00Speaker SpecificationsSpeaker rated p
14 | About Your Monitor Environmental CharacteristicsTemperature: Operating 0°C to 40°C (32°F to 104°F) Non-operating –20°C to 60°C (–4°F
About Your Monitor | 15The OSD operates only in the normal operation mode. If you press any button in the active-off mode, one of the follo
16 | About Your Monitor Pin AssignmentsVGA port Pin number 15-pin side of theconnected signal cable1 Video-Red 2 Video-Green3 Video-Blue
About Your Monitor | 17HDMI portPin number 19-pin side of theconnected signal cable1 TMDS DATA 2+2 TMDS DATA 2 SHIELD3 TMDS DATA 2-4 TMDS
18 | About Your Monitor MHL portPin number 19-pin side of theconnected signal cable1 TMDS DATA 2+2 TMDS DATA 2 SHIELD3 TMDS DATA 2-4 TMD
About Your Monitor | 19Universal Serial Bus (USB) This section gives you information about the USB ports available on your monitor.Your com
NOTE: A NOTE indicates important information that helps you make better use of your computer.CAUTION: A CAUTION indicates potential damage to hardware
20 | About Your Monitor Plug-and-PlayYou can install the monitor in any Plug-and-Play-compatible system. The monitor automatically provid
Setting Up the Monitor | 21Setting Up the MonitorAttaching the Stand NOTE: The stand riser and stand base are detached when the monitor i
22 | Setting Up the MonitorConnecting Your Monitor WARNING: Before you begin any of the procedures in this section, follow the
Setting Up the Monitor | 23Connecting the USB cable Using the Mobile-High Definition Link (MHL) NOTE: This monitor is MHL certified.
24 | Setting Up the Monitor 4 Select input source on monitor to HDMI (MHL) by using OSD menu (see Using the On-
Setting Up the Monitor | 25Removing the Monitor Stand CAUTION: To prevent scratches on the LCD screen while removing the stand,make sure th
26 | Setting Up the MonitorWall Mounting (Optional) NOTE: Use M4 x 10 mm screws to connect t
Operating the Monitor | 27Operating the MonitorTurning on the MonitorPress the button to turn on the monitor. Using the Front Panel Contro
28 | Operating the MonitorFront-Panel Button Description2Shortcut key: VolumeUse this button to directly access the volume level bar.3Men
Operating the Monitor | 29Using the On-Screen Display (OSD) MenuAccessing the Menu System NOTE: Any changes you make using the OSD menu are
Contents 1 About Your Monitor ... 5 Package Contents . . . . . . . . . . . . . . . . . . . . . . . . . . . . .
30 | Operating the Monitor 2 Press the and buttons to move between options. As you move from one icon to another, the opti
Operating the Monitor | 31IconMenu and SubmenusDescriptionAuto Adjust Even though your computer recognizes your monitor on startup, the Auto
32 | Operating the MonitorIconMenu and SubmenusDescriptionColor Use the Color menu to adjust the color setting mode. Input Color Format
Operating the Monitor | 33IconMenu and SubmenusDescriptionPreset Mode When you select Preset Modes, you can choose Standard, Multimedia, Mov
34 | Operating the MonitorIconMenu and SubmenusDescriptionDisplay Use the Display menu to adjust image. Aspect Ratio Adjust the image
Operating the Monitor | 35IconMenu and SubmenusDescriptionReset Display SettingsRestores the display settings to factory defaults.Audio Vo
36 | Operating the MonitorIconMenu and SubmenusDescription Menu Select this option to adjust the settings of the OSD, such as, the langu
Operating the Monitor | 37IconMenu and SubmenusDescription Personalize Select from Preset Modes, Brightness/Contrast, Auto Adjust, Input So
38 | Operating the MonitorIconMenu and SubmenusDescription OtherSelect this option to adjust the OSD settings, suchas the DDC/CI, LCD c
Operating the Monitor | 39IconMenu and SubmenusDescriptionLCD ConditioningHelps reduce minor cases of image retention. Depending on the degr
4 | Contents 4 Troubleshooting ... 43 Self-Test . . . . . . . . . . . . . . . . . . . . . . .
40 | Operating the MonitorWhen the monitor does not support a particular resolution mode, you will see the following message: This means
Operating the Monitor | 41VGA/HDMI (MHL) input orIf either VGA or HDMI (MHL) input is selected an
42 | Operating the MonitorUsing Tilt NOTE: This is applicable for a monitor with a stand. If you purchased any other stand, refe
Troubleshooting | 43Troubleshooting WARNING: Before you begin any of the procedures in this section, follow the Safety Instruction
44 | TroubleshootingIf your monitor screen remains blank after you use the previous procedure, check your video controller and computer,
Troubleshooting | 45Common ProblemsThe following table contains general information about common monitor problems you might encounter and th
46 | TroubleshootingCommon SymptomsWhat You ExperiencePossible SolutionsGeometric DistortionScreen not centered correctly•Reset the moni
Troubleshooting | 47Product Specific ProblemsSpecific SymptomsWhat You ExperiencePossible SolutionsScreen image is too smallImage is centere
48 | AppendixAppendixSafety InstructionsFor displays with glossy bezels the user should consider the placement of the display as the beze
Appendix | 49Setting Up Your MonitorSetting Display Resolution to 1920x1080 (maximum)For best performance, set the display resolution to 1
About Your Monitor | 5About Your Monitor Package ContentsYour monitor ships with the components shown below. Make sure that you have receiv
50 | AppendixMaintenance GuidelinesCleaning Your Monitor WARNING: Before cleaning the monitor, unplug the monitor power cable from
6 | About Your Monitor Power adapter USB cable HDMI cable•Drivers and documentation media •Quick Setup Guide•Safety and Regulatory Inf
About Your Monitor | 7Product FeaturesThe Dell S2715H flat panel monitor has an active matrix, thin-film transistor (TFT), liquid crystal d
8 | About Your Monitor Identifying Parts and ControlsFront view Label Description1 Headphone portWARNING:Excessive s
About Your Monitor | 9Bottom View Label Description Use1 Stand lock Lock the stand to the monitor using a M3 x 10 mm screw (scr
More documents for Monitors Dell S2715H Monitor
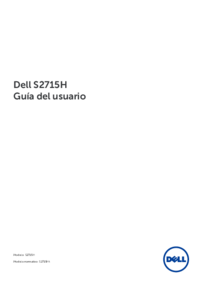





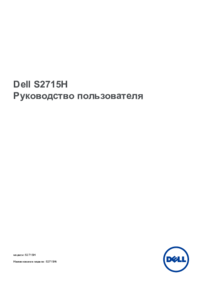
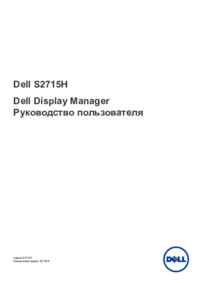
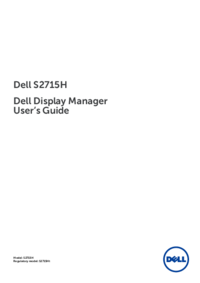
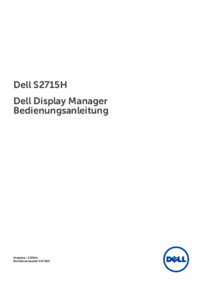




 (2 pages)
(2 pages)








Comments to this Manuals