Dell 1720/dn Mono Laser Printer User Manual
Browse online or download User Manual for Printers Dell 1720/dn Mono Laser Printer. Dell 1720/dn Mono Laser Printer User Manual
- Page / 88
- Table of contents
- TROUBLESHOOTING
- BOOKMARKS




- Notes, Notices, and Cautions 1
- Finding Information 3
- Software Overview 5
- Status Monitor Center 6
- Set IP Address Utility 8
- Driver Profiler 8
- Dell Printer Alert Utility 10
- About Your Printer 11
- Choosing the Right Cable 13
- Printing 14
- Printing a Booklet 17
- Printing a Poster 17
- Printing on Letterhead 18
- Canceling a Print Job 19
- Operator Panel Menus 21
- Parallel Menu 22
- Setup Menu 22
- USB Menu 23
- Utilities Menu 23
- Maintaining Your Printer 25
- Replacing the Toner Cartridge 26
- Replacing the Imaging Drum 28
- Cleaning the Printhead Lens 30
- Operator Panel Lights 32
- Printer Status 34
- Flushing/Resolution Reduced 35
- Not Ready 35
- Troubleshooting 36
- Pages are blank 37
- You have a paper jam 37
- Print Quality Problems 38
- Print is too light 39
- Error Recovery 42
- 84 Imaging Drum Life Warning 45
- 84 Replace Imaging Drum 45
- 88 Toner Low 45
- 234 Paper Jam — Check Duplex 49
- 241 Paper Jam — Check Tray 1 50
- 242 Paper Jam — Check Tray 2 50
- Calling for Service 51
- Installing Optional Hardware 52
- Specifications 57
- MIB Compatibility 58
- Operating System Support 58
- Print Media Guidelines 59
- Media Types and Sizes 60
- Certifications 60
- Loading Paper 61
- 6. Replace the tray 62
- Loading the Manual Feeder 63
- Using the Rear Exit 64
- Appendix 65
- Warranty and Return Policy 66
- Setting up for Local Printing 67
- Macintosh 69
- Licensing Notice 71
- Supported Printer Drivers 79
- Shared Printing 82
- Point and Print 83
- Peer-to-Peer 84
Summary of Contents
Dell™ Laser Printer 1720/1720dn User's GuideTo order toner cartridges and supplies from Dell:1. Double-click the icon on your desktop.2. Visit
Printing Statistics—Keep track of printing trends, such as paper usage and types of jobs being printed.Printer Information—Get the information you nee
About Your Printer Understanding Your Printer Understanding the Operator Panel Printing the Printer Settings Configuration Sheet Choosing the Righ
Understanding the Operator PanelThe operator panel has six lights and two buttons.Press the Continue button to resume printing.Press the Continue bu
4. Release the Continue button .5. Close the front cover.The light sequence representing the Home menu is displayed.6. Press the Continue button
Printing Manually Feeding a Print Job Printing on Both Sides of the Paper Printing Multiple Page Images on One Page (N-Up Printing) Printing a Boo
7. Click OK on the Print window to send the job to print.The printer displays the Load Manual Feeder light sequence.8. Place a sheet of the selected
Dell Laser Printer 1720 — Manual Duplex1. With your document open, click File® Print.2. Click Properties (or Options, Printer, or Setup, depending o
The Multipage Printing (N-up) setting is used to print multiple page images on a single page. For example, 2-up meanstwo page images are printed on on
The Poster setting lets you print a single image across several pages. Once printed, you can combine the pages to createone large image.1. With your
3. Click Properties (or Options, Printer, or Setup, depending on the application or operating system).The Printing Preferences dialog box opens.4. C
November 2006 SRV PY972 Rev. A00
For Windows Vista (default Start menu):a. Click ® Control Panel.b. Click Hardware and Sound.c. Click Printers.2. Double-click the printer you are
Operator Panel Menus Network Menu Parallel Menu Setup Menu USB Menu Utilities MenuMenus are represented by Ready , Toner Low/Replace Drum / , L
Parallel MenuUse the Parallel menu to change printer settings on jobs sent through a parallel port.Setup MenuUse the Setup menu to configure how the p
USB MenuUse the USB menu to change printer settings on jobs sent through a USB port.Utilities MenuUse the Utilities menu to troubleshoot printer probl
* Factory default settingOff*OnTo exit Hex Trace, turn off the printer.Print QualityTest PagesHelp isolate print quality problems, such as streaking.
Maintaining Your Printer Ordering Supplies Storing Supplies Replacing the Toner Cartridge Replacing the Imaging Drum Cleaning the Printhead LensO
For best results, store print media in an environment where the temperature is approximately 21°C (70°F) and therelative humidity is 40%.Store cartons
When the Toner low light sequence appears, or when you experience faded print, remove the toner cartridge. Firmlyshake it side-to-side and front-to-ba
7. Close the front cover.Replacing the Imaging DrumYou can determine approximately how full the imaging drum is by printing the printer settings conf
2. Pull the toner cartridge assembly out of the printer by pulling on the toner cartridge handle.NOTE: Do not press the button on the toner cartridge
Finding InformationWhat are youlooking for?Find it hereDrivers for myprinterMy User'sGuideDrivers and Utilities CDIf you purchased your Dell comp
7. Install the toner cartridge assembly into the printer by aligning the blue arrows on the guides of the toner cartridgewith the blue arrows in the
Place the toner cartridge assembly on a flat, clean surface.4. Locate the glass printhead lens, which is located within the recessed area in the top
Operator Panel Lights Common Light Sequences Secondary Error Light Sequences Paper Jam Secondary Light Sequences Printer StatusThe operator panel
Secondary Error Light SequencesWhen the Error and Continue lights are both on, a secondary error has occurred. Press the Continue button twice to
Printer StatusReady/Power SaverThe printer is ready to receive and process data.The printer is in Power Saver mode.BusyThe printer is busy receiving a
The printer is waiting until a print timeout occurs, or until it receives additional data.Flushing/Resolution ReducedThe printer is flushing corrupted
Troubleshooting Basic Problems Print Quality Problems Error Recovery Calling for ServiceBasic ProblemsUse the following information to find soluti
Wait to see if the lights come on. This may take a few seconds.Ensure that the power cable is firmly plugged in at the back of the printer and at the
3. Remove any jams in the area behind the toner cartridge assembly.4. Lift the flap at the front of the printer, and remove any jams beneath the flap.
Print is too light.The Toner Darkness1 setting is too light.You are using paper that does not meet the printer specifications.The toner cartridge is l
Latest driversfor my printerAnswers totechnicalservice andsupportquestionsDocumentationfor my printerDell Support website: support.dell.comThe Dell Su
Replace the fuser.2Streaked vertical lines appear on the page.Toner is smeared before fusing to the paper.The toner cartridge is defective.Try the fol
Call for service.Toner rubs off the paper easily when you handle the sheets.The Paper Texture setting is wrong for the type of paper or specialty medi
Printed pages are blank.The toner cartridge is empty or defective.Replace the toner cartridge.Printed pages are solid black.The toner cartridge is def
NOTE: Although you can use Tray 1 or Tray 2 to print the first side of the duplex job, only use Tray 1 to printthe second side.4. Replace Tray 1.5. Pr
To cancel the print job, press the Cancel button .To prevent this error in the future:Install additional memory.Simplify the job. Reduce the complexi
84 Imaging Drum Life WarningTo continue printing, press the Continue button .Print a Printer Settings Configuration Sheet to determine the imaging dr
correctly installed.5. Close the front cover.6. Press the Continue button .NOTE: The printer reprints the pages that caused the paper jam.201 Paper Ja
5. Close the front cover.6. Press the Continue button .NOTE: The printer reprints the pages that caused the paper jam.202 Paper Jam — Open Rear DoorTh
3. Close the rear exit.4. Press the Continue button .NOTE: The printer reprints the pages that caused the paper jam.232 Duplex Paper Jam — Remove Tray
5. Press the Continue button .NOTE: The printer reprints the pages that caused the paper jam.234 Paper Jam — Check DuplexThere is a paper jam in the
Software Overview Dell Toner Management System™ Status Monitor Center Dell Local Printer Settings Utility Set IP Address Utility Dell Printer Sof
2. Remove the jammed paper.3. Close the rear exit.4. Press the Continue button .NOTE: The printer reprints the pages that caused the paper jam.5. Repl
2. Insert a blank sheet of paper in the manual feeder.3. Press the Continue button .Calling for ServiceBefore calling for service, check the following
Installing Optional Hardware Installing the 550-Sheet Optional Drawer Configuring the Paper Trays Installing an Optional Memory CardInstalling the
b. Click Dell Printers.c. Click Dell Laser Printer 1720.2. Click Dell Local Printer Settings Utility.3. Select your Dell Laser Printer 1720.4. Cl
If Ask Printer is unavailable, follow these steps:1. In the Available Options list, click 550-sheet tray.2. Click Add.3. Click OK, and then close t
2. Open the rear exit.3. Open the side cover by pressing the two detents on the front right side of the machine and swinging the coverback.4. Remov
8. Push the memory card firmly into the connector until the latches on both ends of the connector snap into place.It may require some force to fully
SpecificationsOverview Operating System SupportEnvironmental Specifications Print Media GuidelinesNoise Emissions Levels Media Types and SizesEmulatio
Emulation, Compatibility, and ConnectivityMIB CompatibilityA Management Information Base (MIB) is a database containing information about network devi
Microsoft Windows NT 4.0Microsoft Windows NT 4.0 ServerMicrosoft Windows 2000 Advanced ServerMicrosoft Windows 2000 ServerMicrosoft Windows 2000 Profe
a. Click ® Programs.b. Click Dell Printers.c. Click Dell Laser Printer 1720.2. Click Printer Supplies Reorder Application.The Ordering Supplies d
Media Types and SizesCablesYour printer interconnection cable must meet the following requirements:CertificationsUSB-IFSource Media and Size Weight Ca
Loading Paper Loading the 250-Sheet and 550-Sheet Paper Trays Loading the Manual Feeder Using the Rear ExitLoading the 250-Sheet and 550-Sheet Pape
3. Flex a stack of paper back and forth. Straighten the edges on a level surface.4. Load the paper in the tray with the print side facing down.Ensur
7. Extend the paper support on the output bin.Loading the Manual FeederThe manual feeder is located at the front of your printer and can only feed on
Load letterhead facing up, with the top of the sheet entering the printer first.If you experience problems with paper feed, turn the paper around.Usin
Appendix Dell Technical Support Policy Contacting Dell Warranty and Return PolicyDell Technical Support PolicyTechnician-assisted technical support
Warranty and Return PolicyDell Inc. (“Dell”) manufactures its hardware products from parts and components that are new or equivalent to new inaccordan
Setting up for Local Printing Windows® Macintosh LinuxWindows®Some Windows operating systems may already include a printer driver that is compatibl
b. Double-click Printers and Other Hardware.c. Double-click Printers and Faxes.For Windows XP (Classic Start menu): Click Start® Settings® Printers
2. Select Additional Software Installation - Install the printer support software, and then click Next.3. Select the check boxes next to the printer
Paper Type1Custom Types2Substitute SizePaper Texture3Paper Weight3FINISHING MENUDuplexDuplex BindCopiesBlank PagesCollationSeparator SheetsSeparator S
The software is installed on the computer.g. Quit the installer when it is finished.2. Open Desktop Printer Utility, usually located in Applications
Licensing Notice BSD License and Warranty statements GNU LicenseThe printer resident software contains:Software developed and copyrighted by Dell an
PreambleThe licenses for most software are designed to take away your freedom to share and change it. By contrast, the GNUGeneral Public License is in
terms, do not apply to those sections when you distribute them as separate works. But when you distribute the samesections as part of a whole which is
9. The Free Software Foundation may publish revised and/or new versions of the General Public License from time to time.Such new versions will be simi
to make sure that you have the freedom to distribute copies of free software (and charge for this service if you wish);that you receive source code or
act of running a program using the Library is not restricted, and output from such a program is covered only if itscontents constitute a work based on
If such an object file uses only numerical parameters, data structure layouts and accessors, and small macros and smallinline functions (ten lines or
11. If, as a consequence of a court judgment or allegation of patent infringement or for any other reason (not limited topatent issues), conditions ar
Setting up for Network Printing Print and Check the Network Setup Page Windows® Install the Shared Printer on Client Computers Macintosh LinuxPri
Set IP Address UtilityUse the Status Monitor Center to manage multiple Status Monitors.The Set IP Address Utility lets you set up an IP address and ot
Direct Attachment With a Network Cable (Using a Print Server)A print server is any designated computer that centrally manages all client print jobs. I
2. When the Drivers and Utilities CD screen appears, click Network Installation - Install the printer for use on anetwork, and then click Next.3. Se
If you do not see your printer listed, click Refresh List to refresh the list, or click Manual Add to add a printer tothe network.7. Click Next.8. F
For Windows Vista (default Start menu):a. Click ® Control Panel.b. Click Hardware and Sound.c. Click Printers.2. Right-click your printer.3. Cli
Wait for the software information to copy from the print server computer to the client computer, and for a newprinter object to be added to the Printe
4. Select the network printer from the Shared printers list. If the printer is not listed, type the path of the printer inthe text box. For example:
e. Select a destination for the installation, and then click Continue.f. Click Install on the Easy Install screen.g. Enter the administrator passwo
e. Select a destination for the installation, and then click Continue.f. Click Install on the Easy Install screen.The software is installed on the c
LinuxPrinter software packages and installation instructions are available on the Drivers and Utilities CD.To launch the installation instructions for
Installation status of an output tray (printer options)User-defined paper sizes (custom papers)Simple text and watermarksOverlay referencesFont refere
More documents for Printers Dell 1720/dn Mono Laser Printer


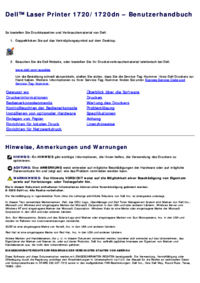
 (24 pages)
(24 pages) (12 pages)
(12 pages)







Comments to this Manuals