Dell B2360d Mono Laser Printer User Manual
Browse online or download User Manual for Printers Dell B2360d Mono Laser Printer. Инструкция по эксплуатации Dell B2360d Mono Laser Printer
- Page / 171
- Table of contents
- BOOKMARKS




- Руководство пользователя 1
- Содержание 2
- Содержание 3 3
- Содержание 4 4
- Знакомство с принтером 7
- Конфигурации принтера 9
- Знакомство с принтером 10 10
- Знакомство с принтером 11 11
- 3 Нажмите клавишу Enter 13
- Доступ к плате контроллера 14
- Установка модуля памяти 15
- 2 Распакуйте модуль памяти 16
- Подключение кабелей 21
- Использование Интернета 23
- Для пользователей ОС Windows 24
- Windows) 29
- Проверка установки принтера 31
- Задание формата и типа бумаги 32
- Universal 33
- Загрузка бумаги в лотки 34
- 5 Загрузите стопку бумаги 36
- 6 Вставьте лоток 37
- Плотность 44
- Скручивание 44
- Гладкость 44
- Содержание влаги 45
- Направление волокон 45
- Содержание волокон 45
- Выбор бумаги 46
- Советы по печати на карточках 47
- Хранение бумаги 49
- Поддерживаемые форматы бумаги 50
- Выполняется печать 53
- Печать информационных страниц 54
- Отмена задания на печать 54
- Для пользователей Windows 55
- Для пользователей Macintosh 55
- Список меню 56
- Меню "Бумага" 56
- Меню «Формат и тип бумаги» 57
- Структура меню 58 58
- Меню «Конфигурация МУП» 59
- Меню «Замена форматов» 59
- Меню «Фактура бумаги» 60
- Структура меню 61 61
- Структура меню 62 62
- Меню «Загрузка бумаги» 63
- Меню «Пользовательские типы» 64
- Меню «Отчеты» 65
- Меню «Сеть/порты» 66
- Меню "Отчеты" 67
- Меню «IPv6» 69
- Меню «AppleTalk» 70
- Структура меню 71 71
- Меню настройки SMTP 72
- Меню «Безопасность» 73
- Структура меню 74 74
- Меню «Параметры» 75
- Структура меню 76 76
- Структура меню 77 77
- Структура меню 78 78
- Параметры печати 79
- Структура меню 80 80
- Структура меню 81 81
- Меню "Качество" 82
- Меню «Служебные программы» 83
- Меню «XPS» 83
- Меню «PostScript» 83
- Структура меню 84 84
- Структура меню 85 85
- Структура меню 86 86
- Экономия бумаги и тонера 87
- Экономия энергии 88
- Утилизация 91
- Закрепление принтера 92
- 1 Выключите принтер 93
- Обслуживание принтера 94
- Заказ расходных материалов 95
- Хранение расходных материалов 96
- Замена расходных материалов 96
- 6 Закройте переднюю дверцу 97
- Обслуживание принтера 98 98
- Перемещение принтера 100
- Транспортировка принтера 101
- Управление принтером 102
- Проверка виртуального дисплея 103
- Просмотр отчетов 103
- Устранение замятий 107
- 9 Закройте переднюю дверцу 113
- 1 Полностью извлеките лоток 115
- Замятие, лоток [x] [24y.xx] 116
- Замятие, МУП [250.xx] 117
- Устранение замятий 118 118
- Значение сообщений принтера 119
- • Отмените задание на печать 120
- Бумага слишком короткая [34] 126
- Паралл. порт откл. [56] 127
- Задн. порт USB откл. [56] 127
- Принтер не отвечает 129
- • Символа USB на 130
- • Подходящий 130
- Проблемы с лотком 133
- Частые замятия бумаги 134
- Устранение проблем печати 136
- Скорость печати снижается 137
- Печатаются неверные символы 139
- Leading edge 143
- Trailing edge 143
- Скручивание бумаги 147
- Неоднородное качество печати 147
- Слишком темная печать 149
- Слишком светлая печать 151
- Стирается тонер 159
- Неоднородная плотность печати 159
- Приложение 162
- Гарантия и возврат продуктов 163
- Указатель 164
Summary of Contents
Лазерный принтер Dell B2360d-dnРуководство пользователяМай 2012 г. www.dell.com | support.dell.comТоварные знакиИнформация, содержащаяся в настоящем д
1 Панель управления принтера2Фиксатор бумаги3 Стандартный лоток4 Кнопка освобождения передней дверцы5 Дверца для доступа к плате контроллера6Стандартн
7 Установите картридж с тонером в принтер, совместив стрелки на боковых направляющихкартриджа со стрелками на боковых направляющих внутри принтера.8 З
• Поднимайте принтер за выемки для рук с обеих сторон принтера.• Следите за тем, чтобы при опускании принтера ваши пальцы не оказались под принтером.•
Управление принтеромУправление сообщениями принтераЗапустите Программу вывода сообщений о состоянии принтера, чтобы просмотреть сообщения обошибках, т
Проверка виртуального дисплея1 Откройте веб-браузер и в поле адреса введите IP-адрес принтера.Примечания.• Распечатать страницу настроек сети или стра
• Процент приблизительного остатка расходного материала, который служит сигналом длязапуска предупреждения, можно установить для нескольких расходных
• Если используется прокси-сервер, временно отключите его, чтобы обеспечить правильнуюзагрузку веб-страницы.2 Щелкните Конфигурация >вкладка Другие
Если необходим более комплексный способ восстановления использующихся по умолчаниюзаводских настроек, воспользуйтесь функцией «Удалить все параметры».
Устранение замятийТщательный выбор обычной и специальной бумаги, а также правильная ее загрузка позволяютпредотвратить большинство возможных замятий.
• Не прилагайте усилия при загрузке бумаги в лоток. Загрузите стопку в лоток, как показано нарисунке.• Убедитесь, что направляющие в лотке или многофу
стандартный выходной лоток. Проверьте наличие испорченных страниц в распечатанныхматериалах.• Если для параметра «Восстановление после замятия» задано
Использование панели управления принтераКомпонент Назначение1 Кнопка вызова меню Служит для открытия меню.Примечания.• Эти меню доступны, только когда
Замятие, передняя дверца [20y.xx]ВНИМАНИЕ-ГОРЯЧАЯ ПОВЕРХНОСТЬ: Внутренние детали принтера могут сильнонагреваться. Во избежание ожогов при прикосновен
3 Поднимите синюю рукоятку и извлеките блок формирования изображения из принтера.ПРЕДУПРЕЖДЕНИЕ. Возможность повреждения: Не прикасайтесь к фотобараба
7 Установите формирователь изображения, совместив стрелки на боковых направляющихформирователя со стрелками на боковых направляющих внутри принтера, а
9 Закройте переднюю дверцу.10 На панели управления принтера нажмите для удаления сообщения и продолжения печати.Замятие, задняя дверца [20y.xx]1 Наж
3 Возьмите замятую бумагу с каждой стороны и аккуратно выньте ее из принтера.Примечание. Убедитесь в полном извлечении обрывков бумаги.4 Закройте задн
Замятие, извлек. лот.1. Нажм. синийклапан. [23y.xx]ВНИМАНИЕ-ГОРЯЧАЯ ПОВЕРХНОСТЬ: Внутренние детали принтера могут сильнонагреваться. Во избежание ожог
3 Возьмите замятую бумагу с каждой стороны и аккуратно выньте ее из принтера.Примечание. Убедитесь в том, что извлечены все обрывки бумаги.4 Вставьте
3 Вставьте лоток.4 На панели управления принтера нажмите для удаления сообщения и продолжения печати.Замятие, МУП [250.xx]1 Из многофункционального
3 Повторно загрузите бумагу в многоцелевое устройство подачи.Примечание. Сдвиньте направляющую для бумаги так, чтобы она слегка упиралась в крайбумаги
Поиск и устранение неисправностейЗначение сообщений принтераВыходной лоток полон Удалите бумагу.Извлеките стопку бумаги из стандартного выходного лотк
Компонент Назначение9Световой индикатор Определение состояния принтера.Знакомство с цветами индикатора и цветом светакнопки перехода в спящий режимЦве
Тонер в картридже почти закончился [88.xy]При необходимости на панели управления принтера нажмите для удаления сообщения ипродолжения печати.Очень н
Замените [источник бумаги] на бумагу [формат бумаги]. Загрузитев ориентации [ориентация].Попробуйте воспользоваться одним из следующих способов.• Загр
Флэш-память неформат. [53]Попробуйте воспользоваться одним из следующих способов.• На панели управления принтера нажмите для остановки дефрагментаци
Загрузите [имя пользовательского типа] в [источник бумаги] сзагрузкой [ориентация]Попробуйте воспользоваться одним из следующих способов.• Загрузите в
Загрузите [тип бумаги] [размер бумаги] в [источник бумаги] сзагрузкой [ориентация]Попробуйте воспользоваться одним из следующих способов.• Загрузите в
Загрузите в МУП [тип бумаги] [размер бумаги] сзагрузкой [ориентация].Попробуйте воспользоваться одним из следующих способов.• Загрузите бумагу правиль
Ошибка сети, стандартн. порт [54]Попробуйте воспользоваться одним из следующих способов.• На панели управления принтера нажмите для удаления сообщен
• Проверьте направляющие длины и ширины бумаги лотка и убедитесь, что бумага правильнозагружена в лоток.• Убедитесь, что в настройках "Параметры
Замените формирователь изображения, осталось примерно 0страниц [84.xy]Замените указанный формирователь изображения, чтобы удалить сообщение и продолжи
Замените неподдерживаемый формировательизображения [32.xy]Извлеките указанный картридж с тонером и установите поддерживаемый, чтобы удалить сообщениеи
Примечания.– IP-адрес отображается в виде четырех наборов цифр, разделенных точками, например123.123.123.123.– Если используется прокси-сервер, времен
Действия Да НетШаг 3Убедитесь в том, что кабель питания подключен к принтеру иэлектрической розетке с правильным заземлением.Кабель питания подключен
Действия Да НетШаг 8Проверьте, чтобы один конец кабеля принтера был подключен кпорту принтера, а другой конец кабеля подключен к компьютеру,серверу пе
Неполадки дополнительных устройствНе обнаруживаются внутренние дополнительные устройстваДействия Да НетШаг 1Выключите принтер и приблизительно через 1
Проблемы с лоткомДействия Да НетШаг 1а Выдвиньте лоток и выполните одно из следующих действий.• Проверьте, не застряла ли бумага.• Проверьте, чтобы на
Неполадки при подаче бумагиЧастые замятия бумагиДействия Да НетШаг 1а Выдвиньте лоток и выполните одно из следующих действий.• Убедитесь в том, что бу
После извлечения замятой бумаги продолжает отображаться сообщение озамятии бумагиДействия Да НетОткройте переднюю дверцу и удалите все лотки.а Удалите
Устранение проблем печатиПроблемы при печатиЗадания печати не распечатываютсяДействия Да НетШаг 1а В документе, который вы пытаетесь вывести на печать
Действия Да НетШаг 6а Удалите и повторно установите программное обеспечениепринтера. Подробнее см. «Установка программного обеспе-чения принтера» на с
Действия Да НетШаг 3Изменение настроек для защиты экологии.На панели управления принтера выберите: >Параметры > >Общие параметры > >Э
Печатаются неверные символыДействия Да НетШаг 1Убедитесь в том, что принтер не находится в режиме "Шестнад-цатеричный дамп".Примечание. Если
Дополнительная настройка принтераУстановка внутренних дополнительных устройствВНИМАНИЕ-ОПАСНОСТЬ ПОРАЖЕНИЯ ТОКОМ: При доступе к плате контроллера или
Действия Да НетШаг 2а В ПО принтера, установите "Разбор по копиям" (1,2,3) (1,2,3).Примечание. Если в программном обеспечении дляпараметра &
Неполадки, связанные с качеством печатиСимволы распечатываются с зубчатыми или неровными краямиНазначение Да НетШаг 1а Напечатайте список образцов шри
Принтер при печати выдает пустые страницыНазначение Да НетШаг 1а Проверьте, остался ли упаковочный материал на формиро-вателе изображения.1 Извлеките
Обрезанные страницы или изображенияLeading edgeTrailing edgeABCDEABCDEABCDEНазначение Да НетШаг 1а Отрегулируйте положение направляющих длины и ширины
Назначение Да НетШаг 4а Снова установите блок формирования изображения.1 Извлеките картридж с тонером.2 Извлеките формирователь изображения.ПРЕДУПРЕЖД
Назначение Да НетШаг 4Замените формирователь изображения и повторно отправьтезадание на печать.При печати на изображении по-прежнему появляется некото
Неверные поля на распечатываемых изображенияхABCDABCDABCDНазначение Да НетШаг 1а Отрегулируйте положение направляющих ширины и длины влотке в соответс
Скручивание бумагиНазначение Да НетШаг 1Отрегулируйте положение направляющих ширины и длины влотке в соответствии с форматом загруженной бумаги.Направ
Назначение Да НетШаг 1а Отрегулируйте положение направляющих ширины и длины влотке в соответствии с форматом загруженной в лоток бумаги.б Повторно отп
При печати на изображениях появляются повторяющиеся дефектыДействия Да НетШаг 1Измерьте расстояние между дефектами.Проверьте, составляет ли расстояние
2 На следующем рисунке показан соответствующий разъем.ПРЕДУПРЕЖДЕНИЕ. Возможность повреждения: Электронные компоненты платыконтроллера быстро выходят
Назначение Да НетШаг 1а Значение параметра "Плотность тонера" можно уменьшить,выбрав на панели управления принтером меню "Quality"
Назначение Да НетШаг 5а Загрузите бумагу из новой пачки.Примечание. Бумага может отсыреть вследствиеповышенной влажности воздуха. До загрузки в принте
Назначение Да НетШаг 4Убедитесь, что бумага не имеет тисненую или шероховатуюповерхность.Выполняется печать на тисненой бумаге с шероховатой поверх-но
Назначение Да НетШаг 1а Отрегулируйте положение направляющих ширины и длины влотке в соответствии с форматом загруженной бумаги.б Повторно отправьте з
Низкое качество печати на прозрачных пленкахНазначение Да НетШаг 1В меню «Бумага» на панели управления принтера задайте типбумаги в соответствии с заг
Назначение Да НетШаг 4а Снова установите блок формирования изображения.1 Извлеките картридж с тонером, а затем формировательизображения.ПРЕДУПРЕЖДЕНИЕ
Назначение Да НетШаг 2В меню «Бумага» на панели управления принтера задайтефактуру, тип и плотность бумаги в соответствии с загруженной влоток бумагой
На страницах видны горизонтальные пропускиLeading edgeTrailing edgeНазначение Да НетШаг 1а Убедитесь в том, что прикладная программа используетправиль
На страницах видны вертикальные пропускиLeading edgeTrailing edgeНазначение Да НетШаг 1а Убедитесь в том, что прикладная программа используетправильны
На распечатываемых изображениях появляются пятна тонера.Назначение Да НетЗамените формирователь изображения и повторно отправьтезадание на печать.На р
Можно отдельно приобрести дополнительную карту памяти и установить ее на системной плате.1 Обеспечьте доступ к системной плате.Подробнее см. «Доступ к
Встроенный веб-сервер не открываетсяДействия Да НетШаг 1а Включите принтер.б Откройте веб-браузер и в поле адреса введите IP-адреспринтера.в Нажмите к
Действия Да НетШаг 4Проверьте надежность подсоединения кабелей к принтеру исерверу печати.а Надежно подсоедините кабели. Подробнее см. документациюпо
ПриложениеПолитика технической поддержки DellДля технической поддержки специалиста требуется взаимодействие с покупателем в процессеустранения неиспра
support.euro.dell.com (только для Европы)• Электронная служба информации о ценах[email protected] (только для стран азиатско-тихоокеанского региона
Указатель[[Тип расходного материала] неDell, см. Руководствопользователя [33.xy] 126EEmbedded Web Server доступ 12изменение параметровконфиденциальн
Заканчивается ресурс блокаформирования изображения[84.xy] 122Закройте переднююдверцу 121замена блок формированияизображения 98картридж с тонером 9
Беспроводная связь 70Выходная обработка 80Журнал проверкибезопасности 73Загрузка бумаги 63Замена форматов 59Качество 82меню «Настройка SMTP» 72
неполадки принтера,устранение основных 129Несоответствие картриджа иформирователя изображения[41.xy]] 119Низкий уровень тонера вкартридже [88.xy] 1
частые замятия бумаги 134поиск и устранениенеисправностей, печать возникаютнезапланированныеразрывы страниц 140задания нераспечатываются 136замятые
бумаги] с загрузкой[ориентация] 124Загрузите в МУП [тип бумаги][размер бумаги] с загрузкой[ориентация]. 125Загрузите в МУП с [имяпользовательского т
4 Вставьте карту памяти прямо в разъем, а затем нажмите на карту в направлении системной платыдо щелчка.125 Закройте дверцу доступа к системной плате.
установка дополнительный лоток 20установка дополнительноголотка 20установка дополнительнойплаты 17установка принтера в сети Работа в сети Ethernet
Утилита настройкилокального принтера установка 23Ффирменный бланк загрузка, многоцелевоеустройство подачи 38советы по использованию 49Флэш-пам. пол
3 Возьмите плату за края и совместите пластмассовые штыри (1) платы с отверстиями (2) всистемной плате.21Дополнительная настройка принтера 18
4 С усилием вставьте плату в разъем, отображенный на иллюстрации.ПРЕДУПРЕЖДЕНИЕ. Возможность повреждения: Неправильная установка карты можетпривести к
СодержаниеИнформация по технике безопасности...5Знакомство с принтером...
Установка дополнительных аппаратных модулейУстановка дополнительного лоткаВНИМАНИЕ-ОПАСНОСТЬ ПОРАЖЕНИЯ ТОКОМ: При доступе к плате контроллера илиустан
7 Совместите принтер и лоток и медленно опустите принтер на свое место.8 Подсоедините кабель питания к принтеру, затем к электрической розетке с прави
• Соответствующий кабель Ethernet с портом EthernetПРЕДУПРЕЖДЕНИЕ. Возможность повреждения: Не прикасайтесь к кабелю USB, сетевомуадаптеру, а также к
Установка ПО принтераУстановка программного обеспечения принтераПримечание. Если ранее на этом компьютере уже было установлено программное обеспечение
Примечания.• Для изменения плотности тонера, режима энергосбережения и настроек формата бумаги длявсех заданий печати воспользуйтесь служебной програм
СетьПримечания.• Приобретите адаптер беспроводной сети перед тем, как настраивать принтер для работы вбеспроводной сети. Для установки адаптера беспро
5 Выберите принтер в списке, а затем нажмите кнопку Продолжить.Примечание. Если настроенный принтер не отображается в списке, щелкните Изменитьпоиск.6
Подготовка к настройке принтера в беспроводной сетиПримечания.• Убедитесь в том, что адаптер беспроводной сети установлен в принтер и работает нормаль
связанную с беспроводной точкой доступа, или обратитесь к специалисту из группыподдержки.Подключение принтера к беспроводной сети с помощью функциинас
Подключение принтера к беспроводной сети с помощьюпрограммного обеспечения принтераИспользование программы настройки беспроводной сети (только для ОСW
Печать информационных страниц...54Отмена задания на печать...
Установка Мастера настройки беспроводной сети1 Перейдите на веб-сайт службы поддержки Dell по адресу http://support.dell.com2 Загрузите последнюю верс
5 Выключите принтер, а затем отсоедините кабель Ethernet. Затем, приблизительно через 10секунд, снова включите принтер.6 Если принтер подключен к сети
Загрузка обычной и специальной бумагиНадежность печати документов зависит от выбора обычной и специальной бумаги для печати, атакже от обращения с ней
Настройка параметров для бумаги форматаUniversalФормат бумаги Universal задается пользователем и позволяет печатать на бумаге, имеющей формат,не предс
Чтобы открыть упор, потяните его вперед.Примечание. При перемещении принтера в другое место закройте упор для бумаги.Загрузка бумаги в лоткиВНИМАНИЕ-В
2 Сожмите, а затем передвиньте направляющую ширины в положение, соответствующее форматузагружаемой бумаги.3 Разблокируйте направляющую длины. Сожмите,
4 Изогните стопку несколько раз в разные стороны для разделения листов, затем пролистайте ее.Не загружайте бумагу со складками и сгибами. Выровняйте к
• Убедитесь в том, что бумага не превышает максимальной высоты, отмеченной индикатороммаксимальной загрузки, расположенным на боку направляющей ширины
Загрузка многоцелевого устройства подачиМногоцелевое устройство подачи используется при печати на бумаге разных форматов и типов илина специальной бум
2 Прижмите язычок на левой направляющей ширины, а затем переместите направляющие вположение, соответствующее формату загружаемой бумаги.3 Подготовьте
Изменение параметров конфиденциальной печати...104Копирование параметров на другие принтеры...
4 Загрузите бумагу или специальный материал для печати.Примечание. Убедитесь в том, что толщина обычной или специальной бумаги ниже индикаторамаксимал
• Загрузите конверты в левую часть устройства подачи клапаном вниз.ПРЕДУПРЕЖДЕНИЕ. Возможность повреждения: Не используйте конверты соштампами, зажима
3 Изменение параметров лотков для указания формата и типа бумаги для данного лотка.• Для связывания лотков проверьте, чтобы для другого лотка был указ
Примечания.• Распечатайте страницу настроек сети или страницу настроек меню, а потом найдите IP-адрес в разделе TCP/IP. IP-адрес отображается в виде ч
Инструкции по работе с обычной испециальной бумагойИнструкции по использованию бумагиВыбор подходящей обычной или специальной бумаги для печати снижае
Содержание влагиСодержание влаги в бумаге влияет как на качество печати, так и на возможность ее правильнойподачи в принтер. Не извлекайте бумагу из п
Выбор бумагиИспользование надлежащей бумаги позволяет избежать замятий и обеспечить бесперебойнуюработу принтера.Во избежание замятий бумаги и низкого
Бумага, изготовленная из вторсырья, бумага меньшей плотности (<60 г/м2 [бумага для документовплотностью 16 фунтов)] и/или меньшей толщины (<3,8
• Для получения оптимальных результатов и снижения вероятности замятия бумаги не используйтеследующие конверты:– чрезмерно скрученные или изогнутые;–
Советы по использованию фирменных бланков• Используйте фирменные бланки, предназначенные специально для лазерных принтеров.• Перед закупкой больших па
Информация по технике безопасностиПодключайте кабель питания к легкодоступной и надежно заземленной сетевой розетке,расположенной рядом с изделием.Зап
Поддерживаемые форматы, типы и плотностьбумагиДля получения сведений о карточках и этикетках см. Руководство по печати на карточках иэтикетках.Поддерж
Формат бумаги Cтандартный лоток Дополнительныйлоток на 550листовМногоцелевоеустройство подачиРежим двусто-ронней печатиUniversal276,2 x 127 мм (3 x 5
Тип бумаги лоток на 250 или 550листовМногоцелевое устройствоподачиРежим двустороннейпечатиБумажные этикетки1XВиниловые этикетки X X XБумага для докуме
Выполняется печатьВ этой главе содержатся сведения о процедуре печати, отчетах принтера и отмене заданий.Надежность печати документов зависит от выбор
Примечания.• В разделе TCP/IP меню «Сеть/порты» проверьте IP-адрес принтера. IP-адрес отображаетсяв виде четырех наборов цифр, разделенных точками, на
Отмена задания печати с компьютераДля пользователей Windows1 Откройте папку «Принтеры».а Щелкните или нажмите кнопку Пуск и выберите пункт Выполнить
Структура менюСписок менюМеню «Бумага» ОтчетыСеть/Порты3Устройство подачи по умолчаниюФормат и тип бумагиНастройка МУПЗамена форматовФактура бумагиПло
Меню «Формат и тип бумаги»Элемент НазначениеФормат в лотке [x]A4A5A6JIS‑B5LetterLegalExecutiveOficio (Мехико)FolioStatementUniversalУказание формата б
Элемент НазначениеМУП: типОбычная бумагаОткрыткиПрозрачная пленкаПереработанныйЭтикеткиБумага для документовКонвертГрубый конвертБланкиПечатный бланкЦ
Элемент НазначениеЗагрузка конвертов вручную —форматКонверты 7 3/4 Конверт 9Конверт 10Конверты DLКонверт С5Конверт В5Другой конвертУказание формата за
безопасность конструктивные особенности некоторых деталей не всегда являются очевидными.Изготовитель не несет ответственности за последствия применени
Меню «Фактура бумаги»Параметр ЧтобыФактура обычной бумагиГладкаяСтандартнаяШероховатаяУказание относительной фактуры загруженной обычной бумаги.Примеч
Параметр ЧтобыФактура цветной бумагиГладкаяСтандартнаяШероховатаяУказание относительной фактуры загруженной цветной бумаги.Примечание. Заводской настр
Компонент ПредназначениеПлотность этикеткиТонкаяСтандартнаяПлотнаяУказание относительной плотности загруженных этикеток.Примечание. Заводской настройк
Компонент ПредназначениеПлотность польз. [x]ТонкаяСтандартнаяПлотнаяУказание относительной плотности загруженной бумаги пользователь-ского типа.Примеч
Меню «Пользовательские типы»Параметр ЧтобыПользовательский тип [x]БумагаКарточкиПрозрачная пленкаШерох./хлоп. бум.НаклейкиКонвертыСопоставьте бумагу и
Параметр ЧтобыНаправление подачиКороткая сторонаДлинная сторонаУкажите направление подачи, если бумага может быть загружена в любом направ-лении.Приме
Меню «Сеть/порты»Меню этого раздела отображаются только для сетевых принтеров или принтеров, подключенных ксерверам печати.Меню «Активная сетевая плат
Элемент НазначениеСетевой буферОтключеноАвтовыборОт 3 КБ до [макси-мальный разре-шенный размер]Задайте размер входного буфера сети.Примечания.• Заводс
Компонент ПредназначениеВремя ож. задан.0–255 секундЗадание временного интервала, по истечение которого сетевое заданиепечати будет отменено.Примечани
Элемент НазначениеВключить DDNSДаНетПросмотр или изменение текущего параметра DDNS.Примечание. Заводской настройкой по умолчанию является значение «Да
Знакомство с принтеромПоиск сведений о принтереКакую информацию требуется найти? Рекомендации по поискуУказания по первоначальной установке.• Подключе
меню "Беспроводная связь"Примечание. Это меню доступно только в случае подключения принтеров к беспроводной сетиили для моделей принтеров, о
меню «Стандартный USB»Элемент НазначениеPCL SmartSwitchВклВыкл.Настройка автоматического переключения принтера на эмуляцию PCL, когда этотребуется для
Элемент НазначениеДвоичный PS дляMACВклВыкл.АвтовыборНастройка принтера для обработки двоичных заданий на печать PostScript с компь-ютеров Macintosh.П
Параметр ЧтобыПроверка подлинностисервера SMTPПроверка подлинностине требуетсяВход/обычнаяCRAM-MD5Digest-MD5NTLMKerberos 5Определите тип проверки подл
Параметр ЧтобыЖурнал конфигурацииВключить проверкуДаНетВключить удаленныйсистемный журналНетДаФункция удаленногосистемного журнала0–23Серьезность ошиб
Меню «Параметры»меню «Общие параметры»Элемент НазначениеЯзык дисплеяEnglishФранцузскийНемецкийИтальянскийИспанскийДатскийНорвежскийНидерландскийШведск
Элемент НазначениеЗапустить начальнуюнастройкуДаНетЗапуск мастера настройки.Примечания.• Заводской настройкой по умолчанию является значение «Да».• По
Элемент НазначениеВремя ожиданияДисплей - время ожиданияввода15–300 сек.Задание продолжительности ожидания принтера (в секундах) до переходав режим го
Элемент НазначениеВосстановление печатиЗащита страницыВыкл.ВклУспешная печать страниц, которые могут не распечатываться в другомрежиме.Примечания.• За
Параметры печатименю «Настройка»Элемент НазначениеЯзык принтераЭмуляция PCLЭмуляция PSСлужит для задания языка интерфейса принтера по умолчанию.Примеч
Какую информацию требуется найти? Рекомендации по поискуСамая последняя вспомогательная информация,обновления и техническая поддержка:• Документация•
меню "Оформление"Параметр ЧтобыСтороны (Двусторонняяпечать)1-сторонняя2-сторонняяУказывает на то, применяется ли режим двусторонней печати (
Параметр ЧтобыСтраницы-разделителиВыкл.Между копиямиМежду задан.Между стр.Указывает на то, требуется ли вставлять страницы-разделители.Примечания.• За
Меню "Качество"Параметр ЧтобыРазрешение печати300 dpi600 dpi1200 dpiКачество изображения1200Качество изображения2400Определяет качество печа
Меню «Служебные программы»Элемент НазначениеФорматироватьфлэш-памятьДаНетВыполните форматирование флэш-памяти.ПРЕДУПРЕЖДЕНИЕ. Возможность повреждения:
Элемент НазначениеПриоритет шрифтаРезидентныйВспышкаСлужит для задания порядка поиска шрифтов.Примечания.• Значение по умолчанию, заданное изготовител
Параметр ЧтобыПарам. эмуляции PCLРазмер шрифта1.00–1008.00Изменение размера (в пунктах) масштабируемых типографских шрифтов.Примечания.• Заводской нас
Параметр ЧтобыПарам. эмуляции PCLАвто LF после CRВкл.Выкл.Указывает на то, выполняется ли автоматически перевод строки (LF) послеуправляющей команды в
Экономия денег с заботой обокружающей средеЭкономия бумаги и тонераКак показывают исследования, примерно 80% углекислого газа, выбрасываемого в атмосф
Экономия энергииИспользование экономичного режимаИспользуйте экономичный режим для сокращения влияния принтера на окружающую среду.1 На панели управле
Использование панели управления принтера1На панели управления принтера выберите: >Параметры > >Общие параметры > >Время ожидания >
• Принтер следует содержать в следующих условиях:– в чистом состоянии, сухом и незапыленном месте;– в принтере не должно оставаться скрепок;– вдали от
Примечания.• Если установить "Нажать кнопку перехода в спящий режим" в положение "Гибернация",кратковременное нажатие кнопки перех
3 В меню «Действие» выберите режим питания.4 В меню «Время» выберите время.5 В меню «Дни» выберите день или дни.6 Нажмите Добавить.Использование прогр
Закрепление принтераУстановка секретного замкаВ принтере предусмотрена возможность установки секретного замка. В указанном месте прикрепитесекретный з
Очистка энергозависимой памятиДля энергозависимой памяти (RAM) принтера требуется питание для хранения информации. Дляудаления хранящихся в буфере дан
Обслуживание принтераДля поддержания оптимальной работы принтера, следует периодически выполнять определенныепроцедуры.ПРЕДУПРЕЖДЕНИЕ. Возможность пов
Использование панели управления принтераНа панели управления принтера выберите: >Отчеты > >Статистика устройства >Примечание. Вы можете п
3 Выберите свой принтер, затем перейдите к:Главное меню принтера Dell >Обслуживание >Заказ расходных материалов4 В диалоговом окне "Заказ р
2 Вытяните картридж с тонером за ручку.3 Извлеките картридж с тонером и снимите весь упаковочный материал.4 Встряхните новый картридж, чтобы перераспр
Замена блока формирования изображения1 Нажмите кнопку на правой панели принтера и откройте переднюю дверцу.2 Вытяните картридж с тонером за ручку.3 По
4 Распакуйте новый блок формирования изображения, затем встряхните его.5 Снимите весь упаковочный материал с блока формирования изображений.ПРЕДУПРЕЖД
More documents for Printers Dell B2360d Mono Laser Printer





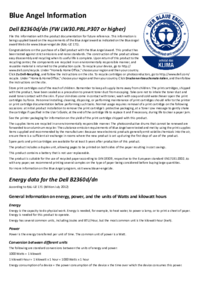

 (140 pages)
(140 pages)







Comments to this Manuals