Dell B2360d Mono Laser Printer User Manual
Browse online or download User Manual for Printers Dell B2360d Mono Laser Printer. Dell B2360d Mono Laser Printer User Manual [en]
- Page / 153
- Table of contents
- TROUBLESHOOTING
- BOOKMARKS




- User's Guide 1
- Contents 2
- Contents 3 3
- Contents 4 4
- Safety information 5
- Learning about the printer 7
- Printer configurations 9
- Learning about the printer 10 10
- Learning about the printer 11 11
- Using the Embedded Web Server 12
- Learning about the printer 13 13
- Additional printer setup 14
- Installing an optional card 15
- Additional printer setup 16 16
- Installing hardware options 17
- Attaching cables 18
- Installing the printer 19
- For Windows users 20
- For Macintosh users 20
- Verifying printer setup 24
- Printing a network setup page 25
- Loading trays 27
- 6 Insert the tray 31
- Linking and unlinking trays 35
- Assigning a custom paper type 36
- 4 Click Submit 37
- Paper guidelines 38
- Fiber content 39
- Unacceptable paper examples 40
- Using specialty media 41
- Tips on using labels 42
- Tips on using letterhead 42
- Tips on using transparencies 42
- Storing paper 43
- Printing 46
- Printing from a mobile device 47
- Menus list 49
- Paper menu 49
- Paper Size/Type menu 50
- Configure MP menu 53
- Substitute Size menu 53
- Paper Texture menu 53
- Paper Weight menu 55
- Paper Loading menu 56
- Custom Types menu 57
- Universal Setup menu 57
- Reports menu 58
- Network/Ports menu 59
- Network Card menu 60
- TCP/IP menu 61
- IPv6 menu 62
- Wireless menu 63
- AppleTalk menu 63
- Standard USB menu 64
- SMTP Setup menu 65
- Security menu 66
- Set Date and Time menu 67
- Settings menu 68
- Setup menu 72
- Finishing menu 73
- Quality menu 75
- Utilities menu 76
- XPS menu 76
- PostScript menu 76
- PCL Emul menu 77
- Use both sides of the paper 80
- Avoid paper jams 80
- Adjusting Sleep mode 81
- Using Hibernate mode 82
- Setting Hibernate Timeout 82
- Using Schedule Power Modes 82
- Recycling 83
- Securing the printer 84
- Erasing volatile memory 85
- Erasing non‑volatile memory 85
- Maintaining the printer 86
- Ordering supplies 87
- Storing supplies 87
- Replacing supplies 88
- Replacing the imaging unit 89
- 8 Close the front door 91
- Moving the printer 92
- Managing the printer 93
- Viewing reports 94
- Clearing jams 97
- Load paper properly 97
- Use recommended paper 98
- Jam, front door [20y.xx] 99
- Jam, rear door [20y.xx] 102
- Jam, standard bin [20y.xx] 103
- Pull out the tray completely 104
- Clearing jams 104 104
- 4 Insert the tray 105
- Jam, tray [x] [24y.xx] 106
- Jam, MP feeder [250.xx] 106
- Troubleshooting 108
- Insert tray [x] 111
- Memory full [38] 113
- Network error, port [x] [54] 113
- Paper too short [34] 114
- Parallel port disabled [56] 114
- Rear USB port disabled [56] 114
- The printer is not responding 116
- • The USB symbol on 117
- • The appropriate 117
- Printer display is blank 118
- Cannot detect internal option 118
- Tray problems 119
- Paper frequently jams 120
- Troubleshooting 121 121
- Print jobs do not print 122
- Printing slows down 123
- Troubleshooting 124 124
- Incorrect characters print 125
- Tray linking does not work 125
- Large jobs do not collate 125
- Unexpected page breaks occur 126
- Troubleshooting 127 127
- Clipped pages or images 128
- Troubleshooting 129 129
- Gray background on prints 130
- Incorrect margins on prints 131
- Paper curl 132
- Print irregularities 133
- Print is too dark 134
- Troubleshooting 135 135
- Print is too light 136
- Skewed print 137
- Troubleshooting 138 138
- Troubleshooting 139 139
- Troubleshooting 140 140
- Troubleshooting 141 141
- Troubleshooting 142 142
- Toner specks appear on prints 143
- Toner rubs off 143
- Uneven print density 143
- Troubleshooting 144 144
- Contacting technical support 145
- Appendix 146
- Warranty and Return Policy 147
Summary of Contents
Dell B2360d-dn Laser PrinterUser's Guide1March 2014 www.dell.com | dell.com/support/printersTrademarksInformation in this document is subject to
1 Printer control panel2 Paper stop3 Standard bin4 Front door release button5 Controller board access door6 Standard 250‑sheet tray7 Optional 550‑shee
2 Pull the toner cartridge out using the handle.3 Lift the blue handle, and then pull out the imaging unit from the printer.Warning—Potential Damage:
5 Lift the blue flap in front of the printer.6 Firmly grasp the jammed paper on each side, and then gently pull it out.Note: Make sure all paper fragm
8 Insert the toner cartridge by aligning the side rails of the cartridge with the arrows on the side rails inside the printer,and then insert the cart
3 Firmly grasp the jammed paper on each side, and then gently pull it out.Note: Make sure all paper fragments are removed.4 Close the rear and front d
2 From the printer control panel, press to clear the message and continue printing.Jam, pull tray 1. Push down blue flap. [23y.xx]1 Pull out the tra
2 Locate the blue lever, and then pull it down to release the jam.Note: If the jammed paper is not visible in the duplex area, then open the rear door
Jam, tray [x] [24y.xx]1 Pull out the tray completely.12 Firmly grasp the jammed paper on each side, and then gently pull it out.Note: Make sure all pa
2 Flex the sheets of paper back and forth to loosen them, and then fan them. Do not fold or crease the paper. Straightenthe edges on a level surface.3
TroubleshootingUnderstanding the printer messagesBin full. Remove paper.Remove the paper stack from the standard bin.Cannot collate large document [37
Change [paper source] to [custom type name]. Load [orientation].Try one or more of the following:• Load the correct size and type of paper in the tray
Using the printer control panelUse the To1 Menus button Open the menus.Notes:• The menus are available only when the printer is in the Ready state.• P
Flash memory full [52]Try one or more of the following:• From the printer control panel, press to clear the message and continue printing.• Delete f
Insert tray [x]Insert the indicated tray into the printer.Load [paper source] with [custom type name] [orientation]Try one or more of the following:•
• Cancel the current job.Load MP feeder with [custom type name] [orientation]Try one or more of the following:• Load the feeder with the correct size
Memory full [38]Try one or more of the following:• From the printer control panel, press to clear the message.• Decrease the resolution setting.• In
To accept any and all of these risks and to proceed with the use of non-genuine supplies or parts in your printer,press and on the printer control
Replace cartridge, 0 estimated pages remain [88.xy]Replace the toner cartridge to clear the message and continue printing. For more information, see t
Replace unsupported imaging unit [32.xy]Remove the imaging unit, and then install a supported one to clear the message and continue printing. For more
Action Yes NoStep 4Check other electrical equipment plugged into the electrical outlet.Does other electrical equipment work?Unplug the otherelectrical
Action Yes NoStep 11Check the installed printer driver.Is the correct printer driver installed?Go to step 12. Install the correctprinter driver.Step 1
Action Yes NoStep 3Print a menu settings page, and then check to see if the internal option islisted in the Installed Features list.Is the internal op
Understanding the colors of the Sleep button and indicatorlightsThe colors of the Sleep button and indicator lights on the printer control panel signi
Action Yes NoStep 4Check if the tray is available in the printer driver.Note: If necessary, manually add the tray in the printer driver to make itavai
Action Yes NoStep 3a Review the tips on avoiding jams. For more information, see “Avoidingjams” on page 97.b Follow the recommendations, and then rese
Solving print problemsPrinting problemsPrint jobs do not printAction Yes NoStep 1a From the document you are trying to print, open the Print dialog an
Action Yes NoStep 6a Remove, and then reinstall the printer software. For moreinformation, see “Installing the printer” on page 19.Note: For more info
Action Yes NoStep 3Change the environmental settings.From the printer control panel, navigate to: > Settings > > General Settings > &g
Incorrect characters printAction Yes NoStep 1Make sure the printer is not in Hex Trace mode.Note: If Ready Hex appears on the printer display, then tu
Action Yes NoStep 3Reduce the complexity of the print job by eliminating the number and sizeof fonts, the number and complexity of images, and the num
Action Yes NoStep 1a Print a font sample list to check if the fonts you are using are supportedby the printer.1 From the printer control panel, naviga
Action Yes NoStep 1a Check if there is packing material left on the imaging unit.1 Remove the toner cartridge, and then the imaging unit.2 Check if th
Action Yes NoStep 1a Move the width and length guides in the tray to the correct positionsfor the paper loaded.b Resend the print job.Is the page or i
Using the Local Printer Settings Utility1 Access the Local Printer Settings Utility from the list of applications or the Start menu to adjust the prin
Action Yes NoStep 1Load paper with the correct paper type and weight in the tray.Is paper with the correct paper type and weight loaded in the tray?Go
Action Yes NoStep 2Reinstall the imaging unit and the toner cartridge.a Remove the toner cartridge.b Remove the imaging unit.Warning—Potential Damage:
Action Yes NoStep 3a Depending on your operating system, specify the paper size fromPrinting Preferences or from the Print dialog.b Resend the print j
Print irregularities) )ABCDEABCDEABCDELeading edgeTrailing edgeAction Yes NoStep 1a Move the width and length guides in the tray to the correct positi
Repeating defects appear on printsAction Yes NoStep 1Measure the distance between the defects.Check for a distance between the defects that equals:• 9
Action Yes NoStep 2a From the printer control panel, set the paper type, texture and weightin the Paper menu to match the paper loaded in the tray.b R
Print is too lightAction Yes NoStep 1a From the Quality menu on the printer control panel, increase the tonerdarkness.Note: 8 is the factory default s
Action Yes NoStep 6a Redistribute the toner in the imaging unit.1 Remove the toner cartridge, and then the imaging unit.2 Firmly shake the imaging uni
Printer is printing solid black pagesAction Yes NoStep 1a Reinstall the imaging unit.1 Remove the toner cartridge, and then the imaging unit.Warning—P
Streaked horizontal lines appear on printsABCDEABCDEABCDEAction Yes NoStep 1a Depending on your operating system, specify the tray or feeder fromPrint
Additional printer setupInstalling internal optionsCAUTION—SHOCK HAZARD: If you are accessing the controller board or installing optional hardware or
Streaked vertical lines appear on printsABCDEABCDEABCDELeading edgeTrailing edgeAction Yes NoStep 1a Depending on your operating system, specify the p
Action Yes NoStep 5Replace the imaging unit, and then resend the print job.Do streaked vertical lines appear on prints?Contact technicalsupport or you
Vertical voids appear on printsLeading edgeTrailing edgeAction Yes NoStep 1a Make sure your software program is using a correct fill pattern.b Resend
Toner specks appear on printsAction Yes NoReplace the imaging unit, and then resend the print job.Do toner specks appear on prints?Contact technicalsu
Embedded Web Server does not openAction Yes NoStep 1a Turn on the printer.b Open a Web browser, and then type the printer IP address.c Press Enter.Doe
Action Yes NoStep 5Temporarily disable the Web proxy servers.Proxy servers may block or restrict you from accessing certain Websites including the Emb
AppendixDell Technical Support PolicyTechnician‑assisted technical support requires the cooperation and participation of the customer in the troublesh
Warranty and Return PolicyDell Inc. (“Dell”) manufactures its hardware products from parts and components that are new or equivalent to newin accordan
IndexAaccessing Status Monitor Center 93accessing the controller board 14accessing the remote control panel Embedded Web Server 93Active NIC menu
Ethernet setup preparing for an 20exterior of the printer cleaning 86Ffactory defaults, restoring 95finding more information about theprinter 7Fin
Installing an optional cardCAUTION—SHOCK HAZARD: If you are accessing the controller board or installing optional hardware ormemory devices sometime a
Network error, port [x] [54] 113Network error, standard port[54] 113Network Reports menu 60network setup page printing 25Non‑Dell [supply type], s
Cannot defrag flash memory[37] 108Cartridge low [88.xy] 108Cartridge nearly low [88.xy] 108Cartridge very low, [x] estimatedpages remain [88.xy] 1
setting Hibernate Timeout 82Setup menu 72shipping the printer 92Sleep mode adjusting 81SMTP Setup menu 65software Status Messenger 93Status Moni
wireless network setup using the Embedded WebServer 24Wireless Setup Assistant using 23Wireless Setup Utility using 23XXPS menu 76Index 153
3 Holding the card by its sides, align the plastic pins (1) on the card with the holes (2) on the controller board.214 Push the card firmly into place
Warning—Potential Damage: Improper installation of the card may cause damage to the card and thecontroller board.Note: The entire length of the connec
6 Place the tray near the printer.7 Align the printer with the tray, and then slowly lower the printer into place.18 Connect the power cord to the pri
1234567Use the To1USB port*Attach an optional wireless network adapter.2 USB printer port Connect the printer to a computer.3Ethernet port*Connect the
ContentsSafety information...5Learning about the printer...
3 Select an installation type, and then click Install.4 Click Install to start the installation.5 Click Agree to accept the license agreement.6 Click
• The network mask• A nickname for the printer (optional)Note: A printer nickname can make it easier for you to identify your printer on the network.
security information for your network, then see the documentation that came with the access point, or contactyour system support person.– To find the
Connecting the printer to a wireless network using the printer softwareNotes:• Make sure your printer is turned on.• Make sure the wireless network ad
Connecting the printer to a wireless network using the Embedded Web ServerBefore you begin, make sure that:• Your printer is connected temporarily to
Printing a network setup pageIf the printer is connected to a network, then print a network setup page to verify the network connection. This pagealso
Loading paper and specialty mediaThe selection and handling of paper and specialty media can affect how reliably documents print. For more information
3 Change the settings, and then press .Using the standard bin and paper stopThe standard bin holds up to 150 sheets of 75‑g/m2 (20‑lb) paper. It coll
12 Squeeze and then slide the width guide tab to the correct position for the size of the paper you are loading.Loading paper and specialty media 28
3 Squeeze and then slide the length guide tab to the correct position for the size of the paper you are loading.21Notes:• For some paper sizes like le
Printing from a mobile device...47Printi
4 Flex the sheets back and forth to loosen them, and then fan them. Do not fold or crease the paper. Straighten theedges on a level surface.5 Load the
6 Insert the tray.17 From the printer control panel, set the paper size and paper type in the Paper menu to match the paper loaded inthe tray.Note: Se
Loading the multipurpose feederUse the multipurpose feeder when printing on different paper sizes and types or specialty media, such as card stock,tra
2 Squeeze the tab on the left width guide, and then move the guides for the paper you are loading.3 Prepare the paper or specialty media for loading.•
• Make sure the paper or specialty media is below the maximum paper fill indicator located on the paperguides. Overfilling may cause paper jams.• Load
• Load letterhead faceup with the top edge entering the printer first. For two‑sided (duplex) printing, loadletterhead facedown with the bottom edge e
• If you are using a proxy server, then temporarily disable it to load the Web page correctly.2 Click Settings > Paper Menu.3 Change the tray setti
• If you are using a proxy server, then temporarily disable it to load the Web page correctly.2 Click Settings > Paper Menu.3 From the Tray Configu
Paper and specialty media guidePaper guidelinesSelecting the correct paper or specialty media reduces printing problems. For the best print quality, t
For 60–90‑g/m2 (16–24‑lb) bond paper, grain long paper is recommended.Fiber contentMost high‑quality xerographic paper is made from 100% chemically tr
Configuring supply notifications from the Embedded Web Server...94Copying printer settings to ot
Use papers printed with heat‑resistant inks designed for use in xerographic copiers. The ink must be able to withstandtemperatures up to 230°C (446°F)
Using specialty mediaTips on using card stockCard stock is heavy, single‑ply specialty media. Many of its variable characteristics, such as moisture c
Tips on using labelsPrint samples on the labels being considered for use before buying large quantities.Note: Use only paper label sheets. Vinyl, phar
Storing paperUse these paper storage guidelines to help avoid jams and uneven print quality:• For best results, store paper where the temperature is 2
Paper size Standard tray Optional 250‑ or550‑sheet trayMultipurpose feeder Duplex modeFolio216 x 330 mm (8.5 x 13 in.)Statement140 x 216 mm (5.5 x 8.5
Paper type 250‑ or 550‑sheet tray Multipurpose feeder Duplex modeGlossy paper X X XPaper labels1XVinyl labels X X XBond2Envelope X XRough envelope XXL
PrintingPrinting a documentPrinting a document1 From the Paper menu on the printer control panel, set the paper type and size to match the paper loade
Using the printer settings on the computerDepending on your operating system, adjust the toner darkness settings using the Local Printer Settings Util
3 Select the item to print.You can choose from the list of supported applications (such as Calendar, Contacts, Gallery, Google Docs, GMail,Internet, M
Understanding the printer menusMenus listPaper Menu ReportsNetwork/Ports3Default SourcePaper Size/TypeConfigure MPSubstitute SizePaper TexturePaper We
Safety informationConnect the power cord to a properly grounded electrical outlet that is near the product and easily accessible.Do not place or use t
Paper Size/Type menuUse ToTray [x] SizeA4A5A6JIS‑B5LetterLegalExecutiveOficio (Mexico)FolioStatementUniversalSpecify the paper size loaded in each tra
Use ToMP Feeder SizeA4A5A6JIS B5LetterLegalExecutiveOficio (Mexico)FolioStatementUniversal7 3/4 Envelope9 Envelope10 EnvelopeDL EnvelopeC5 EnvelopeB5
Use ToManual Paper SizeA4A5A6JIS B5LetterLegalExecutiveOficio (Mexico)FolioStatementUniversalSpecify the paper size being manually loaded.Note: Letter
Configure MP menuUse ToConfigure MPCassetteManualFirstDetermine when the printer selects paper from the multipurpose feeder.Notes:• Cassette is the fa
Use ToLabels TextureSmoothNormalRoughSpecify the relative texture of the labels loaded.Note: Normal is the factory default setting.Bond TextureSmoothN
Paper Weight menuUse ToPlain WeightLightNormalHeavySpecify the relative weight of the plain paper loaded.Note: Normal is the factory default setting.C
Use ToColored WeightLightNormalHeavySpecify the relative weight of the colored paper loaded.Note: Normal is the factory default setting.Light WeightLi
Use ToLight LoadingDuplexOffDetermine and set two‑sided printing for all print jobs that specifyLight as the paper type.Heavy LoadingDuplexOffDetermin
Use ToPortrait Width3–8.5 inches76–216 mmSet the portrait width.Notes:• If the width exceeds the maximum, then the printer uses themaximum width allow
Use ToPrint FontsPCL FontsPostScript FontsPrint a report of all the fonts available for the printer language currently set inthe printer.Note: A separ
CAUTION—POTENTIAL INJURY: To reduce the risk of equipment instability, load each tray separately. Keep allother trays closed until needed.CAUTION—SHOC
Use ToNPA ModeOffAutoSet the printer to perform the special processing required for bidirectionalcommunication following the conventions defined by th
Use ToView Card Speed View the speed of an active network card.Network AddressUAALAAView the network addresses.Job Timeout0–255 secondsSet the amount
Use ToEnable HTTP ServerYesNoEnable the built-in Web server (Embedded Web Server). When enabled, the printercan be monitored and managed remotely usin
Use ToEnable DHCPv6OnOffEnable DHCPv6 in the printer.Note: On is the factory default setting.* These settings can be changed only from the Embedded We
Use ToView Address Show the assigned AppleTalk address.Note: The address can be changed only from the Embedded Web Server.Set Zone[list of zones avail
Use ToUSB BufferDisabledAuto3K to [maximum size allowed]Set the size of the USB input buffer.Notes:• Auto is the factory default setting.• Disabled tu
Use ToUse SSLDisabledNegotiateRequiredSet the printer to use SSL for increased security when connecting to theSMTP server.Notes:• Disabled is the fact
Use ToConfigure LogEnable AuditYesNoEnable Remote SyslogNoYesRemote Syslog Facility0–23Severity of events to log0–7Specify how and whether or not audi
Settings menuGeneral Settings menuUse ToDisplay LanguageEnglishFrancaisDeutschItalianoEspanolDanskNorskNederlandsSvenskaPortugueseSuomiRussianPolskiGr
Use ToRun Initial setupYesNoRun the setup wizard.Notes:• Yes is the factory default setting.• After completing the setup wizard by selecting Done at t
Learning about the printerFinding information about the printerWhat are you looking for? Find it hereInitial setup instructions:• Connecting the print
Use ToTimeoutsHibernate Timeout on ConnectionHibernateDo Not HibernateSet the printer to Hibernate mode even if there is an active Ethernetconnection.
Use ToPrint RecoveryJam RecoveryOnOffAutoPrint RecoveryJam AssistOnOffPrint RecoveryPage ProtectOffOnSpecify whether the printer reprints jammed pages
Use ToCustom Home MessageOffIP AddressHostnameContact NameLocationZero Configuration NameCustom Text 1Select a custom home message that appears as an
Use ToResource SaveOnOffSpecify how the printer handles temporary downloads, such asfonts and macros stored in the RAM, when the printer receives apri
Use ToSeparator SheetsOffBetween CopiesBetween JobsBetween PagesSpecify whether to insert blank separator sheets.Notes:• Off is the factory default se
Quality menuUse ToPrint Resolution300 dpi600 dpi1200 dpi1200 Image Q2400 Image QSpecify the printed output resolution in dots per inch.Note: 600 dpi i
Utilities menuUse ToFormat FlashYesNoFormat the flash memory.Warning—Potential Damage: Do not turn off the printer while the flash memory isbeing form
Use ToFont PriorityResidentFlashEstablish the font search order.Notes:• Resident is the factory default setting.• This menu item is available only whe
Use ToPCL Emulation SettingsPitch0.08–100Specify the font pitch for scalable monospaced fonts.Notes:• 10 is the factory default setting.• Pitch refers
Use ToTray RenumberAssign MP FeederOffNone0–199Assign Tray [x]OffNone0–199Assign Manual PaperOffNone0–199Assign Manual EnvOffNone0–199Configure the pr
What are you looking for? Find it here• Software and Drivers—Certified drivers for your printer andinstallers for Dell printer software• Readme files—
Saving money and the environmentSaving paper and tonerStudies show that as much as 80% of the carbon footprint of a printer is related to paper usage.
Use ToOff Use the factory default settings for all settings associated with Eco‑Mode. This setting supports theperformance specifications for your pri
Using Hibernate modeHibernate is an ultra‑low‑power saving mode.Notes:• Three days is the default amount of time before the printer enters Hibernate m
Notes:• Print a network setup page or menu settings page, and then locate the IP address in the TCP/IP section. TheIP address appears as four sets of
Securing the printerUsing the security lock featureThe printer is equipped with a security lock feature. Attach a security lock compatible with most l
Erasing volatile memoryThe volatile memory (RAM) installed in your printer requires a power source to retain information. To erase the buffereddata, s
Maintaining the printerPeriodically, certain tasks are required to maintain the optimum performance of your printer.Warning—Potential Damage: Failure
Estimated number of remaining pagesThe estimated number of remaining pages is based on the recent printing history of the printer. Its accuracy mayvar
Replacing suppliesReplacing the toner cartridge1 Press the button on the right side of the printer, and then open the front door.2 Pull the toner cart
5 Insert the toner cartridge into the printer by aligning the side rails of the cartridge with the arrows on the side railsinside the printer.Warning—
1234511 Right side 300 mm (12 in.)2 Front 510 mm (20 in.)3 Left side 200 mm (8 in.)4 Rear 200 mm (8 in.)5 Top 300 mm (12 in.)Printer configurationsCAU
2 Pull the toner cartridge out using the handle.3 Lift the blue handle, and then pull the imaging unit out of the printer.4 Unpack the new imaging uni
6 Insert the imaging unit into the printer by aligning the arrows on the side rails of the imaging unit with the arrowson the side rails inside the pr
Moving the printerBefore moving the printerCAUTION—POTENTIAL INJURY: Before moving the printer, follow these guidelines to avoid personal injury orpri
Managing the printerManaging printer messagesUse the Status Messenger application to view error messages requiring your intervention on your printer.
• If you are using a proxy server, then temporarily disable it to load the Web page correctly.2 Press Enter to open the Web page of your printer.3 Cli
Notification DescriptionOff The normal printer behavior for all supplies occurs.E‑mail Only The printer generates an e-mail when the supply condition
> Settings > > General Settings > > Factory Defaults > > Restore Now > Creating a printer control panel PINThe Panel PI
Clearing jamsCarefully select paper and specialty media and load them properly to avoid most jams. If jams do occur, then followthe steps outlined in
Use recommended paper• Use only recommended paper or specialty media.• Do not load wrinkled, creased, damp, bent, or curled paper.• Flex, fan, and str
Area Printer control panelmessageWhat to do3 Tray 1 Jam, pull tray 1. Push downblue flap. [23y.xx]Pull tray 1 completely out, then push the front dupl
More documents for Printers Dell B2360d Mono Laser Printer





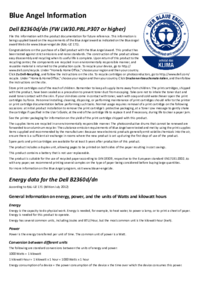

 (102 pages)
(102 pages) (12 pages)
(12 pages)







Comments to this Manuals