Dell B2360d Mono Laser Printer User Manual
Browse online or download User Manual for Printers Dell B2360d Mono Laser Printer. Dell B2360d Mono Laser Printer Manuel d'utilisation
- Page / 157
- Table of contents
- BOOKMARKS




- Guide de l'utilisateur 1
- Contenu 2 2
- Contenu 3 3
- Contenu 4 4
- Consignes de sécurité 5
- A propos de l'imprimante 7
- 3 Appuyez sur Entrée 13
- Options internes disponibles 14
- Accès à la carte contrôleur 14
- Connexion des câbles 18
- Pour les utilisateurs Windows 20
- Chargement des tiroirs 28
- 5 Chargez la pile de papier 30
- 6 Insérez le bac 31
- Caractéristiques du papier 38
- Sens du papier 39
- Teneur en fibres 39
- Chargement de support spécial 41
- Stockage du papier 43
- Impression 47
- Impression 50 50
- Liste des menus 51
- Menu papier 51
- Format/Type papier, menu 52
- Menu Configurer MF 54
- Menu Changer format 54
- Texture du papier, menu 54
- Menu Grammage du papier 56
- Menu Chargement du papier 57
- Types personnalisés, menu 58
- Menu Configuration générale 59
- Menu Rapports 60
- Menu Réseau/Ports 60
- Menu Carte Réseau 62
- TCP/IP, menu 62
- Menu IPv6 63
- Sans fil, menu 64
- Menu AppleTalk 64
- USB standard, menu 65
- Configuration SMTP, menu 66
- Menu Sécurité 67
- Menu Paramètres 69
- Configuration, menu 73
- Finition, menu 74
- Qualité, menu 76
- Utilitaires, menu 77
- Menu XPS 77
- PostScript, menu 77
- Economie des fournitures 81
- Economie d'énergie 82
- Recyclage 84
- 1 Eteignez l'imprimante 86
- Stockage des fournitures 88
- Commande de fournitures 88
- Remplacement des fournitures 89
- 6 Fermez la porte avant 90
- 8 Fermez la porte avant 93
- Gestion de votre imprimante 95
- Affichage de rapports 96
- Elimination des bourrages 99
- Elimination des bourrages 101 101
- 9 Fermez la porte avant 104
- Elimination des bourrages 106 106
- 4 Insérez le bac 107
- 3 Insérez le bac 108
- Dépannage 110
- [orientation] 111
- Mém flash saturée [52] 112
- Fermer la porte avant 112
- • Formatez la mémoire flash 113
- [38] Mémoire saturée 116
- Erreur réseau, port [x] [54] 116
- Papier trop court [34] 117
- Port parallèle désact. [56] 117
- Dépannage 120 120
- Dépannage 121 121
- Problèmes d'options 122
- Problèmes de bac 123
- Bourrages papier fréquents 124
- Problèmes d'impression 125
- Remarques : 126
- Dépannage 126 126
- Dépannage 127 127
- Dépannage 128 128
- Dépannage 129 129
- Dépannage 130 130
- Pages ou images tronquées 131
- Dépannage 132 132
- Dépannage 133 133
- Dépannage 134 134
- Papier recourbé 135
- Dépannage 136 136
- Dépannage 137 137
- Dépannage 138 138
- Dépannage 139 139
- Dépannage 140 140
- Dépannage 141 141
- Dépannage 142 142
- Dépannage 143 143
- Dépannage 144 144
- Dépannage 145 145
- Dépannage 146 146
- Effacement du toner 147
- Dépannage 148 148
- Contacter Dell 150
- Annexe 151 151
Summary of Contents
Imprimante laser Dell B2360d-dnGuide de l'utilisateur1Mars 2014 www.dell.com | dell.com/support/printersMarques commercialesLes informations cont
1 Panneau de commandes de l'imprimante2 Butée papier3 Réceptacle standard4 Bouton d'ouverture de la porte avant5 Porte d'accès à la car
• Vérifiez que les guide-papier du tiroir ou du chargeur multifonction sont correctement positionnés et qu'ils ne sontpas trop serrés contre le p
Domaine Message du panneau decommandes de l'imprimanteProcédure à suivre1 RéceptaclestandardBourrage, réceptaclestandard [20y.xx]Sortez le papier
2 Tirez la cartouche de toner vers l'extérieur à l'aide de la poignée.3 Relevez la poignée bleue, puis retirez l'unité de traitement d&
5 Relevez le rabat bleu à l’avant de l’imprimante.6 Tenez fermement le papier bloqué de chaque côté et extrayez-le délicatement.Remarque : Assurez-vou
8 Insérez la cartouche de toner en alignant les rails latéraux de la cartouche avec celles situées sur les rails latérauxà l'intérieur de l'
3 Tenez fermement le papier bloqué de chaque côté et extrayez-le délicatement.Remarque : Assurez-vous qu'il ne reste plus de morceaux de papier.4
2 Sur le panneau de commandes de l'imprimante, appuyez sur pour effacer le message et poursuivrel'impression.Bourrage, tirez tiroir 1. Bai
2 Repérez le levier bleu, puis abaissez-le pour dégager le bourrage.Remarque : Si le papier coincé n'est pas visible dans la zone recto verso, ou
Bourrage papier, tiroir [x] [24y.xx]1 Tirez sur le bac pour le dégager complètement.12 Tenez fermement le papier bloqué de chaque côté et extrayez-le
2 Déramez les feuilles de papier pour les assouplir, puis ventilez-les. Ne pliez pas le papier et ne le froissez pas. Egalisezles bords sur une surfac
Utilisation du panneau de commandes de l’imprimanteUtilisez A1 Bouton Menus Ouvrir les menusRemarques :• les menus sont accessibles uniquement lorsque
DépannagePrésentation des messages de l'imprimanteRéc plein Retirez du papier.Sortez la pile de papier du réceptacle standard.Imposs. assembler d
Niveau cartouche très bas, nombre de pages restantes estimé [x] [88.xy]Vous devrez peut-être très rapidement remplacer une cartouche de toner. Pour pl
Changer [alimentation papier] par [type de papier] [format de papier] Charger[orientation].Essayez l'une ou plusieurs des solutions suivantes :•
Mém. flash non formatée [53]Essayez l'une ou plusieurs des solutions suivantes :• Sur le panneau de commandes de l'imprimante, appuyez sur
Alimenter [alimentation papier] avec [nom du type personnalisé] [orientation]Essayez l'une ou plusieurs des solutions suivantes :• Chargez du pap
• Annulez le travail d'impression en cours.Charger le chargeur MF avec [nom type perso] [orientation]Essayez l'une ou plusieurs des solution
[38] Mémoire saturéeEssayez l'une ou plusieurs des solutions suivantes :• Sur le panneau de commandes de l'imprimante, appuyez sur pour su
Tous les indicateurs de longévité sont conçus pour fonctionner avec des consommables et des composants Dell etrisquent de fournir des résultats inatte
Port USB arr. désact. [56]Essayez l'une ou plusieurs des solutions suivantes :• Sur le panneau de commandes de l'imprimante, appuyez sur p
[31.xy] Réinstaller l'unité de traitement d'images manquante ou qui ne répondpasEssayez l'une ou plusieurs des solutions suivantes :• V
Interprétation des couleurs des voyants et du bouton VeilleLes couleurs des voyants et du bouton Veille du panneau de commandes de l'imprimante i
Problèmes d'imprimante de baseL'imprimante ne répond pasAction Oui NonEtape 1Vérifiez que l'imprimante est sous tension.L'impriman
Action Oui NonEtape 7Vérifiez si l'imprimante est branchée sur un parasurtenseur, un onduleur ouune rallonge.L'imprimante est-elle branchée
Problèmes d'optionsImpossible de détecter une option interneAction Oui NonEtape 1Mettez l'imprimante hors, puis attendez environ 10 secondes
Problèmes de bacAction Oui NonEtape 1a Ouvrez le bac, puis effectuez une ou plusieurs des actions suivantes :• Vérifiez s'il y a des bourrages pa
Problèmes de chargement du papierBourrages papier fréquentsAction Oui NonEtape 1a Ouvrez le tiroir, puis effectuez une ou plusieurs des actions suivan
Les pages bloquées ne sont pas réimpriméesAction Oui Nona Activez la correction bourrage.1 A partir du panneau de commandes de l'imprimante, navi
Action Oui NonEtape 4a Vérifiez si les ports (USB, série ou Ethernet) fonctionnent et si les câblessont solidement raccordés à l'ordinateur et à
Le travail d'impression prend plus de temps que prévuAction Oui NonEtape 1Réduisez le nombre et la taille des polices, le nombre et la complexité
Action Oui NonEtape 3a En fonction de votre système d'exploitation, ouvrez la boîte de dialoguePréférences d'impression ou Imprimer, puis sp
Les travaux volumineux ne sont pas assemblés.Action Oui NonEtape 1a A partir du menu Finition sur le panneau de commandes de l'imprimante,définis
3 Appuyez sur Entrée.La page Web du serveur Web incorporé apparaît.Utilisation de l'utilitaire Paramètres de l'imprimante locale1 Accédez à
Problèmes de qualité d'impressionLes bords des caractères sont irréguliers ou inégaux.Action Oui NonEtape 1a Imprimez une liste des échantillons
Action Oui NonEtape 1a Vérifiez que tous les matériaux d'emballage de l'unité de traitementd'images ont été enlevés.1 Retirez la cartou
Action Oui NonEtape 1a Ajustez les guides de longueur et de largeur du tiroir au format du papierchargé.b Relancez la tâche d'impression.La page
Des images ombrées apparaissent sur les impressionsABCDABCDABCDABCDLeading edgeTrailing edgeAction Oui NonEtape 1Chargez dans le tiroir du papier qui
Action Oui NonEtape 1a A partir du menu Qualité du panneau de commandes de l’imprimante,diminuez l'intensité du toner.Remarque : 8 correspond au
Action Oui NonEtape 2A partir du panneau de commandes de l'imprimante, définissez le format depapier dans le menu Papier de manière à ce qu’il co
Action Oui NonEtape 4a Retirez le papier du tiroir et retournez-le.b Relancez la tâche d'impression.Le papier est-il toujours recourbé ?Passez à
Action Oui NonEtape 4Vérifiez si le papier chargé dans le tiroir possède une surface texturée ougrenée.Imprimez-vous sur du papier texturé ou grené ?A
L'impression est trop sombreAction Oui NonEtape 1a A partir du menu Qualité du panneau de commandes de l’imprimante,diminuez l'intensité du
Action Oui NonEtape 4Vérifiez si le papier chargé dans le tiroir possède une surface texturée ougrenée.Imprimez-vous sur du papier texturé ou grené ?A
Configuration supplémentaire de l'imprimanteInstallation des options internesMISE EN GARDE—RISQUE D'ELECTROCUTION : Si vous accédez à la ca
Action Oui NonEtape 3a Selon votre système d'exploitation, définissez le type, la texture et legrammage du papier à partir des Préférences d&apos
L'impression est inclinée sur la page) )ABCDEABCDEABCDEAction Oui NonEtape 1a Ajustez les guides de longueur et de largeur au format du papier ch
Action Oui NonEtape 2Remplacez l'unité de traitement d'images, puis envoyez à nouveau le travaild'impression.L'imprimante imprime-
Action Oui NonEtape 3a Chargez du papier provenant d'une nouvelle ramette.Remarque : Le papier a été exposé à un taux d'humidité élevé.Conse
Action Oui NonEtape 2A partir du panneau de commandes de l'imprimante, définissez la texture, letype et le grammage du papier dans le menu Papier
Des blancs horizontaux apparaissent sur les impressionsLeading edgeTrailing edgeAction Oui NonEtape 1a Assurez-vous que votre programme utilise un mot
Des blancs verticaux apparaissent sur les impressionsLeading edgeTrailing edgeAction Oui NonEtape 1a Assurez-vous que votre programme utilise un motif
Des traces de toner se déposent sur les impressionsAction Oui NonRemplacez l'unité de traitement d'images, puis envoyez à nouveau le travail
Embedded Web Server ne s'ouvre pasAction Oui NonEtape 1a Mettez l'imprimante sous tension.b Ouvrez un navigateur Web, puis tapez l'adre
Action Oui NonEtape 5Désactivez temporairement les serveurs proxy Web.Les serveurs proxy peuvent bloquer ou limiter l'accès à certains sites Web,
Attention — Dommages potentiels : Les composants électroniques de la carte contrôleur sont très vulnérablesà l'électricité statique. Touchez une
AnnexePolitique du service d'assistance technique de DellLa procédure de dépannage assistée par un technicien du service d'assistance techni
Garantie limitée et règles de retourDell Inc. ("Dell") fabrique ses produits à partir de pièces et de composants neufs ou équivalents, confo
Index[[31.xy] Réinstaller l'unité d'imagemanquante ou qui ne répondpas 119[31.xy] Réinstaller la cartouchemanquante ou qui ne répondpas 11
Changer [alimentation papier] par[type de papier] [format de papier]Charger [orientation]. 112Changer [alimentation] par [formatde papier]. Charger[o
des rayures horizontalesapparaissent sur lesimpressions 142des traces de toner se déposentsur les impressions 147effacement du toner 147impression
installation d'une carte enoption 15installation de l'imprimante 19installation du bac en option 17installation du logiciel utilitaire Pa
Charger [alimentation papier] avec[chaîne personnalisée][orientation] 114Charger [source du papier] avec[type de papier] [format dupapier] [orientati
Progr. modes alim. utilisation 84Qqualité d'impression, dépannage bords des caractèresirréguliers 130densité d'impression inégale 147des
3 Tenez la carte par les côtés et alignez les broches en plastique (1) avec les orifices (2) de la carte contrôleur.214 Mettez la carte en place en
Attention — Dommages potentiels : Une installation incorrecte de la carte peut entraîner des dégâts pour lacarte et la carte contrôleur.Remarque : Le
5 Insérez le tiroir dans la base.6 Placez le tiroir à proximité de l'imprimante.7 Alignez l’imprimante sur le tiroir, puis abaissez-la lentement
Attention — Dommages potentiels : Lors de l'impression, ne touchez pas au câble USB, à l'adaptateur réseau ou à lazone de l'imprimante
ContenuConsignes de sécurité...5A propos de l'imprimante...
Installation de l’utilitaire Paramètres de l’imprimante locale1 Visitez www.dell.com/support/printers, puis téléchargez le logiciel.2 Double-cliquez s
Remarque : si votre réseau affecte automatiquement des adresses IP aux ordinateurs et imprimantes, passez àl'installation de l'imprimante.•
• Nom d'utilisateur et mot de passe 802.1X• Certificats– Pas de sécuritéSi votre réseau sans fil n'utilise aucune méthode de sécurité, vous
4 Accédez aux paramètres WPS. Pour plus d'informations, consultez la documentation fournie avec votre pointd'accès.5 Entrez le code PIN à hu
• Vérifiez qu'un adaptateur réseau sans fil est installé sur votre imprimante et qu'il fonctionne correctement.1 Dans le Finder, naviguez ju
>Rapports > >Page des paramètres de menus >Impression d'une page de configuration du réseauSi l'imprimante est connectée à un
Chargement du papier et des supports spéciauxLe choix et la gestion du papier et des supports spéciaux peuvent affecter la fiabilité de l'impress
Configuration des paramètres de papier UniverselLe format papier Universel est un paramètre défini par l'utilisateur qui permet d'imprimer s
Pour ouvrir la butée, tirez-la droit vers vous.Remarque : Fermez la butée lorsque vous déplacez l'imprimante.Chargement des tiroirsAVERTISSEMENT—
2 Pincez le taquet du guide de largeur et glissez-le jusqu'à la position correspondant au format du papier que vouschargez.3 Pincez le taquet du
Impression à partir d'un appareil mobile...48Impress
• Assurez-vous que les guides de largeur et de longueur sont alignés sur les repères de format de papier, sur ledessous du tiroir.4 Déramez les feuill
• Chargez le papier à en-tête face vers le bas, en orientant le bord supérieur de la feuille vers l'avant du tiroir.Pour l'impression recto
Alimentation du chargeur multifonctionUtilisez le dispositif d'alimentation polyvalent lorsque vous imprimez sur différents types et formats de p
2 Pincez la patte du guide de largeur gauche, puis déplacez les guides de façon à les ajuster au format du papier quevous chargez.3 Préparez le papier
• Veillez à ce que le papier ou le support spécial ne dépasse le repère de chargement maximal situé sur lesguide-papier. Tout chargement excessif peut
• Chargez le papier à en-tête, face à imprimer vers le haut et bord supérieur en premier. Pour l'impression rectoverso, chargez le papier à en-tê
Chaînage et annulation du chaînage de bacsL'imprimante met les bacs en chaîne lorsqu'ils ont un format et un type de papier identiques. Lors
• Si vous utilisez un serveur proxy, désactivez-le temporairement pour charger correctement la page Web.2 Cliquez sur Paramètres >Menu papier >T
Spécifications relatives au papier et aux supportsspéciauxRecommandations relatives au papierLe choix de papier ou de supports spéciaux approprié rédu
Conservez le papier dans son emballage d'origine, dans le même environnement que l'imprimante pendant 24 à48 heures avant d'imprimer. S
Configuration des notifications des fournitures à partir d'Embedded Web Server...96Copie des paramètres de l'im
Sélection de formulaires préimprimés et de papier à en-têteConformez-vous aux instructions suivantes lorsque vous sélectionnez des formulaires préimpr
Exemples de papiers déconseillésLes résultats de tests démontrent que l’utilisation des types de papier suivants présente un risque au bonfonctionneme
• Utilisez exclusivement des enveloppes neuves et en bon état.• Pour obtenir des performances optimales et réduire le risque de bourrages, n'util
Conseils sur l'utilisation du papier à en-tête• Utilisez du papier à en-tête spécialement conçu pour les imprimantes laser.• Imprimez toujours un
Formats, grammages et types de papiers pris en chargePour plus d'informations sur les bristols et les étiquettes, reportez-vous au guide Card Sto
Format de papier Bac standard Bac 250 ou 550 feuillesen optionDispositif d'alimen-tation polyvalentMode recto versoEnveloppe 10105 x 241 mm (4,1
Type de support Tiroir 250 ou 550 feuilles Dispositif d'alimentationpolyvalentMode recto versoPréimpriméPapier couleurPapier légerPapier lourd2Ch
ImpressionImpression d'un documentImpression d'un document1 A partir du menu Papier sur le panneau de commandes de l'imprimante, défini
3 Réglez le paramètre d’intensité du toner.4 Cliquez sur Soumettre.Utilisation des paramètres de l'imprimante sur l'ordinateurSelon le systè
• Pour plus d'informations sur la configuration des paramètres sans fil, reportez-vous à la documentation fournieavec votre périphérique mobile.1
Consignes de sécuritéBranchez le cordon d'alimentation sur une prise électrique correctement mise à la terre, située à proximité de l'appare
Annulation d'un travail d'impression depuis l’ordinateurPour les utilisateurs de Windows1 Ouvrez le dossier Imprimantes, puis sélectionnez v
Présentation des menus de l'imprimanteListe des menusMenu Papier RapportsRéseau/Ports3Alimentation par défautFormat/Type papierConfigurer l'
Format/Type papier, menuUtilisation AFormat [x] bacA4A5A6JIS‑B5LettreLégalExecutifOficio (Mexique)FolioStatement USUniversalSpécifiez le format du pap
Utilisation AType chargeur MFPapier ordinaireBristolTransparentRecycléEtiquettesPapier de qualitéEnveloppeEnveloppe grenéeEn-têtePréimpriméPapier de c
Utilisation AFormat d'enveloppe manuelEnveloppe 7 3/4 Enveloppe 9Enveloppe 10Enveloppe DLEnveloppe C5Enveloppe B5Autre enveloppeIndiquer le forma
Utiliser PourTexture bristolLisseNormalGrenéeIndiquez la texture relative du bristol chargé.Remarques :• Normale correspond au paramètre usine.• Les o
Utiliser PourTexture lourdeLisseNormalGrenéeSpécifiez la texture relative du papier chargé.Remarque : Normale correspond au paramètre usine.Texture gr
Utilisation AGrammage enveloppe grenéeLégerNormalLourdIndiquez le grammage relatif de l'enveloppe rugueuse chargée.Remarque : Normale correspond
Utiliser PourChargement qualitéRecto versoEteinteDéterminez et configurez les impressions en recto verso pour tous les travauxd'impression qui pr
Utilisez PourRecycléPapierBristolTransparentChiffon/grenéÉtiquettesEnveloppeIndiquer un type de papier lorsque le paramètre Recyclé est sélectionné da
AVERTISSEMENT—RISQUE DE BLESSURE : abstenez-vous de couper, de tordre, de plier, d'écraser le câbled'alimentation ou de poser des objets lo
Menu RapportsRapports, menuUtilisation APage des paramètres Imprimer un rapport contenant les informations sur le papier chargé dans les bacs, la mémo
Menu Réseau standard ou Réseau [x]Remarque : Seuls les ports actifs apparaissent dans ce menu. Tous les ports inactifs sont omis.Utilisation APCL Smar
Menu RapportsPour accéder au menu, naviguez jusqu'à l'une des options suivantes :• Réseau/Ports >Réseau standard >Configuration du rés
Utilisation AAdresse IP Afficher et de modifier l'adresse TCP/IP actuelle.Remarque : la configuration manuelle de l'adresse IP définit les p
Remarque : Ce menu n'est disponible que sur les imprimantes réseau et les imprimantes connectées à des serveursd'impression.Utiliser PourAct
Pour accéder au menu, naviguez jusqu'à l'une des options suivantes :• Réseau/Ports >Réseau standard >Configuration du réseau standard
Utilisation ATampon USBDésactivéAutoDe 3 Ko à [taillemaximale autorisée]Configurez la taille du tampon d'entrée USB.Remarques :• Auto correspond
Utiliser PourUtiliser SSLDésactivéNégocierRequisDéterminer l’imprimante devant utiliser SSL pour plus de sécurité lors de la connexion auserveur SMTP.
Utiliser PourConfigurer le journalActiver l'auditOuiNonActiver syslog distantNonOuiOption de syslog distant0–23Sévérité des événements àjournalis
Menu ParamètresParamètres généraux, menuUtilisation ALangue d'affichageAnglaisFrançaisDeutschItalianoEspagnolDanskNorskNederlandsSuédoisPortugais
A propos de l'imprimanteRecherche d'informations sur l'imprimanteQue recherchez-vous ? Disponible iciInstructions de configuration init
Utilisation AExécuter la configuration initialeOuiNonExécuter l'assistant de configuration.Remarques :• Oui correspond au paramètre usine.• Après
Utilisation ADélaisDélai d'hibernation lors d'uneconnexionHibernationNe pas activer l'hibernationMettre l'imprimante en mode Hiber
Utilisation AImprimer récupérationCorrection bourrageActiverDésactiverAutoImprimer récupérationAssistance bourrage papierActiverDésactiverImprimer réc
Utilisation AMessage accueil persoDésactiverAdresse IPNom d'hôteNom du contactEmplacementNom de configuration zéroTexte personnalisé 1Sélectionne
Utilisation AEconomiserressourceActivéDésactivéIndiquer comment l'imprimante doit traiter les ressources temporaires téléchargées, telles que les
Utiliser PourSéparateursHors fonctionEntre copiesEntre travauxEntre pagesIndiquer si des séparateurs vierges doivent être insérés.Remarques :• Hors fo
Qualité, menuUtilisation ARésolution impression300 ppp600 ppp1200 pppQualité d'image 1200Qualité d'image 2400Indiquer la résolution d'i
Utilitaires, menuUtilisation AFormater flashOuiNonFormatez la mémoire flash.Attention — Dommages potentiels : ne mettez pas l'imprimante hors ten
Utilisation APriorité des policesRésidentFlashEtablir l'ordre de recherche des polices.Remarques :• Résidente correspond au paramètre usine.• Cet
Utiliser PourParamètres émul. PCLEspacement0.08–100Spécifier l'espacement pour les polices vectorielles à espacement fixe.Remarques :• 10 corresp
Que recherchez-vous ? Disponible iciInformations supplémentaires récentes, mises àjour ou support technique :• Documentation• Téléchargement de pilote
Utiliser PourRenuméroter les tiroirsAffecter chrg MFHors fonctionAucun0–199Attribuer bac [x]Hors fonctionAucun0–199Affecter papier man.EteinteAucun0–1
Economiser de l'argent et protégerl'environnementEconomies de papier et de tonerDes études démontrent que l'utilisation de papier est r
Economie d'énergieUtilisation du mode EcoUtilisez le mode Eco pour sélectionner rapidement une ou plusieurs manières de réduire l'impact de
Utilisation du mode HibernationLe mode Hibernation est un mode d'économie d'énergie à très basse consommation.Remarques :• Le délai par défa
Utilisation de l'option Progr. modes alim.L'option Progr. modes alim. permet à l'utilisateur de planifier le passage de l'impriman
Sécurisation de l'imprimanteUtilisation de la fonction de verrouillageL'imprimante est équipée d'une fonction de verrouillage. Installe
Effacement de la mémoire volatileLa mémoire volatile (RAM) installée sur votre imprimante nécessite une source d'alimentation pour conserver lesi
Maintenance de l'imprimanteCertaines tâches doivent être effectuées périodiquement sur votre imprimante pour conserver des performancesoptimales.
A partir du panneau de commandes de l’imprimanteA partir du panneau de commandes de l'imprimante, naviguez jusqu'à : >Rapports > >
• des gaz corrosifs,• une poussière excessive.Remplacement des fournituresRemplacement de la cartouche de toner1 Appuyez sur le bouton situé sur le cô
– Ne pas être exposer directement aux courants d'air provenant des appareils de climatisation, des chauffagesou des ventilateurs.– Ne doit pas êt
4 Secouez la nouvelle cartouche pour répartir le toner.5 Insérez la cartouche de toner dans l'imprimante en alignant les rails latéraux de la car
Remplacement de l'unité de traitement d'images1 Appuyez sur le bouton situé sur le côté droit de l'imprimante, puis ouvrez la porte ava
4 Déballez la nouvelle unité de traitement d'images et secouez-la.5 Retirez tous les emballages de l'unité de traitement d'images.Atten
7 Insérez la cartouche de toner dans l'imprimante en alignant les rails latéraux de la cartouche sur les flèches des railslatéraux intérieurs de
• Utilisez les poignées situées de part et d'autre de l'imprimante pour la soulever.• Vérifiez que vos doigts ne se trouvent pas sous l&apos
Gestion de votre imprimanteGestion des messages de l'imprimanteUtilisez l'application Indicateur d'état pour afficher les messages d&ap
Remarques :• Imprimez une page de configuration réseau ou la page des paramètres, puis identifiez l'adresse IP dans lasection TCP/IP. L'adre
3 Dans le menu déroulant de chaque fourniture, sélectionnez une des options de notification suivantes :Notification DescriptionHors fonction L'im
Si vous souhaitez une méthode plus complète de restauration des paramètres usine par défaut de l'imprimante,choisissez l'option Effacer tous
Elimination des bourragesVeillez à bien sélectionner le papier et les supports spéciaux, et à les charger correctement, afin d'éviter les bourrag
More documents for Printers Dell B2360d Mono Laser Printer





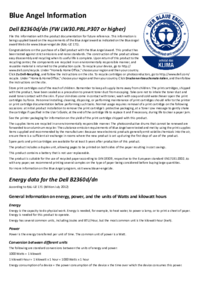

 (90 pages)
(90 pages)








Comments to this Manuals