Dell V313w All In One Wireless Inkjet Printer User Manual Page 1
Browse online or download User Manual for Printers Dell V313w All In One Wireless Inkjet Printer. Dell V313w All In One Wireless Inkjet Printer Manual del usuario
- Page / 142
- Table of contents
- BOOKMARKS



- Tipos de máquinas: 1
- Modelos: 1
- 1d1, 1dw, 5dw 1
- Índice general 2
- Información de seguridad 5
- Ahorro de papel 6
- Ahorro de tinta 7
- Reciclaje 7
- • Cartuchos de sustitución 9
- • Información sobre normativa 9
- • Eliminar atascos de papel 10
- 2 Abra la impresora 11
- 1 Encienda la impresora 11
- 4 Desembale los cartuchos 12
- Reciclaje de productos Dell 13
- 1 Apague la impresora 18
- Software de la impresora 20
- Para los usuarios de Windows 22
- Windows) 23
- Uso de Internet 25
- Carga del papel 26
- 2 Cierre la tapa del escáner 31
- Impresión 32
- Clasificar copias impresas 33
- Impresión de sobres 36
- Impresión de etiquetas 36
- Trabajo con fotos 39
- PictBridge 42
- Bluetooth 44
- Vertical Horizontal 48
- Cambio del modo de impresión 51
- Sugerencias para copia 55
- Realización de copias 55
- Copia de fotos 56
- Ajuste de la calidad de copia 56
- Clasificadas No clasificadas 57
- 8 Pulse 60
- Digitalización 61
- Digitalización a PDF 65
- Conexión en red 67
- Antes de empezar 70
- En Windows Vista o posterior 73
- En Windows XP 73
- En Windows 2000 74
- (sólo Windows) 76
- Cambio a conexión inalámbrica 77
- Cambio a conexión local (USB) 77
- ¿Qué es un SSID? 80
- ¿Qué es una red? 80
- Ejemplos de red inalámbrica 81
- • Mayor seguridad de la red 84
- • Mayor fiabilidad 84
- • Mejor rendimiento 84
- • Configuración más sencilla 84
- ¿Qué es una dirección MAC? 88
- ¿Qué es una dirección IP? 89
- ¿Qué es TCP/IP? 89
- ¿Qué es un índice de clave? 90
- Mantenimiento de la impresora 91
- Solución de problemas 95
- • En el cabezal de impresión 97
- 5 Cierre la impresora 98
- OMPRUEBE LA CONEXIÓN USB 101
- COMPRUEBE EL ESTADO DEL PAPEL 104
- COMPRUEBE LA CARGA DE PAPEL 104
- IMPIE EL CRISTAL DE ESCÁNER 107
- INALÁMBRICA 114
- OMPRUEBE LA ALIMENTACIÓN 118
- CTIVE LA IMPRESORA 118
- COMPRUEBE EL NOMBRE DE LA RED 119
- INALÁMBRICO 120
- OMPRUEBE LA DIRECCIÓN MAC 120
- COMPRUEBE LA DIRECCIÓN MAC 121
- COMPRUEBE LA ALIMENTACIÓN 125
- • Juegos en red 127
- • Flujos de vídeos 127
- ADQUIERA UN NUEVO ENRUTADOR 129
- Información del producto 130
- Aviso de la edición 130
- Avisos de licencia 130
- Niveles de emisión de ruido 130
- Aviso sobre baterías 131
- Consumo de energía 131
- Ahorro de energía 132
- Modo de desconexión 132
- Consumo total de energía 132
- Notice to users in Brazil 133
- Industry Canada (Canada) 133
- Índice alfabético 137
Summary of Contents
Guía del usuario de Dell V313wAgosto de 2010 www.dell.com | support.dell.comTipos de máquinas:4443Modelos:1d1, 1dw, 5dw
Utilice estos elementos Para6Bandeja de salida del papel Sostener el papel a medida que sale del dispositivo.7 Panel de control de la impresora Utiliz
ASEGÚRESE DE QUE EL TRABAJO DE IMPRESIÓN NO ESTÁ EN PAUSAASEGÚRESE DE QUE LA IMPRESORA ESTÁ CONFIGURADA COMO LA IMPRESORA PREDETERMINADAVUELVA A CONEC
Se imprimirá una página de alineación.Notas:• No retire la página de alineación hasta que la impresión haya finalizado.• No lleve a cabo limpiezas pro
3 Conecte firmemente el extremo rectangular del cable USB al puerto USB del equipo.El puerto USB se indica con un símbolo USB.Nota: Si sigue teniendo
3 Sujete firmemente el papel y extráigalo con cuidado.Nota: Tenga cuidado para no romper el papel al extraerlo.4 Pulse para volver a encender la imp
3 Vuelva a insertar la unidad de impresión a doble cara.4 Toque HECHO o pulse , en función del modelo de impresora.5 Reanude el trabajo de impresión
La calidad en los bordes de la página es bajaSi la lista de comprobación "Pasos previos a la solución de problemas" no resuelve el problema,
4 En el menú emergente de opciones de impresión, seleccione Ajustes de impresión o Calidad y material.• En el menú emergente Tipo de papel, seleccione
El equipo se ralentiza cuando se realizan impresionesA continuación, se describen posibles soluciones. Intente una de las siguientes:SI UTILIZA UNA CO
AJUSTE LA CALIDAD DE DIGITALIZACIÓN EN EL SOFTWARE DE LA IMPRESORAREVISE LOS CONSEJOS SOBRE COPIA, DIGITALIZACIÓN Y MEJORA DE LA CALIDAD DE IMPRESIÓNU
La digitalización tarda demasiado tiempo o bloquea el equipoSi la lista de comprobación "Pasos previos a la solución de problemas" no resuel
Realización de pedidos y sustitución deconsumiblesRealización de pedidos de cartuchos de tintaLos valores de rendimiento en páginas se encuentran disp
COMPRUEBE LA CONEXIÓN USB1 Compruebe que el cable USB no haya sufrido ningún daño evidente. Si el cable está dañado, utilice uno nuevo.2 Conecte firme
ASEGÚRESE DE QUE LA RED INALÁMBRICA ESTÉ CONECTADA Y ACTIVADASi la conexión inalámbrica está desactivada, utilice el cable USB para conectar la impres
• El equipo y la impresora están conectadas a la misma red inalámbrica.• La impresora está alejada de obstáculos o dispositivos electrónicos que podrí
COMPRUEBE LA CLAVE WEP O FRASE DE CONTRASEÑA WPASi el punto de acceso utiliza seguridad WEP, la clave WEP debería ser:• Exactamente 10 o 26 caracteres
COMPRUEBE LOS VALORES DE SEGURIDAD AVANZADA• Si utiliza un filtro de direcciones MAC (Media Access Control, control de acceso al medio) para limitar e
Para los usuarios de Macintosh con una estación base AirPortEn Mac OS X versión 10.5 o posterior1 En el menú Apple, navegue hasta:Preferencias del sis
El botón Continuar no está disponibleIntente llevar a cabo las siguientes soluciones en el orden en el que aparecen hasta que se active el botón Conti
3 Introduzca el CD y ejecute el programa de instalación de nuevo.Notas:• Cuando llegue a la pantalla Software ya instalado, asegúrese de que seleccion
el indicador Wi-Fi no está encendidoCOMPRUEBE LA ALIMENTACIÓNSi el indicador luminoso Wi-Fi está apagado, asegúrese de que está encendido. Si el ind
5 En el menú, seleccione Utilizar impresora en línea.6 Cierre la ventana Impresoras o Impresoras y faxes e intente imprimir de nuevo.SELECCIONE EL PUE
3 Pulse la pestaña de liberación y, a continuación, extraiga el cartucho o cartuchos de impresión utilizados.Advertencia—Posibles daños: No retire los
COMPRUEBE LAS CLAVES DE SEGURIDADSi está utilizando seguridad WEPUna clave WEP válida es:• Exactamente 10 ó 26 caracteres hexadecimales. Los caractere
MUEVA SU PUNTO DE ACCESO PARA MINIMIZAR LAS INTERFERENCIASPuede haber interferencias temporales de otros dispositivos como hornos microondas u otros e
d Escriba ipconfig y, a continuación, pulse Entrar.• La entrada "Puerta de enlace predeterminada" suele ser el punto de acceso.• La direcció
3 Haga ping en el punto de acceso:a En el Finder, navegue hasta:Utilidades > Utilidad de red > ficha Pingb Introduzca la dirección IP del punto
4 Haga clic en Ping.5 Si la impresora responde, observará varias líneas que muestran el número de bytes recibidos desde la impresora.Esto significa qu
Servidor de impresión inalámbrica no instaladoPuede que aparezca un mensaje durante la instalación que indique que la impresora no tiene ningún servid
Si el portátil o la impresora siguen sin recibir una dirección IP válida, hay un problema con la red inalámbrica.Intente lo siguiente:• Asegúrese de q
Se perdió la comunicación con la impresora al conectarse a la VPN,(Virtual Private Network, o red privada virtual)Cuando se conecte a la mayor parte d
ELIMINE LAS FUENTES DE INTERFERENCIASLos aparatos comunes del hogar pueden interrumpir de forma potencial la comunicación de la red inalámbrica.Los te
4 Haga clic en Configuración > TCP/IP > Establecer dirección IP estática.5 En el campo Dirección, escriba la dirección IP que desee asignar a la
5 Instale los cartuchos. Si es necesario, utilice las dos manos.Nota: Instale los nuevos cartuchos de tinta inmediatamente después de quitar la tapa p
AvisosInformación del productoNombre del producto:Dell V313w SeriesTipo de máquina:4443Modelo(s):1d1, 1dw, 5dwAviso de la ediciónAgosto de 2010Esta pu
Presión de sonido media a 1 metro, dBACopia 40 dBAListo inaudibleInformación acerca de la temperaturaTemperatura ambiente 15-32° C (60-90° F)Temperatu
Ahorro de energíaEste producto se ha diseñado con un modo de ahorro de energía denominado Ahorro de energía. El modo Ahorrode energía equivale al modo
estados miembros en relación con la compatibilidad electromagnética y seguridad de equipos eléctricos diseñadospara su uso dentro de ciertos límites d
The installer of this radio equipment must ensure that the antenna is located or pointed such that it does not emitRF fields in excess of Health Canad
El distintivo CE indica este cumplimento con las directivas.Este producto cumple con los límites de EN 55022 para Clase B y los requisitos de segurida
Latviski Ar šo Lexmark International, Inc. deklarē, ka šis izstrādājums atbilst Direktīvas 1999/5/EK būtiskajāmprasībām un citiem ar to saistītajiem n
Índice alfabéticoAactualización de la lista deaplicaciones 66actualización del software de laimpresora 23ad hoc SSID 72WEP 72ad hoc, red 84ad hoc
ranura de seguridad 10ranuras de la tarjeta dememoria 9unidad del escáner 10comprobación de impresora que noresponde 95comprobación de los niveles
fotos desde un dispositivo dememoria imprimir mediante el software dela impresora 41Francia instrucciones especiales deconfiguración de la redinalámb
Uso de los botones y los menús del panelde control de la impresoraUso del panel de control de la impresoraEn el siguiente diagrama, se explican las se
impresora de red 90instalación de softwareopcional 22interferencia red inalámbrica 85interno, servidor de impresióninalámbrica restablecer a los va
red, página de configuración imprimir 68red, seguridad 80reducción de una imagen 56Reino Unido instrucciones especiales deconfiguración de la redin
transparencias 29Uubicación Clave WEP 79Frase de contraseña WPA 79SSID 80USB 76, 87cable 83USB, conexión con conexión de red 87USB, puerto 10u
Utilice: Para7Botón Cancelar• Cancelar un trabajo de impresión, copia o digitali-zación en curso.• Salir de un nivel de menú de los menús Copiar, Digi
Menú Digitalización• Calidad• Tamaño originalMenú Fax (sólo modelos seleccionados)• Claro/Oscuro• CalidadMenú Foto Las siguientes opciones de foto no
Cambio del tiempo de espera de ahorro de energíaEl tiempo de espera de ahorro de energía es el tiempo que necesita la impresora para cambiar al modo d
Uso de una combinación de botones (si no puede leer el idiomaactual)1 Apague la impresora.Nota: Si ha definido el tiempo de espera de ahorro de energí
Uso del software de la impresoraRequisitos mínimos del sistemaEl software de la impresora requiere hasta 500 MB de espacio libre en el disco.Sistemas
Índice generalInformación de seguridad...5Información acerca de la impresora...
Software de la impresoraUtilice estos elementos ParaInicio de impresora de Dell(referido como Inicio de impresora)• Iniciar aplicaciones o programas.•
Utilice estos elementos ParaCentro de servicios de Dell(referido como Centro de servicios)• Solucionar los problemas de la impresora.• Acceder a las f
Las aplicaciones se instalan con el software de la impresora durante la instalación. Estas aplicaciones se guardan enla carpeta de la impresora que se
Para los usuarios de Macintosh1 En el escritorio del Finder, haga doble clic en la carpeta de la impresora.2 Haga doble clic en el icono Utilidad de l
Reinstalación del software de la impresoraAl configurar la impresora mediante el CD del software de instalación, todo el software necesario está insta
3 Inicie el software de instalación de la impresora y siga las instrucciones que aparecen en la pantalla del equipo.Uso de InternetEncontrará las actu
Carga de papel y de documentos originalesCarga del papel1 Flexione las hojas hacia delante y hacia atrás para soltarlas.No doble ni arrugue el papel.
Directrices sobre el papel y el papel especialCargue un máximo de: Asegúrese de lo siguiente:100 hojas de papel normal• Las guías de papel están apoya
Cargue un máximo de: Asegúrese de lo siguiente:10 sobres• El lado de impresión del sobre está orientado haciaarriba.• Las guías del papel están apoyad
Cargue un máximo de: Asegúrese de lo siguiente:25 tarjetas de felicitación, fichas, postales o tarjetas fotográficas• El lado de impresión de la tarje
Impresión...32Consejos para impresión...
Almacenamiento de valores predeterminados depapelPuede establecer el tamaño de papel, el tipo de papel y el tamaño de impresión de fotografías predete
Carga de los originales en el cristal del escáner1 Abra la tapa del escáner y cargue el documento en el cristal del escáner hacia abajo.2 Cierre la ta
ImpresiónConsejos para impresión• Utilice el papel adecuado para su trabajo de impresión.• Selecciones una calidad de impresión superior para obtener
Clasificar copias impresasSi imprime varias copias de un documento, puede elegir entre imprimir cada copia como un juego (clasificado) oimprimir las c
3 En el área Copias de la ficha Configurar impresión, seleccione un orden de páginas:• Para imprimir primero la última página, seleccione Invertir ord
6 En el menú emergente de opciones de impresión, seleccione Presentación.7 En el menú emergente Páginas por hoja, seleccione el número de imágenes de
Impresión de documentos especialesImpresión de sobresPara los usuarios de Windows1 Con un documento abierto, haga clic en Archivo > Imprimir.2 Haga
3 Navegue hasta:En la ficha Configurar impresión > lista Tipo de papel > seleccione el tipo de papel4 Navegue hasta:En la lista Tamaño de papel
5 Haga clic en Aceptar para cerrar los cuadros de diálogo del software de la impresora.6 Haga clic en Aceptar o en Imprimir.Para los usuarios de Macin
Trabajo con fotosUtilización de una tarjeta de memoria o unidad flash en la impresoraLas tarjetas de memoria y unidades flash son dispositivos de alma
Preguntas frecuentes sobre las conexiones de red...79Mant
Notas:• Si la impresora no reconoce la tarjeta de memoria, extráigala y vuélvala a insertar.• Si se inserta una unidad flash o una cámara digital con
5 Pulse los botones de flecha para seleccionar una opción de impresión de fotos y, a continuación, pulse .Nota: Puede elegir imprimir la foto más rec
Impresión de fotos desde una cámara digital compatible conPictBridgeLa tecnología PictBridge, que está disponible en la mayor parte de las cámaras dig
5 Pulse los botones de flecha para seleccionar el tamaño de papel, el tipo de papel, el tamaño de foto y lapresentación de las fotos que desea imprimi
11 Pulse el botón Color/Negro para definir una impresión en color o en blanco y negro.Cuando seleccione impresión en color o en blanco y negro, se enc
Debe configurar una conexión entre un dispositivo compatible con Bluetooth y la impresora si se dispone a enviarun trabajo de impresión desde el dispo
Configuración del nivel de seguridad Bluetooth1 Introduzca un adaptador USB Bluetooth en el puerto USB.Aparece en pantalla el mensaje Mochila Bluetoot
1 Introduzca el adaptador Bluetooth en el puerto USB.Mochila Bluetooth conectada aparece en la pantalla.Advertencia—Posibles daños: No manipule ningún
3 Navegue hasta:Haga clic en la ficha Avanzadas > Área de impresión a dos caras > seleccione ActivadoNota: Para utilizar la configuración defini
• En el caso de borde corto, las páginas se ajustan en función del borde corto de la página (borde superior envertical, borde izquierdo en horizontal)
Información de seguridadConecte el cable de alimentación a una toma de corriente cercana al producto y de fácil acceso.No coloque o utilice este produ
3 Haga clic en Aceptar.4 En la barra de menús, seleccione Archivo > Imprimir.5 En el menú emergente Impresora, seleccione la impresora.6 En el menú
Para los usuarios de Macintosh1 En el menú Apple, escoja Preferencias del Sistema.2 Haga clic en Impresión y Fax.3 En función del sistema operativo, s
Para los usuarios de Macintosh1Con un documento abierto, seleccione Archivo > Imprimir.2 En el menú emergente de la impresora, seleccione la impres
3 Pulse Entrar o haga clic en Aceptar.Se abre la carpeta de la impresora.4 Haga clic con el botón derecho del ratón en la impresora y, a continuación,
Para los usuarios de Macintosh1 Haga clic en el icono de la impresora en el dock.2 En el cuadro de diálogo de cola de impresión, seleccione el trabajo
CopiaAlimentador automático de documentos(ADF)Cristal del escánerUtilice el alimentador automático dedocumentos para documentos de varias páginas.Nota
Copia de fotos1 Cargue papel fotográfico.2 Coloque una foto hacia abajo en el cristal del escáner.3 En el panel de control de la impresora, pulse .4
5 Pulse los botones de flecha para establecer la calidad de copia en Automática, Borrador, Normal o Foto.6 Pulse .Modificación del valor para oscurec
Repetición de una imagen en una páginaPuede imprimir la misma imagen de página varias veces en una hoja de papel. Esta opción es útil para crear eleme
Realización de copias a doble caraRealización de copias a doble cara automáticamenteLa unidad de impresión a doble cara, sólo disponible en determinad
Información acerca de la impresoraGracias por escoger esta impresora.Hemos trabajado duro para asegurarnos de que cubre sus necesidades.Para comenzar
7 Retire el papel de la bandeja de salida de papel y vuelva a colocar el papel para imprimir la otra cara del documento.8 Pulse .Cancelación de traba
DigitalizaciónAlimentador automático de documentos(ADF)Cristal del escánerUtilice el alimentador automático dedocumentos para documentos de varias pág
Notas:• Si la impresora está conectada sólo a un equipo local, la impresora descargará automáticamente una lista deaplicaciones de digitalización.• Es
4 Navegue hasta:Haga clic en Inicio de impresora > seleccione la impresora > Foto.• Si desea digitalizar una única foto o varias fotos como una
3 Haga clic en Todos los programas o en Programas y, a continuación, seleccione la carpeta del programa de laimpresora en la lista.4 Navegue hasta:Hag
Para los usuarios de Macintosh1 Cargue un documento original.2 En el escritorio Finder, haga doble clic en la carpeta del programa de la impresora.3 H
Preguntas frecuentes sobre la digitalización¿Cómo puedo mejorar la calidad de una digitalización?• Asegúrese de que los documentos originales se encue
Conexión en redInstalación de la impresora en una red inalámbricaCompatibilidad con la red inalámbricaLa impresora puede contener un servidor de impre
Una frase de contraseña WPA válida cuenta con lo siguiente:• Exactamente 64 caracteres hexadecimales. Los caracteres hexadecimales son A-F, a-f y 0-9.
Si la red inalámbrica no utiliza seguridad, no tendrá clave de seguridad.Nota: si no sabe el SSID de la red a la que está conectada el equipo, inicie
• Digitalice y guarde. Con el fin de evitar imprimir varias copias, puede digitalizar documentos o fotos y guardarlosen un programa informático, aplic
3 Siga las instrucciones que aparecen en la pantalla para instalar una impresora configurada en un equipo nuevo.Para los usuarios de Macintosh1 Cierre
Adición de la impresora a la red inalámbrica1 Configure la impresora para la conexión de red inalámbrica utilizando las instrucciones de configuración
Cambio de ajustes inalámbricos tras la instalaciónPara cambiar los ajustes inalámbricos de la impresora, como la red configurada y la clave de segurid
En Windows Vista o posterior1 Haga clic en > Panel de control > Conexiones de red e Internet > Centro de redes y recursoscompartidos.2 Haga
5 Haga clic en la ficha Propiedades > Redes inalámbricas.Nota: Si esta ficha no aparece, significa que el equipo cuenta con software de terceros qu
Para los usuarios de Macintosh1 Para acceder a los valores de Airport, siga estos pasos:En Mac OS X versión 10.5 o posteriorEn el menú Apple, navegue
Configuración de la impresora de forma inalámbrica utilizando WPS(sólo Windows)Con Wi-Fi Protected Setup (WPS), es fácil agregar equipos o impresoras
Cambio a conexión inalámbrica1 Cierre todas las aplicaciones que estén abiertas.2 Descárguese el último instalador desde el sitio web de la impresora.
d En la ficha Compartir, seleccione Compartir esta impresora o Compartida como.e Asígnele un nombre distintivo y, a continuación, haga clic en Aceptar
Preguntas frecuentes sobre las conexiones de red¿Qué es Wi-Fi Protected Setup?Wi-Fi Protected Setup (WPS) es una configuración segura y simple que le
¿Qué está buscando? Encuéntrelo enInstrucciones y configuraciones adicionales para el uso dela impresora:• Selección y almacenamiento de papel y papel
Notas:– Para obtener la dirección IP del punto de acceso, consulte la documentación de éste o póngase encontacto con el personal de asistencia técnica
Si no utiliza contraseña, elija Sin seguridad.Caracteres Tipo de seguridadExactamente 10 ó 26 caracteres hexadecimalesoExactamente 5 o 13 caracteres A
• La red está conectada a Internet a través de DSL o de un módem de cable.Caso 2: Red inalámbrica con acceso a Internet•Todos los equipos e impresoras
Caso 4: Equipo conectado de forma inalámbrica a una impresora sin acceso a Internet•Un equipo está conectado directamente a una impresora sin pasar po
3 Siga las instrucciones que se indican en la pantalla.¿En qué se diferencian las redes de infraestructura y ad hoc?Las redes inalámbricas funcionan e
Para mejorar la calidad de la señal, elimine las fuentes de interferencias o acerque los dispositivos inalámbricos alpunto de acceso inalámbrico (enru
DISPONGA LA RED PARA REDUCIR LA ABSORCIÓN DE SEÑALAunque la señal inalámbrica pueda atravesar un objeto, se debilita ligeramente. Si atraviesa demasia
Para los usuarios de Macintosh con una estación base AirPortEn Mac OS X versión 10.5 o posterior1En el menú Apple, navegue hasta:Preferencias del sist
¿Qué es una dirección MAC?Una dirección Media Access Control (MAC) es un identificador de 48 bits asociado al hardware de un equipo de red.La direcció
¿Qué es una dirección IP?Una dirección IP es un número exclusivo utilizado por los dispositivos (como la impresora inalámbrica, el equipo oel punto de
¿Qué está buscando? Encuéntrelo en• Consumibles y accesorios para la impresora• Cartuchos de sustituciónSitio web de los consumibles de la impresora:d
Ubicación de la dirección IP de la impresora• Desde la impresora, imprima una página de configuración de red.En la sección TCP/IP, busque Dirección.•
Mantenimiento de la impresoraMantenimiento de cartuchos de tintaAdemás de las siguientes tareas que puede llevar a cabo, la impresora realiza un ciclo
3 Presione los botones de flecha para desplazarse a Mantenimiento y, a continuación, pulse .4 Pulse los botones de flecha para desplazarse a Alinear
Limpieza de los inyectores del cabezal de impresiónEn ocasiones, la pobre calidad de impresión se debe a que los inyectores del cabezal de impresión e
3 Humedezca con agua un paño limpio y que no suelte pelusa.Advertencia—Posibles daños: No utilice productos de limpieza para el hogar ni detergentes,
Solución de problemasPasos previos a la solución de problemasUtilice la lista de comprobación para resolver la mayoría de los problemas:• Asegúrese de
Solución de problemas de configuración• “En la pantalla de la impresora no aparece el idioma correcto” en la página 96• “Errores de cabezal de impresi
EXTRAIGA EL CABEZAL DE IMPRESIÓN E INTRODÚZCALO DE NUEVO1 Abra la impresora y levante el pestillo.2 Extraiga el cabezal de impresión.Advertencia—Posib
• En el cabezal de impresiónAdvertencia—Posibles daños: No toque el filtro de tinta o los inyectores del cabezal de impresión.4 Vuelva a insertar el c
No se instaló el softwareSi ha tenido problemas durante la instalación o si la impresora no aparece en la lista de la carpeta Impresoras o comouna opc


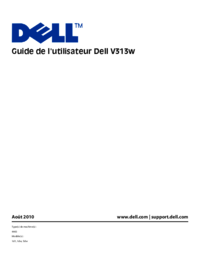


 (112 pages)
(112 pages)

 (10 pages)
(10 pages) (6 pages)
(6 pages)







Comments to this Manuals