Dell OptiPlex GX200 Service Manual
Browse online or download Service Manual for PC/workstation barebones Dell OptiPlex GX200. Dell OptiPlex GX200 Service manual User Manual
- Page / 79
- Table of contents
- BOOKMARKS



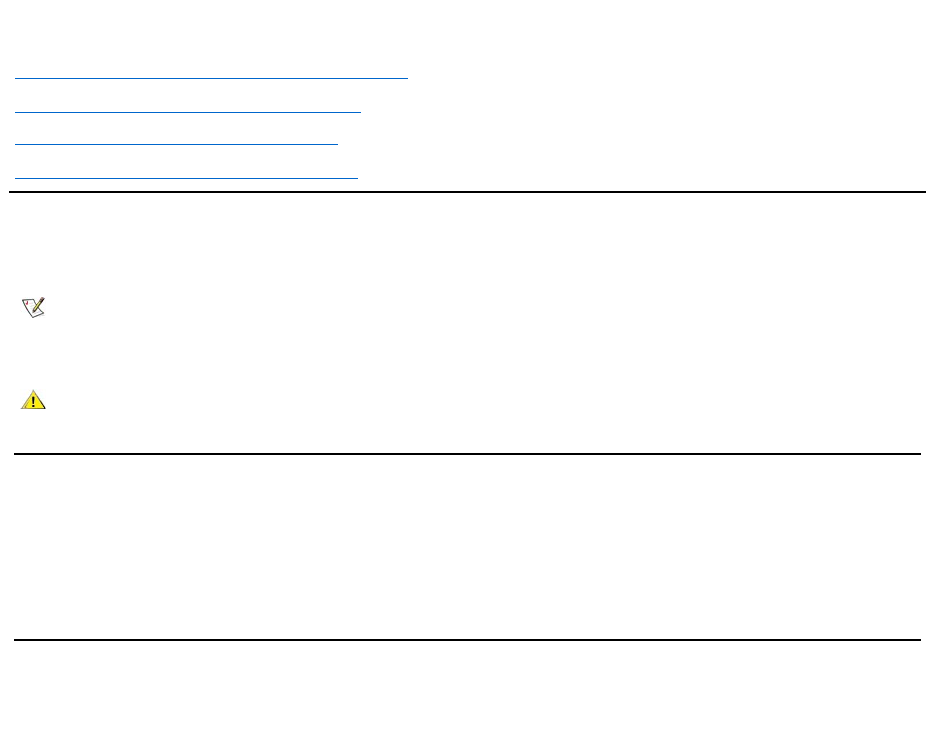
- Notes, Notices, and Cautions 1
- Systems Service Manual 2
- Internal Views 3
- Expansion-Card Cage 10
- Riser Boards 10
- System Board Components 11
- Expansion Cards 13
- System Battery 17
- System Board 18
- Service Manual 20
- Computer Cover 21
- Internal View 22
- Front-Panel Inserts 22
- Control Panel 23
- System Power Supply 27
- Front Bezel 41
- Chassis Intrusion Switch 43
- Eject and Power Buttons 64
- Riser Board 71
Summary of Contents
Dell™OptiPlex™GX200ServiceManual Small Form-Factor Chassis — Removing and Replacing Parts Low-Profile Chassis — Removing and Replacing Parts Mi
Note the routing of the DC power cables underneath the tabs in the chassis as you remove them from the system board and drives. It is important to rou
Figure 16. PCI/ISA Riser Board (Optional) To remove the riser board, perform the following steps. 1. Remove the expansion-card cage. 2. Remove the ex
System Board Jumpers Figure 18 shows the location of the jumpers on the system board. Table 1 lists the system board jumpers and their settings. Figur
Table 1. System-Board Jumper Settings System Board Labels Table 2 lists the labels for connectors and sockets on your system board, and it gives a bri
Expansion-Card Removal To remove an expansion card, perform the following steps: 1. Remove the computer cover. 2. If necessary, disconnect any cables
3. Insert the expansion card into the expansion-card connector. If the expansion card is full-length, insert the front end of the card into the corr
Microprocessor/Cooling Fan/Heat Sink Assembly Figure 24. Microprocessor/Cooling Fan/Heat Sink Assembly To replace a microprocessor, perform the foll
6. Unpack the new microprocessor package. If any of the pins on the new microprocessor appear to be bent, return the microprocessor package. NOTICE:
To remove the system battery, perform the following steps: 1. If possible, enter System Setup and print the System Setup screens. 2. Remove the syst
4. Push evenly on both sides of the system board as you slide and lock it into position (do not twist the system board). 5. Reconnect all cables to t
Back to Contents Page Low-Profile Chassis — RemovingandReplacingParts:Dell™OptiPlex™GX200Systems Service Manual Overview This section provides
Back to Contents Page Midsize Chassis — Removing and Replacing Parts: Dell™OptiPlex™GX200SystemService Manual Overview This section provides proce
Computer Cover Figure 1. Computer Cover Removal To remove the computer cover, perform the following steps: 1. Turn off your computer and peripherals,
2. Restart the system. 3. Enter System Setup. To do this, press <F2> when F2=Setup appears in the upper-right corner of the screen. If the op
To remove a 5.25-inch front-panel insert, perform the following steps: 1. Hold the bezel with the front facing you. 2. From the front of the top co
To remove the control panel, perform the following steps: 1. Remove the hard-disk drive cage. 2. Disconnect the control panel cable from the PANEL c
2. Disconnect the DC power and data cables from the back of the drive. 3. Squeeze the retaining tabs that extend from each side of the drive bracket
4. Slide the drive into the chosen bay of the bracket, orienting it so that the connectors on the back of the drive face the back of the chassis—and t
NOTICE: You must match the colored strip on the EIDE cable with pin 1 on the IDE1 connector to avoid possible damage to your system. Pin 1 is indicate
To remove the system power supply, perform the following steps: 1. Rotate the system power supply. 2. Disconnect the power cables from all drives.
System Board Jumpers Figure 15 shows the location of the jumpers on the system board. Table 1 lists the system board jumpers and their settings. Figur
Internal Views Figure 1 shows a top view of the low-profile chassis to help you orient yourself when you work inside the computer. Figure 1. Low-Profi
Expansion Cards The system accommodates up to six expansion cards, including up to five 32-bit PCI expansion cards and one 32-bit AGP card. (See Figur
5. Grasp the card by its outside corners, and ease it out of its connector. 6. If you are removing the card permanently, install a metal filler brac
5. When the card is firmly seated in the connector, secure the card's mounting bracket to the chassis with the screw you removed in step 3. 6.
To reinstall a RIMM, perform the following steps: 1. Locate the plastic securing clips at each end of the socket (see Figure 22). 2. Press the clip
4. Remove the metal retaining clip that secures the heat sink assembly to the microprocessor package by gently pushing down on the folded part of the
securing the microprocessor package. Figure 26. Microprocessor Package Installation 9. Unpack the heat sink included in the replacement kit. NOTICE:
1. If possible, enter System Setup and print the System Setup screens. 2. Remove the computer cover. 3. Remove the system battery by carefully pryin
7. Reinstall all components on the system board by performing steps 2 through 8 of the removal process in reverse. 8. Replace the computer cover. 9.
Back to Contents Page Mini Tower Chassis — RemovingandReplacingParts:Dell™OptiPlex™GX200Systems Service Manual Overview This section provides p
Internal Views Figure 1 shows a side view of the mini tower chassis computer to help orient you when you work inside the computer. Figure 1. Mini Towe
To remove the low-profile chassis computer cover, perform the following steps: 1. Press in on the two securing buttons until the cover is free to swi
To remove the mini tower computer cover, perform the following steps: 1. Face the back of the computer and slide the upper half of the padlock ring t
5. While in System Setup, perform the following steps to configure the system if it has an LS-120 SuperDisk drive: a. Set Diskette Drive A and Disket
To remove the eject, power, and reset buttons, perform the following steps: 1. Lay the front bezel on a flat work surface, with the back of the bezel
To remove the control panel, perform the following steps: 1. Disconnect the control panel cable from the control panel connector on the system board
1. Remove the control panel from the front panel. 2. Disconnectthechassisintrusionswitchcablefromthecontrolpanel (see Figure 9). Note the
When you replace the 3.5-inch diskette drive, be sure that the two hooks on the right side of the bracket engage the mounting holes in the side of the
Figure 14. New Drive Insertion NOTICE: You must match the colored strip on the cable with pin 1 on the drive's interface connector to avoid possi
To remove a hard-disk drive from the mini tower's internal hard-disk drive bracket, perform the following steps. 1. If you are replacing a hard-d
NOTICE: To avoid possibly damaging the drive by ESD, ground yourself by touching an unpainted metal surface on the back of the computer. NOTICE: When
NOTICE: You must match the blue connector on the interface cable to the IDE1 connector on the system board to avoid possible damage to your system. 9
5. While in System Setup, perform the following steps to configure the system if it has an LS-120 SuperDisk drive: a. Set Diskette Drive A and Disket
6. Lowerthepowersupplydownandawayfromthecomputer. Expansion-Card Cage To remove the expansion-card cage, perform the following steps: 1.
Figure 23. Mini Tower Chassis PCI/ISA Riser Board To remove a riser board, perform the following steps. NOTICE: To avoid possibly damaging expansion c
System Board Jumpers Figure 25 shows the location of the jumpers on the system board. Table 1 lists the system board jumpers and their settings. Figur
Jumpers are small blocks on a circuit board with two or more pins emerging from them. Plastic plugs containing a wire fit down over the pins. The wire
Expansion Cards Each GX200 chassis can accommodate 32-bit PCI expansion cards and 16-bit and 8-bit ISA expansion cards, depending on the installed ris
To install an expansion card, perform the following steps: 1. Prepare the expansion card for installation, and remove the computer cover. See the
Figure 29. RIMM Removal To reinstall a RIMM, perform the following steps: 1. Locate the plastic securing clips at each end of the socket (see Figure
4. Remove the metal retaining clip that secures the heat sink assembly to the microprocessor package by gently pushing down on the folded part of the
7. Unpack the new microprocessor package. If any of the pins on the new microprocessor appear to be bent, return the microprocessor package. NOTICE:
To remove the system battery, perform the following steps: 1. If possible, enter System Setup and print the System Setup screens. 2. Rotate the powe
Control Panel Figure 7. Control Panel Removal To remove the control panel in the low-profile chassis, perform the following steps: 1. Disconnect the
1. Remove the RIMMs and the microprocessor/airflow shroud/heat sink assembly, and install them on the replacement board. 2. Set the jumpers on the n
Back to Contents Page Small Form-Factor Chassis — RemovingandReplacingParts:Dell™OptiPlex™GX200Systems Service Manual Overview This section p
Internal Views Figure 1 shows a top view of the chassis to help you orient yourself when you work inside the computer. Figure 1. Orientation View Figu
To remove the computer cover, perform the following steps: 1. Press in to retract the padlock ring into the cover to open (see Figure 3). 2. Pressi
5. While in System Setup, perform the following steps to configure the system if it has an LS-120 SuperDisk drive: a. Set Diskette Drive A and Disket
3. Disconnect the control panel cable from the control panel connector on the system board (see "System Board Labels" for the location of t
Preliminary Steps You must remove the drive shelf before removing the 3.5-inch diskette drive, the CD-ROM drive, the hard-disk drive, the control pane
1. If you are replacing a hard-disk drive that contains data you want to keep, make a backup copy of your files before you continue this procedure. 2
3. If not already done, remove the drive bracket from the chassis. 4. Attach the new hard-disk drive to the bracket with the four screws you removed
1. Press down on the release latch on the top left side of the 3.5-inch diskette drive. The 3.5-inch diskette drive will pop up slightly when the lat
Drives Figure 9. Drive Locations 3.5-Inch Diskette Drive To remove the 3.5-inch diskette drive assembly from the drive shelf, perform the following
Check all cable connections. Fold cables out of the way to provide airflow for the fan and cooling vents. 3. Replace the computer cover; reconnect yo
To remove the expansion-card cage from the chassis, perform the following steps: 1. Remove the computer cover. 2. Examine the cables connected to ex
System Board Jumpers Figure 21 shows the location of the jumpers on the system board. Table 1 lists the system board jumpers and their settings. Figur
Jumpers are small blocks on a circuit board with two or more pins emerging from them. Plastic plugs containing a wire fit down over the pins. The wire
Expansion Cards The small form-factor GX200 chassis can accommodate up to two half-length 32-bit PCI expansion cards. Figure 22 shows an example of a
To install an expansion card, perform the following steps: 1. Prepare the expansion card for installation, and remove the computer cover. See the do
To reinstall a RIMM, perform the following steps: 1. Locate the plastic securing clips at each end of the socket (see Figure 26). 2. Press the clip
1. Remove the computer cover. 2. Disconnect the cooling fan power cable from its system board connector. 3. Remove the metal retaining clip that secu
NOTICE: Do not reuse the old heat sink assembly when you replace the microprocessor package. Using the old heat sink assembly can cause the microproce
To remove the system board, perform the following steps: 1. Disconnect all cables from their connectors at the back of the computer. 2. Remove the d
2. Loosen the captive screw securing the hard-disk drive/bracket to the bottom of the chassis. 3. Grasp the drive/bracket, and pivot it upward from t
NOTICE: You must attach the blue connector on the EIDE interface cable to the IDE1 connector on the system board to avoid possible damage to your syst
 (42 pages)
(42 pages) (217 pages)
(217 pages) (97 pages)
(97 pages)
 (80 pages)
(80 pages) (57 pages)
(57 pages)







Comments to this Manuals