Dell OptiPlex E1 User Manual
Browse online or download User Manual for Computers Dell OptiPlex E1. Dell OptiPlex E1 User Manual
- Page / 88
- Table of contents
- BOOKMARKS




- System Features 2
- Hardware Features 3
- Dell OpenManage Program 5
- Wakeup On LAN 6
- Auto Power On 7
- Chassis Intrusion 7
- Passwords 7
- Using the Power Switch 8
- Energy Star Compliance 8
- Getting Help 10
- Overview 12
- System Setup Screen 13
- System Setup Categories 14
- System Date 15
- Hard-Disk Drive Sequence 17
- Boot Sequence 17
- Reserved Memory 18
- CPU Speed 18
- Integrated Devices 18
- System Memory 18
- Video Memory 18
- System Security 20
- Keyboard NumLock 21
- Asset Tag 23
- System Data Categories 24
- Responding to Error Messages 29
- OptiPlex 30
- E1 Managed 30
- About the ICU 31
- When to Run the ICU 32
- Preparing to Use the ICU 32
- Starting the ICU 33
- Adding a Listed Card 34
- Adding an Unlisted Card 37
- Modifying a Card 39
- Removing a Card 40
- Viewing Resources 40
- Exiting From the ICU 41
- Locking and Unlocking Cards 42
- Video Controller 44
- Audio Controller 44
- Network Cable Requirements 45
- Configuring the NIC 45
- Windows NT 3.5x NIC 46
- Windows 95 NIC 47
- Windows for Workgroups NIC 48
- MS-DOS NIC 48
- Before You Begin 50
- Removing the Computer Cover 51
- Replacing the Computer Cover 51
- Inside Your Computer 52
- Switches 54
- Expansion Cards 58
- Expansion Slots 59
- Installing an Expansion Card 59
- Removing an Expansion Card 61
- Adding Memory 62
- Performing a Memory Upgrade 63
- Adding Video Memory 65
- Replacing the System Battery 66
- Connecting Drives 69
- ICU Error Messages 81
- Could not 86
- Boot Device 88
Summary of Contents
Dell™ OptiPlex™ E1 Managed PC Reference and Installation GuideIntroductionUsing the System Setup ProgramUsing the ISA Configuration UtilityUsing Integ
Before you can perform the update, you must make a diskette copy of the update software from the disk image on the hard-diskdrive. To make the diskett
Using the System Setup Program: Dell™ OptiPlex™ E1 ManagedPCOverview Entering the System Setup Program System Setup ScreenUsing the System Setup Progr
the end of this chapter.System Setup ScreenThe System Setup screen displays the current setup and configuration information and optional settings for
For a few options (as noted in the help area) the changes take effect immediately. Exits the System Setup program at the System Setup screen if no set
System Time resets the time on the computer's internal clock.Time is kept in a 24-hour format (hours:minutes:seconds). To change the time, press
parameters of a hard-disk drive, based on a table recorded in the system's BIOS.To choose a setting for each category, press <Enter> to acc
NOTE: The User 1 and User 2 drive types can be used for both the Primary and Secondary Drive 0 and Drive 1categories. However, if you select the User
System MemorySystem Memory indicates the entire amount of installed memory detected in your system, except for memory on Expanded MemorySpecification
Mouse Port enables or disables the system's built-in Personal System/2 (PS/2) -compatible mouse port. Disabling the mouseallows an expansion card
Introduction: Dell™ OptiPlex™ E1 Managed PCOverview System Features Using the Power SwitchUsing the Optional Stand for Vertical Orientation Energy Sta
With Auto (the default option) selected, the system turns off the built-in EIDE interface when necessary to accommodate acontroller card installed in
Password StatusWhen Setup Password is set to Enabled, Password Status allows you to prevent the system password from being changed ordisabled at syste
Report Keyboard ErrorsReport Keyboard Errors enables or disables reporting of keyboard errors during the POST, which is a series of tests that thesyst
NOTE: Each monitor manufacturer defines the details of the shutdown stages for its own monitors. But in all cases,power consumption decreases with eac
characters long into NVRAM. For information on using the utility, see "Using Drivers and Utilities" in your online System User'sGuide.S
4. Type the desired system password in the Enter Password field and press < Enter>.You can use up to seven characters in your password.As you p
NOTE: You can use the Password Status category in conjunction with System Password and Setup Password to furtherprotect your system from unauthorized
NOTES: The setup password can be the same as the system password.If the two passwords are different, the setup password can be used as an alternate sy
Refer to Table 5-1 for jumper information and to Figure 5-6 for the location of the password jumper (labeled "PSWD") on thesystem board.3.
Responding to Error MessagesIf an error message appears on your monitor screen while the system is booting, make note of the message. Then, before ent
server management console. Wakeup On LAN capability also allows remote computer setup, software downloading andinstallation, file updates, and asset t
Using the ISA Configuration Utility: Dell™ OptiPlex™ E1 ManagedPCOverview Quick Start About the ICU When to Run the ICU Preparing to Use theICUStartin
2. Perform any required preparatory steps before starting the utility.Preparatory steps include making a program diskette, copying your mouse driver
The ICU provides a database of configuration files for a large variety of non-Plug and Play ISA expansion cards. The database islocated in the \ db su
1. Make sure you have a blank, high-density, 3.5-inch diskette.2. Turn on your computer system if it is not already on.3. Make a copy of the ICU pr
Table 3-1. ICU KeysKey(s) Action<Alt><x><y> Displays the menu containing the underlined letter x and performs the operation indicate
The ICU uses the default resources set by the card manufacturer whenever possible. If the ICU cannot find a resource thatis valid for the card and ava
it, all resource values are blank, indicating that a disabled setting uses no resources.Figure 3-5. Available Settings List Box9. To change individua
Adding an Unlisted CardUnlisted cards are non-Plug and Play ISA expansion cards that do not have configuration files stored in the ICU database.NOTE:
Figure 3-8. Specify Interrupt List BoxIf none of the values for the DMA or IRQ resources match the allowable values for your unlisted card (as indicat
Modifying a CardModifying a card allows you to change the system resources used by a card. This feature is helpful when you want to add a cardthat req
significant performance advantages over PCI-based video subsystems:- The AGP bus reduces bandwidth requirements of the PCI bus, improving overall syst
accept the resource settings currently displayed.8. If you had to assign a disallowed resource value to the card in steps 5, 6, and 7, click each of
Figure 3-10. System Resource Usage Dialog BoxTo determine which card uses a particular resource shown in the System Resource Usage dialog box, select
At the ICU window, select Exit from the File menu to exit the utility. If you have made any changes to the system configuration, youare asked whether
See "Starting the ICU" found earlier in this chapter.3. Select Locking Enabled from the Advanced menu in the ICU window.A check mark next t
Using Integrated Devices: Dell™ OptiPlex™ E1 Managed PCOverview Video Controller Audio Controller NICOverviewThis chapter describes the configuration
indicator is off, the computer is not detecting a physical connection to the network.Figure 4-1. I/O Ports and ConnectorsNetwork Cable RequirementsYou
Windows NT 4.0 NICNOTE: If you are installing the Windows NT 4.0 operating system for the first time, you must install Windows NT 4.0Service Pack 3 an
See "Using the System Setup Program," for more information.4. Start Windows NT, and log in as user Administrator or as a user with Administ
11. Click OK to access the Copying Files dialog box, and then select 3Com Fast EtherLink/EtherLink XL PCI Bus-MasterNIC (3C905B-TX).12. When prompte
To connect your system to, and configure it for use on, an Ethernet network, follow these steps:1. Use the Program Diskette Maker (located in the Del
You can use this same menu to remove diskette image files (individual files that correspond to each diskette in a programdiskette set) to reclaim spac
Working Inside Your Computer: Dell™ OptiPlex™ E1 Managed PCOverview Before You Begin Removing the Computer CoverReplacing the Computer Cover Inside Yo
CAUTION: Turn off the computer and unplug it from the electrical outlet. See "Protecting Against ElectrostaticDischarge" in the safety instr
To replace the computer cover, follow these steps:1. Check all cable connections, especially those that might have come loose during your work. Fold
Figure 5-4. Computer Orientation ViewFigure 5-5 shows your computer with its cover removed. Refer to this illustration to locate interior features and
A jumper is referred to as open or unjumpered when the plug is pushed down over only one pin or if there is no plug at all. Whenthe plug is pushed dow
Figure 5-6. System Board JumpersTable 5-1. System-Board Jumper SettingsJumper Setting DescriptionPSWDPassword features are enabled.Password features a
Connector or Socket DescriptionAMC ATI multimedia channel connectorBATTERY Battery socketCD_IN CD-ROM audio interface connectorDIMM_x DIMM socketDSKT
opening.NOTE: For the full name of an abbreviation or acronym used in this table, see the Glossary in your online System User's Guide.Removing an
Installing System Board Options: Dell™ OptiPlex™ E1 ManagedPCOverview Expansion Cards Adding MemoryAdding Video Memory Replacing the System BatteryOve
The system accommodates up to three expansion cards, which can be a mix of 32-bit PCI expansion cards and 8- and 16-bit ISAexpansion cards. (See Figur
Fault ManagementFault Management features of Dell OpenManage include:Alerts to warn you about events generated by SMART drives on a local or remote sy
See "Using the ISA Configuration Utility," for instructions.NOTE: If you install a PCI or Plug and Play expansion card, your system automati
6. When the card is firmly seated in the connector and the card-mounting bracket is flush with the brackets on eitherside of it, secure the bracket w
be displayed at the next system start-up:ALERT! Cover was previously removed.10. To reset the chassis intrusion detector, enter the System Setup prog
80 MB 16 MB 64 MB128 MB 64 MB 64 MB128 MB 128 MB160 MB 128 MB 32 MB192 MB 128 MB 64 MB256 MB 128 MB 128 MBPerforming a Memory UpgradeTo perform a memo
5. Press <F2> to enter the System Setup program, and check the System Memory category.The system should have already changed the value in the Sy
Figure 6-8. Removing a DIMMAdding Video MemoryYou can upgrade video memory from 2 to 4 MB by installing a video-memory upgrade module. Upgrading the v
Replacing the System BatteryA 3.0-volt (V) CR2032 coin-cell battery installed on the system board maintains system configuration, date, and time infor
CAUTION: If you pry the battery out of its socket with a blunt object, be careful not to touch the systemboard with the object. Make certain that the
Installing Drives: Dell™ OptiPlex™ E1 Managed PCOverview Removing and Replacing Front-Panel Inserts Connecting DrivesInstalling a Drive in the 5.25-In
Figure 7-2. Removing the Front-Panel Insert for the 5.25-Inch BayTo replace the front-panel insert for the 5.25-inch bay, work from inside the cover.
and asset tracking after hours and on weekends when users are not using the systems and network traffic is at a minimum.To use the Wakeup On LAN featu
Figure 7-4. DC Power Cable ConnectorThe drive's interface connector is a card-edge connector or a header connector, as shown in Figure 7-5.Figure
The 5.25-inch drive bay can accommodate any of the following types of drives:A diskette drive or tape drive that uses the diskette/tape drive interfac
Figure 7-7. Removing the 5.25-Inch Drive Bracket5. Attach the bracket to the new drive.Turn the drive upside down, and locate the four screw holes ar
8. Connect a DC power cable to the power input connector on the back of the drive (see Figure 7-10).9. Connect the appropriate interface cable to th
drive as instructed in the tape-drive software documentation that came with the tape drive.NOTE: The tape drives sold by Dell come with their own oper
Turn the drive upside down, and locate the four screw holes around its perimeter. Orient the drive bracket so that the endlabeled "CONNECTOR"
11. Replace the expansion-card cage as instructed in "Replacing the Expansion-Card Cage".12. Replace the computer cover. Then reconnect yo
Technical Specifications: Dell™ OptiPlex™ E1 Managed PCTable A-1. Technical SpecificationsMicroprocessorMicroprocessor type Intel Celeron microprocess
DIMM sockets two, gold contactsDIMM capacities 16-, 32-, 64-, and 128-MB SDRAMMinimum RAM 16 MBMaximum RAM 256 MBBIOS address F0000hNIC ROM address C8
Video memory 2 MB SGRAM (upgradable to 4 MB)Maximum resolution 1600 x 1200 pixels, 256 colorsKey Combinations<Ctrl><Alt><Del> restar
The password feature enables you to set a user-defined password to restrict access to the system. Additional protection isavailable through the System
Storage -40 to 65C (-40 to 149F) Relative humidity 20% to 80% (noncondensing)Maximum vibration: Operating 0.25 G at 3 to 200 Hz at 1 o
ISA Configuration Utility Messages: Dell™ OptiPlex™ E1 ManagedPCOverview ICU Error Messages Configuration Manager MessagesOverviewThe ISA Configuratio
the driver resides. The default is c:\plugplay.At least onePlugand Play cardinyour system isnotconfigured duetoconflicts. Theseare marked"confige
The ICU hassuccessfullyconfigured allPlugand Play cardsinyour system.Forthe newconfiguration totakeeffect, save theconfiguration,thenreboot yoursystem
The conflictingresource was:resource.one at a time, beginning with the new card and resolving resourceconflicts as they arise. See "Removing a Ca
the card's defaults.NOTE: For the full name of an abbreviation or acronym used in this table, see the Glossary in the online System User's G
Configuration Manager.ERROR: Could not readNVS, Error=InternalError Code.An attempt to read theNVRAM failed.See the chapter titled "Getting Help&
2. Select the System Resources option fromthe View menu.The System Resource Usage dialogbox displays all resources currentlyused by the system.3. Se
WARNING: Boot Deviceconflict detected!CSN=Card Select NumberError=Error.One of the devices isattempting to use one ormore resources assignedto the sys
NOTES: As an Energy Star Partner, Dell Computer Corporation has determined that this product meets the Energy Starguidelines for energy efficiency.Any
More documents for Computers Dell OptiPlex E1

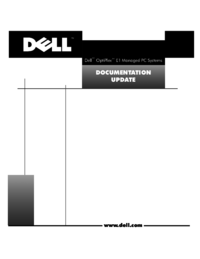

 (72 pages)
(72 pages) (2 pages)
(2 pages)







Comments to this Manuals