Dell 5310n Mono Laser Printer User Manual
Browse online or download User Manual for Printers Dell 5310n Mono Laser Printer. Dell 5310n Mono Laser Printer User Manual
- Page / 150
- Table of contents
- TROUBLESHOOTING
- BOOKMARKS




- About Your Printer 1
- Appendix 4
- Finding Information 6
- GNU License 7
- NO WARRANTY 12
- Notes, Notices, and Cautions 14
- Clearing Jams 15
- 202 Paper Jam Open Rear Door 18
- 23x and 24x Jams 19
- 27x Paper Jam Check Bin x 23
- Licensing Notice 25
- Windows 26
- Macintosh 27
- Linux/UNIX 28
- Linux System Requirements 29
- Removing Print Drivers 30
- Maintaining the Printer 31
- Maintaining Printer Supplies 32
- Replacing the Charge Rolls 35
- Replacing the Pick Rollers 41
- Supported Print Media 44
- Print Media Weights 46
- Selecting Print Media 47
- Letterhead 48
- Transparencies 49
- Envelopes 49
- Storing Print Media 51
- Avoiding Jams 52
- Paper Menu 53
- Configure MP 54
- Substitute Size 54
- Paper Texture 55
- Paper Weight 55
- Paper Loading 55
- Custom Types 56
- Universal Setup 56
- Bin Setup 56
- Reports 57
- Settings 58
- Finishing Menu 59
- Quality Menu 60
- Utilities Menu 61
- PostScript Menu 61
- PCL Emul Menu 61
- Security 63
- Network/Ports 63
- NetWare 65
- AppleTalk 65
- Verifying the IP Settings 74
- Shared Printing 76
- Share the Printer 77
- MacOS9.x 79
- Preamble 84
- WXWINDOWS LIBRARY LICENCE 88
- Order of Installation 89
- Installing a Duplex Unit 90
- Installing Printer Memory 94
- Installing Font ROMs 96
- Removing Font ROMs 97
- Printing 100
- Printing a Font Sample List 102
- Printing a Directory List 102
- Printing a Confidential Job 103
- Printing on Specialty Media 105
- Loading the Envelope Feeder 111
- Linking Trays 113
- Output bins available 114
- Linking output bins 115
- Regulatory Notices 116
- FCC Notices (U.S. Only) 117
- IC Notice (Canada Only) 117
- CE Notice (European Union) 118
- CE Mark Notice 118
- VCCI Notice (Japan Only) 119
- BSMI Notice (Taiwan Only) 120
- ENERGY STAR®Compliance 121
- Software Overview 126
- Driver Profiler 127
- Printer Status 128
- Printer Settings 128
- Copy Printer Settings 128
- Printing Statistics 128
- Printer Information 129
- Email Alert Setup 129
- Set Password 129
- Online Help 129
- Troubleshooting 130
- Solving Option Problems 132
- Solving Paper Feed Problems 132
- Wireless Network Settings 135
- Configuration Overview 138
- Advanced Mode 140
- Configuring WEP Encryption 141
- Manual configuration 142
- Certificate Management 143
- Operational Information 147
- Regulatory Information 147
- Canada. Industry Canada (IC) 148
- Radio Approvals 149
Summary of Contents
About Your Printer Identifying Your Printer Understanding the Operator Panel Using the Operator Panel Menus Identifying Your Printer The pr
This license, the Lesser General Public License, applies to some specially designated software packages--typically libraries--of the Free Software Fou
Printing Sending a Job to Print Canceling a Print Job Printing the Menu Settings Page Printing a Network Setup Page Printing a Font Sampl
¡ Canceling a Job From the Desktop l Canceling a Job From a Macintosh Computer ¡ Canceling a Print Job From a Computer Running Mac OS 9 ¡ Cance
When you send a job to print, the printer icon for your selected printer appears in the dock. 1. Open Applications®Utilities, and then double-clic
3. Press the Down arrow button until appears next to Reports, and then press the Select button . 4. Press the Down arrow button until appe
Printing and Deleting Held jobs Held jobs (Verify Print, Reserve Print, or Repeat Print) are printed or deleted from the printer operator panel and
The job will print or be deleted according to the type of print job and action you selected. Printing on Specialty Media Media is paper, card stock,
2. Squeeze the side guide tab, and slide the guide to the outer edge of the tray. 3. Squeeze the rear guide tab, and slide the guide to the cor
6. Squeeze the side guide tab, and slide the guide toward the inside of the tray until it lightly rests against the edge of the media. 7. Inser
This saves this setting as the new user default, and the printer returns to Ready. Loading the Multipurpose Feeder The multipurpose feeder can hold
3. Slide the width guide to the far right. 4. Flex the sheets or envelopes back and forth to loosen them, then fan them. Do not fold or crease t
A "library" means a collection of software functions and/or data prepared so as to be conveniently linked with application programs (which u
Loading paper, transparencies, or envelopes l Load paper or transparencies with the left edge of the stack against the stack height label and with t
Closing the Multipurpose Feeder 1. Remove print media from the multipurpose feeder. 2. Push the extension tray in. 3. Close the multipurpose f
2. Lift the envelope weight back toward the printer. It stays in place. 3. Slide the width guide to the far right. 4. Flex a stack of envelo
6. Slide the width guide to the left until it lightly touches the stack. Make sure the envelopes do not buckle. 7. Lower the envelope weight to
For example, if you have the same size and type of print media loaded in tray 2 and tray 4, the printer selects print media from tray 2 until it becom
Linking output bins Linking output bins lets you create a single output source so the printer can automatically switch output to the next available
Regulatory Notices FCC Notices (U.S. Only) IC Notice (Canada Only) CE Notice (European Union) CE Mark Notice Simplified Chinese Class A W
FCC Notices (U.S. Only) Most Dell devices are classified by the Federal Communications Commission (FCC) as Class B digital devices. To determine whi
CE Notice (European Union) Marking by the symbol indicates compliance of this Dell device to the EMC Directive 89/336/EEC and the Low Voltage D
Simplified Chinese Class A Warning Notice (China Only) On Class A systems, the following warning will appear near the regulatory label: Warning:
portions of the Library, and distribute that work under terms of your choice, provided that the terms permit modification of the work for the customer
If the regulatory label includes the following marking, your device is a Class A product: Class B ITE This is a Class B product based on the
If you find a or mark on the regulatory label on the bottom, side, or back panel of your device, the following section is applicable: NOM Inf
The EPA's ENERGY STARprogram is a joint effort between the EPA and manufacturers to reduce air pollution by promoting energy-efficient prod
I EU betyr denne etiketten at dette produktet ikke skal kastes sammen med
Software Overview Set IP Address Utility Dell Printer Software Uninstall Driver Profiler Dell Printer Confi
The Set IP Address Utility lets you set up an IP address and other important IP parameters. To set the IP Address manually: 1. Launch the Dell Print
If you fill out printer inventory reports requiring the asset tag number of all of the printers in your area, the Dell Printer Configuration Web Too
Printer Information Get the information you need for service calls, inventory reports, or the status of current memory and engine code levels. Email
YOU ASSUME THE COST OF ALL NECESSARY SERVICING, REPAIR OR CORRECTION. 16.IN NO EVENT UNLESS REQUIRED BY APPLICABLE LAW OR AGREED TO IN WRITING WILL A
Troubleshooting Understanding Printer Messages Checking an Unresponsive Printer Solving Printing Problems Solving Option Problems Solving
l You are using the wrong printer driver or are printing to a file. ¡ Verify you are using the printer driver associated with the printer. ¡
Solving Option Problems If an option does not operate correctly after it is installed or if it quits working: l Turn the printer off, wait for abo
Solving Print Quality Problems The information in the following table may help you solve print quality problems. If these suggestions do not correct
l Enable Enhance Fine Lines. l If you are using downloaded fonts, verify the fonts are supported by the printer, the host computer, and the software
Installing the Optional Wireless Card Minimum Requirements for Setup Wireless Network Settings Installing the Optional Wireless Card Config
To install the wireless card: 1. Open the side door. 2. Locate the card connector on the system board. 3. Remove the screw and the cover pla
8. Attach the antenna to the option card. Make sure to tighten the connector until the antenna is attached securely, as a loose connection can resu
Configuring the Optional Wireless Card (Windows) Configuration Overview After the internal wireless print server has been installed in a printer,
1. Select the appropriate Network Name (SSID). Wireless Configurations Found on Your Computer l If existing wireless configurations are found on the
Dell™LaserPrinter5210n/5310nUser'sGuide Click the links to the left for information on the features and operation of your printer. Fo
Advanced Mode The Advanced Mode home screen provides additional options for using the Wireless Setup Utility. Clicking Wizard Mode will revert the
b. Confirm the password. c. Click Install CA Certificate. d. Enter the path to the correct CA certificate, or click Browse to select the certi
The easiest way to change settings in the wireless print server is through the embedded Web server. For this to work, the printer must be successful
If the computer IP address is not within the same range as the print server, the IP address will need to changed so that it is within the appropriate
The option to set the Network Name (SSID) and Network Mode (Ad-Hoc or Infrastructure) using the printer operator panel is available for certain printe
6. Once the print server internal Web page loads, in the left-hand column, click Configuration. 7. Under Other Settings, click Network/Ports. 8. Un
Once the print server has been configured, insert the Drivers and Utilities CD. Click Network Installation — Install the printer for use on a network.
Regulatory Notices for Wireless Option Operational Information Wireless interoperability The Dell 5210 / 5310 Wireless Option is designed to be i
High power radars are allocated as primary users of the 5.25 GHz to 5.35 GHz and 5.65 GHz to 5.85 GHz bands. These radar stations can cause interfer
Clearing Jams Identifying Jams Clearing Printer Jams By carefully selecting print media and loading it properly, you should be able to avoid
It is important to ensure that you only use your radio device in countries where the device is approved for use. To determine whether you are allowed
Although there are several places a jam can occur, clearing the paper path is fairly easy depending on the jam message or messages displayed on the
5. Pull the print media up and toward you. 6. Align and reinstall the toner cartridge. 7. Close the top front cover. 8. Close the multip
9. Press the Select button . 202 Paper Jam Open Rear Door 1. If the paper is exiting the printer, pull the media straight out, and press the Sele
23x Paper Jam Open Duplex Rear Door 1. Open the duplex rear door. 2. Remove the jammed media. Depending on the media location, pull the media eit
Understanding the Operator Panel NOTE: You can install up to four optional paper trays, or three trays and a duplex unit.Number: Part: 1 Outp
2. Open the duplex tray, and remove the media by pulling up. 3. Open any optional trays beginning at the top, and remove any jammed media. Pull
2. Flex, fan, and restack the media. 3. Load the print media. 4. Slide the side guide toward the inside of the tray until it lightly rests a
2. Remove all envelopes. If the jammed envelope has entered the printer and cannot be pulled out, remove the envelope feeder. a. Lift the envel
6. Lower the envelope weight. 7. Press the Select button . 27x Paper Jam Check Bin x To clear a jam in the output expander: 1. If the paper
3. Remove the jammed media. 4. Close the output bin rear doors, and make sure all doors are secure. 5. Press the Select button .
Licensing Notice The printer resident software contains: l Software developed and copyrighted by Dell and/or third parties l Dell modified
Installing Drivers for Local Printing Windows Macintosh Linux/UNIX A local printer is a printer attached to one computer using a USB or par
In all others, click Start®Settings®Printers. 3. Double-click Add Printer. 4. Click Next. 5. Select Local printer attached to this computer, and the
c. Choose the appropriate language, and click Continue. d. Click Continue after viewing the Readme file. e. Click Continue after viewing the lice
l SuSE Linux Linux System Requirements Printer drivers has minimum Linux installation space requirements of 70MB in /usr/local. Installing on RedH
Using the Operator Panel Menus A number of menus are available to make it easy for you to change printer settings. The table shows the menu index on
a. To accept the defaults, press Enter. b. To answer yes/no questions, type y, n, or ? , and then press Enter. c. When a message appears telling
Maintaining the Printer Moving the Printer Maintaining Printer Supplies Replacing the Toner Cartridge Replacing Maintenance Kit Items Per
must be securely fastened to its pallet. Do not use a shipping or transport method that requires the printer to be shipped without a pallet. The print
Replacing the Toner Cartridge The printer operator panel alerts you when the toner is low. You can still print for a short time while this message i
3. Pull the print cartridge up and out of the printer. 4. Unpack the new toner cartridge. Remove and discard the print cartridge's protecti
7. Close the top front cover. 8. Close the multipurpose feeder. Replacing Maintenance Kit Items Replacing the Charge Rolls Order a new cha
3. Push the release latch to the right to open the top front cover. 4. Pull the print cartridge up and out of the printer. 5. Attach the cardb
9. Pull the charge roll to the right and out of the printer. 10. Align the blue tab on the left side of the charge roll with its hole in the arm
13. Remove the cardboard cover retainer. 14. Reinstall the print cartridge into the printer. 15. Close the top front cover. 16. Close th
17. Plug the printer power cord into a properly grounded electrical outlet. Replacing the Transfer Roller Order a new transfer roller when light
Appendix Dell Technical Support Policy Contacting Dell Warranty and Return Policy Dell Technical Support Policy Technician-assisted technic
7. Lift the transfer roll and pull it straight out of the printer. Set it aside. 8. Remove any packaging from the new transfer roller. 9. Loc
12. Close the top front cover. 13. Close the multipurpose feeder. 14. Plug the printer power cord into a properly grounded electrical outlet
3. Press on the end of the tab. 4. Pull the pick roller off the arm. 5. Repeat step 3 and step 4 on the other side to remove the other pick
12. Repeat step 10 and step 11 to install the other pick roller. 13. Gently release the pick roller arm. 14. Insert the standard tray.
Understanding Paper and Specialty Media Guidelines Supported Print Media Selecting Print Media Storing Print Media Avoiding Jams Print me
JIS B5 7.17 x 10.1 in. (182 x 257 mm) Letter 8.5 x 11 in. (216 x 279 mm) Legal 8.5 x 14 in. (216 x 356 mm) Executive 7.25 x 10.5 in. (184 x 267 mm) Fo
Print Media Weights Optional 500-sheet drawer A4 8.27 x 11.7 in. (210 x 297 mm) A5 5.83 x 8.27 in. (148 x 210 mm) JIS B5 7.17 x 10.1 in. (182 x 257 m
Selecting Print Media Selecting the appropriate print media for the printer helps you avoid printing problems. The following sections contain guidel
The following papers are not recommended for use with the printer: l Some chemically treated papers used to make copies without carbon paper, also k
-sheet trays and
BSD License and Warranty Statements Copyright (c) 1991 The Regents of the University of California. All rights reserved. Redistribution and use
using with the printer before buying large quantities. See Loading the Multipurpose Feeder and Loading the Envelope Feeder for instructions on loading
l Do not use label sheets with a slick backing material. l Use full label sheets. Partial sheets may cause labels to peel off during printing, res
Avoiding Jams Use appropriate print media (paper, transparencies, labels, and card stock) to help ensure trouble-free printing. See Supported Print
Understanding the Operator Panel Menus Paper Menu Reports Settings Security Network/Ports A number of menus are available to make it ea
Configure MP This menu selection is used to configure the multipurpose feeder as another paper tray or manual feeder. If you link the multipurpose f
Paper Texture This menu selection is used to set the media texture for each of the defined media types. This allows the printer to optimize the prin
Custom Types This menu selection is used to define a name for each custom paper type. You can assign names from the operator panel. Universal Setup
Reports Menu Settings Page This menu selection prints a menu settings page. Device Statistics This menu selection displays the printer statistics
Print Fonts This menu selection prints a list of the fonts stored in the printer. Settings Setup Menu Use this menu selection to configure a vari
Finishing Menu Use this menu selection to define how the printer delivers the printed output. When the timer expires, any partially formatted page
Finding Information What are you looking for? Find it here l Drivers for my printer l My User's Guide Drivers and Utilities CD Use the C
Quality Menu Bind how the printing on the back of the sheet (even-numbered pages) is oriented in relation to the printing on the front (odd-numbered
Use this menu selection to change settings that affect print quality and save toner. Utilities Menu Use this menu selection to change printer setti
displayed in the Font Name menu item. Disk Displays all fonts downloaded to printer RAM. Flash Displays all fonts stored in flash memory. Download Dis
Security This menu selection is used to set security levels on individual print jobs requiring a PIN. Network/Ports TCP/IP This menu section is u
Standard USB and USB <x> Use this menu selection to change printer settings affecting a Universal Serial Bus (USB) port (USB<x>). Para
NetWare Use this menu selection to view or change the printer NetWare settings. AppleTalk Use this menu selection to view or change the printer A
Menu selection: Purpose: Values: View Name Displays the assigned AppleTalk name. Selecting View Name displays the AppleTalk name on the operator pane
Understanding the Operator Panel Messages The printer operator panel displays messages describing the current state of the printer and indicates
Press the Select button to clear the message and continue printing. You must install different flash memory before you c
88 Toner is low l Replace the toner cartridge. For more information, see Replacing the Toner Cartridge. l Press the Select button to clear the mess
GNU License GENERAL PUBLIC LICENSE Version 2, June 1991 Copyright (C) 1989, 1991 Free Software Foundation, Inc. 59 Temple Place, Suite 330, B
Cancel not available Wait for the message to clear. Cancelling Wait for the message to clear. l Press the Select butto
Internal System Error Reload Bookmarks l Reload the Bookmarks. l Press the Select button to clear the message and continue printing. Internal Syst
Reattach bins <x> - <y> l Turn the printer off and back on. ¡ If the error recurs, turn the printer off, unplug the power cord from the wa
Installing Drivers for Network Printing Printing a Network Setup Page Assigning a Printer IP Address Verifying the IP Settings Windows M
8. Press the Down arrow button until appears next to Gateway, and then press the Select button . 9. Using the numeric pad, enter the IP gateway
For remote installation: a. Select Install printer on one or more remote computers, and then click Next. b. Enter your Administrator user name an
1. Turn on your computer and insert the Drivers and Utilities CD. The Drivers and Utilities CD should automatically launch. This may take a few second
You can use Microsoft's Point and Print or Peer-to-Peer methods to share a printer on the network with a USB or parallel cable connection. To u
If you use the Peer-to-Peer method, the printer driver is fully installed on each client computer. Network clients retain control of driver modifica
1. Open Finder, click Applications, and click Utilities. 2. Double-click Print Center or Printer Setup Utility. 3. Choose Add Printer from the "
2. You may copy and distribute verbatim copies of the Program's source code as you receive it, in any medium, provided that you conspicuously and
Zone. 3. Select the new printer from the list. 4. To know which printer to select, look on the Network Setup page under the "AppleTalk" he
1. Read Before Installing. 2. Mount the CD. 3. Change your directory to the package file directory. If you mounted your CD-ROM to /mnt/cdrom: #
Depending on your operating system, you mark the printer drivers packages for removal after you start the program, or you type the names of the prin
Other Third-Party Licenses (Software) The Apache Software License, Version 1.1 Copyright (c) 2000 The Apache Software Foundation. All rights reser
"This product includes software developed by the JDOM Project (http://www.jdom.org/)." Alternatively, the acknowledgment may be graphical
Finally, any free program is threatened constantly by software patents. We wish to avoid the danger that companies distributing free software will ind
considered independent and separate works in themselves, then this License, and its terms, do not apply to those sections when you distribute them as
10.Each time you redistribute the Library (or any work based on the Library), the recipient automatically receives a license from the original licenso
<signature of Ty Coon>, 1 April 1990 Ty Coon, President of Vice That's all there is to it! wxWindows Library Licence, Version 3 Copyr
Installing and Removing Options Order of Installation Installing a 250-Sheet or 500-Sheet Drawer Installing a Duplex Unit Installing an Out
Foundation. If the Program does not specify a version number of this License, you may choose any version ever published by the Free Software Foundatio
2. Place the support unit on top of any previously installed drawers or the table or printer cabinet where you plan to use the printer. The tab,
1. Place the duplex unit on top of any installed drawers or the table or printer cabinet where you plan to use the printer. The tab, round peg, and s
After you carefully unpack the output expander, install it immediately; otherwise, the edges of the mounting brackets could damage tabletops or f
5. Slide the lower tabs on the tray into the lower slots on the output expander. 6. Rotate the tray up until the upper tabs snap into the upper
The envelope feeder tilts downward at a slight angle when it is installed properly. Installing Printer Memory Installing a Printer Memory Card 1.
6. Make sure each latch fits over the notch on the end of the card. 7. Close the side door. Removing a Printer Memory Card 1. Open the side
3. Pull the memory card out of the connector. Avoid touching the connection points along the edge of the card. 4. Place the card into the origin
2. Unpack the Font ROM. 3. Holding the Font ROM by the locking clips, align the plastic pins on the card with the holes on the system board. 4
1. Open the side door. 2. Squeeze the Font ROM locking clips. 3. Pull the card out. Avoid touching the metal pins on the bottom of the card.
More documents for Printers Dell 5310n Mono Laser Printer






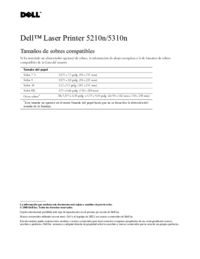


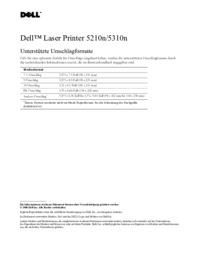
 (1 pages)
(1 pages)







Comments to this Manuals