Dell B3465dnf Mono Laser Multifunction Printer User Manual
Browse online or download User Manual for Printers Dell B3465dnf Mono Laser Multifunction Printer. Dell B3465dnf Mono Laser Multifunction Printer User Manual
- Page / 315
- Table of contents
- TROUBLESHOOTING
- BOOKMARKS




- User's Guide 1
- Contents 2
- Contents 3 3
- Contents 4 4
- Contents 5 5
- Contents 6 6
- Safety information 7
- Learning about the printer 9
- Printer configurations 11
- Basic model 12
- Using the Embedded Web Server 13
- Using the ADF 14
- Using the scanner glass 14
- Understanding the home screen 16
- Features 17
- Other touch-screen buttons 18
- For Windows users 20
- For Macintosh users 20
- Customizing the home screen 21
- Setting up Card Copy 22
- Using MyShortcut 23
- Setting up Multi Send 24
- Setting up Scan to Network 24
- Additional printer setup 27
- 1 Memory card connector 28
- 2 Option card connector 28
- 3 Printer hard disk connector 28
- Installing a memory card 29
- Installing an optional card 30
- Additional printer setup 31 31
- 3 Unpack the ISP kit 33
- Additional printer setup 34 34
- Additional printer setup 35 35
- Additional printer setup 36 36
- 14 Close the shield 38
- Removing a printer hard disk 41
- Installing hardware options 42
- Attaching cables 45
- Networking 46
- Verifying printer setup 50
- Loading trays 51
- One‑sided printing 55
- Two‑sided (duplex) printing 55
- 6 Insert the tray 56
- Linking and unlinking trays 62
- Assigning a custom paper type 63
- Configuring a custom name 63
- Using specialty media 65
- Tips on using labels 66
- Tips on using card stock 66
- Smoothness 67
- Moisture content 67
- Grain direction 67
- Fiber content 68
- Storing paper 69
- Supported paper sizes 70
- Printing 74
- Printing from a flash drive 75
- Making copies 81
- Copying photos 82
- Copying on specialty media 82
- Customizing copy settings 83
- Copying different paper sizes 84
- Reducing or enlarging copies 85
- Adjusting copy quality 86
- Collating copies 86
- Collated Not collated 87
- Creating a custom copy job 88
- Placing information on copies 89
- Canceling a copy job 89
- Save As Shortcut 91
- E-mailing 92
- Creating an e-mail shortcut 93
- E-mailing a document 94
- Customizing e-mail settings 95
- Canceling an e-mail 96
- Setting up the printer to fax 99
- Initial fax setup 100
- Choosing a fax connection 101
- Sending a fax 113
- Creating shortcuts 116
- Customizing fax settings 116
- Viewing a fax log 117
- Blocking junk faxes 117
- Canceling an outgoing fax 118
- Holding and forwarding faxes 118
- Understanding the fax options 119
- Resolution 120
- Darkness 120
- Delayed Send 120
- Page Setup 120
- Scan Preview 120
- Using the advanced options 121
- Scanning 122
- Scanning to an FTP address 123
- ADF Scanner glass 124
- Setting up Scan to Computer 125
- Scanning to a flash drive 125
- Menus list 129
- Paper menu 130
- Configure MP menu 133
- Substitute Size menu 134
- Paper Texture menu 134
- Paper Weight menu 135
- Paper Loading menu 137
- Custom Types menu 138
- Custom Names menu 138
- Custom Scan Sizes menu 139
- Universal Setup menu 139
- Reports Menu 140
- Network/Ports menu 141
- Reports menu 142
- Network Card menu 143
- TCP/IP menu 143
- IPv6 menu 144
- Wireless menu 145
- AppleTalk menu 146
- Standard USB menu 146
- SMTP Setup menu 148
- Security menu 149
- Confidential Print menu 151
- Security Audit Log menu 152
- Set Date/Time menu 153
- Settings menu 154
- Copy Settings menu 163
- Fax Settings menu 166
- E‑mail Settings menu 174
- FTP Settings menu 179
- Scan Settings 183
- Print Settings 186
- Setup menu 187
- Finishing menu 189
- Quality menu 191
- Job Accounting menu 192
- Utilities menu 193
- XPS menu 194
- PDF menu 194
- PostScript menu 194
- PCL Emul menu 195
- HTML menu 197
- Image menu 198
- Help menu 199
- Use both sides of the paper 200
- Avoid paper jams 200
- Reducing printer noise 201
- Adjusting Sleep mode 202
- Using Hibernate mode 202
- Setting Hibernate Timeout 203
- Using Schedule Power Modes 203
- Recycling 204
- Securing the printer 205
- Erasing non‑volatile memory 206
- Maintaining the printer 209
- Cleaning the scanner glass 210
- Ordering supplies 211
- Storing supplies 212
- Replacing supplies 213
- Replacing the imaging unit 214
- 8 Close the front door 216
- 1 Open the stapler door 217
- 8 Close the stapler door 218
- Moving the printer 219
- Shipping the printer 220
- Managing the printer 221
- Setting up e‑mail alerts 222
- Viewing reports 222
- 4 Click Submit 223
- Clearing jams 224
- Load paper properly 224
- Use recommended paper 225
- Clearing jams 228 228
- 9 Close the front door 231
- Pull out the tray completely 232
- Clearing jams 232 232
- 4 Insert the tray 233
- Paper jam in the finisher bin 235
- Open the finisher rear door 236
- Clearing jams 236 236
- 4 Close the narrow door 237
- Staple jam in the finisher 238
- Close the staple access door 239
- Clearing jams 239 239
- Troubleshooting 240
- Check tray [x] connection 241
- Close front door 241
- Close rear door 241
- Close finisher rear door 241
- Defective flash detected [51] 242
- Disk full [62] 242
- The printer is not responding 254
- • The USB symbol on 255
- • The appropriate 255
- Printer display is blank 256
- Cannot detect internal option 257
- Tray problems 258
- Cannot detect memory card 259
- Paper frequently jams 260
- Solving print problems 261
- Print jobs do not print 262
- Troubleshooting 263 263
- Troubleshooting 264 264
- Troubleshooting 265 265
- Incorrect characters print 266
- Tray linking does not work 267
- Large jobs do not collate 267
- Unexpected page breaks occur 268
- Troubleshooting 269 269
- Clipped pages or images 270
- 1 Remove the toner cartridge 271
- 2 Remove the imaging unit 271
- Gray background on prints 272
- Incorrect margins on prints 273
- Paper curl 274
- Print irregularities 275
- Troubleshooting 276 276
- Print is too dark 277
- Print is too light 278
- Skewed print 279
- Troubleshooting 280 280
- Troubleshooting 281 281
- Leading edge 282
- Trailing edge 282
- Troubleshooting 283 283
- Troubleshooting 284 284
- Toner specks appear on prints 285
- Toner rubs off 286
- Uneven print density 286
- Copier does not respond 287
- Scanner unit does not close 287
- Poor copy quality 288
- Troubleshooting 289 289
- Solving fax problems 290
- Caller ID is not shown 291
- Cannot send or receive a fax 291
- Troubleshooting 292 292
- Troubleshooting 293 293
- Troubleshooting 294 294
- Troubleshooting 295 295
- Solving scanner problems 296
- Scan job was not successful 297
- Poor scanned image quality 299
- Cannot scan from a computer 300
- Troubleshooting 301 301
- Contacting technical support 302
- Appendix 303
- Warranty and Return Policy 304
- Numerics 305
Summary of Contents
Dell B3465dn-dnf Laser MFPUser's GuideMarch 2014 www.dell.com | dell.com/support/printersTrademarksInformation in this document is subject to cha
What are you looking for? Find it here• Software and Drivers—Certified drivers for your printer andinstallers for Dell printer software• Readme files—
Initial fax setupMany countries and regions require outgoing faxes to contain the following information in a margin at the top or bottomof each transm
Choosing a fax connectionScenario 1: Standard telephone lineSetup 1: Printer is connected to a dedicated fax lineTo connect:1 Connect one end of the t
Setup 2: Printer is sharing the line with an answering machineConnected to the same telephone wall jackPHONELINETo connect:1 Connect one end of the te
Connected to different wall jacksPHONELINETo connect:1 Connect one end of the telephone cable that came with the printer to the port of the printer.
Setup 3: Printer is sharing the line with a telephone subscribed to voice mail service02To connect:1 Connect one end of the telephone cable that came
Scenario 2: Digital Subscriber Line (DSL)A Digital Subscriber Line splits your regular telephone line into two channels: voice and Internet. Telephone
Scenario 3: VoIP telephone serviceTo connect:1 Connect one end of a telephone cable to the port of the printer.2 Connect the other end of the cable
Scenario 4: Digital telephone service through a cable providerSetup 1: Printer is connected directly to a cable modem1 Connect one end of the telephon
Setup 2: Printer is connected to a wall jack; cable modem is installed elsewhere in the facility1 Connect one end of the telephone cable that came wit
If the wall jack or equipment in your facility is not compatible with this type of connection, then you need to use atelephone adapter. An adapter for
4321511 Right side 304.8 mm (12 in.)2 Front 508 mm (20 in.)3 Left side 203.2 mm (8 in.)4 Rear 203.2 mm (8 in.)5 Top 800 mm (31.49 in.)Printer configur
Connecting the printer to a non‑RJ‑11 wall jackLINEEXT1 Connect one end of the telephone cable that came with printer to the port of the printer.2 C
Connecting the printer to a wall jack in GermanyThe German wall jack has two kinds of ports. The N ports are for fax machines, modems, and answering m
Note: Do not remove the adapter plug from the port of the printer if you are connecting to a serial or cascadedtelephone system.Connecting to a dist
Setting the date and timeYou can set the date and time so that they are printed on every fax you send.1 Open a Web browser, and then type the printer
3 From the home screen, touch Fax.4 Enter the fax number or a shortcut.Note: To add recipients, touch Next number, and then enter the recipient's
• The ADF indicator light comes on when the paper is loaded properly.2 If you are loading a document into the ADF tray, then adjust the paper guides.3
Creating shortcutsCreating a fax destination shortcut using the Embedded Web ServerAssign a shortcut number to a single fax number or a group of fax n
Notes:• Do not load postcards, photos, small items, transparencies, photo paper, or thin media (such as magazineclippings) into the ADF tray. Place th
• If you are using a proxy server, then temporarily disable it to load the Web page correctly.2 Click Settings > Fax Settings > Analog Fax Setup
3 From the Held Fax Mode menu, select one of the following:• Off• Always On• Manual• Scheduled4 If you selected Scheduled, then continue with the foll
Basic model12345671 Display2 Automatic document feeder (ADF)3 ADF tray4 ADF bin5 Standard bin6 Multipurpose feeder7 Standard 550‑sheet trayNote: A loc
Select from the following content sources:• Color Laser—The original document was printed using a color laser printer.• Inkjet—The original document w
Using the advanced optionsSelect from the following settings:• Advanced Imaging—This adjusts the Background Removal, Color Balance, Color Dropout, Con
ScanningYou can use the printer to send a file to an FTP address. You can type the e‑mail address, use a shortcut number, oruse the address book. You
Creating an FTP shortcut using the printer control panel1 From the home screen, navigate to:FTP > FTP > type the FTP address > > type a n
• The ADF indicator light comes on when the paper is loaded properly.2 If you are loading a document into the ADF tray, then adjust the paper guides.3
4 Select a location on your computer where you want to save the scan image.5 Type a scan name, and then a user name.Note: The scan name is the name th
• The ADF indicator light comes on when the paper is loaded properly.2 If you are loading a document into the ADF tray, then adjust the paper guides.3
Select one of the following:• PDF—Use to create a single file with multiple pages.• Secure PDF—Use to create an encrypted PDF file that protects the f
Using the advanced optionsSelect from the following settings:• Advanced Imaging—This adjusts the Background Removal, Color Balance, Color Dropout, Con
Understanding the printer menusMenus listPaper Menu Reports Network/Ports SecurityDefault SourcePaper Size/TypeConfigure MPSubstitute SizePaper Textur
Configured model2111 Optional 550‑sheet tray2 Optional staplerUsing the Embedded Web ServerNote: This feature is available only in network printers or
Paper menuDefault Source menuUse ToDefault SourceTray [x]Multipurpose FeederManual PaperManual EnvelopeSet a default paper source for all print jobs.N
Use ToTray [x] TypePlain PaperCard StockTransparencyRecycledLabelsVinyl LabelsBondEnvelopeRough EnvelopeLetterheadPreprintedColored PaperLight PaperHe
Use ToMultipurpose Feeder TypePlain PaperCard StockTransparencyRecycledLabelsVinyl LabelsBondEnvelopeRough EnvelopeLetterheadPreprintedColored PaperLi
Use ToManual Paper TypePlain PaperCard StockTransparencyRecycledLabelsVinyl LabelsBondLetterheadPreprintedColored PaperLight PaperHeavy PaperRough/Cot
Substitute Size menuUse ToSubstitute SizeOffStatement/A5Letter/A4All ListedSubstitute a specified paper size if the requested paper size is not availa
Use ToRough Envelope TextureRoughSpecify the relative texture of the rough envelopes loaded.Letterhead TextureSmoothNormalRoughSpecify the relative te
Use ToTransparency WeightLightNormalHeavySpecify the relative weight of the transparencies loaded.Note: Normal is the factory default setting.Recycled
Use ToRough/Cotton WeightLightNormalHeavySpecify the relative weight of the cotton or rough paper loaded.Note: Normal is the factory default setting.C
Use ToHeavy LoadingDuplexOffDetermine and set two-sided printing for all print jobs that specifyHeavy as the paper type.Rough/Cotton LoadingDuplexOffD
Custom Scan Sizes menuUse ToCustom Scan Size [x]Scan Size NameWidthHeightOrientationPortraitLandscape2 scans per sideOffOnSpecify a custom scan size n
Understanding the basic functions of the scanner• Make quick copies or set the printer to perform specific copy jobs.• Send a fax using the printer co
Use ToFeed DirectionShort EdgeLong EdgeSpecify the feed direction if the paper can be loaded in either direction.Notes:• Short Edge is the factory def
Use ToPrint Directory Print a list of all the resources stored in an optional flash memory card or printerhard disk.Notes:• Job Buffer Size must be se
Use ToNPA ModeOffAutoSet the printer to perform the special processing required for bidirectionalcommunication following the conventions defined by th
Network Card menuTo access the menu, navigate to either of the following:• Network/Ports > Standard Network > Standard Network Setup > Networ
Use ToEnable BOOTPOnOffSpecify the BOOTP address assignment setting.Note: On is the factory default setting.Enable AutoIPYesNoSpecify the Zero Configu
Use ToAuto ConfigurationOnOffSpecify whether or not the wireless network adapter accepts theautomatic IPv6 address configuration entries provided by a
Use ToView Security Mode View the encryption method for the wireless network.AppleTalk menuNote: This menu appears only in printer models that are con
Use ToNPA ModeOnOffAutoSet the printer to perform the special processing required for bidirectionalcommunication following the conventions defined by
Use ToENA Gatewayyyy.yyy.yyy.yyySet the gateway information for an external print server.Note: This menu is available only when the printer is attache
Use ToDevice‑Initiated E‑mailNoneUse Device SMTP CredentialsSpecify what credentials will be used when communicating to the SMTPserver.Notes:• None is
Understanding the printer control panelUsing the printer control panel12345678Use the To1 Display• View the printer status and messages.• Set up and o
Use ToEdit Access ControlsAdministrative MenusFunction AccessManagementSolutionsCancel jobs at the DeviceControl access to printer menus, firmware upd
Use ToLDAP Certificate VerificationDemandTryAllowNeverAllow the user to request a server certificate.Notes:• “Demand” means a server certificate is re
Use ToVerify Job ExpirationOff1 hour4 hours24 hours1 weekSet a limit on how long the printer stores print jobs needing verification.Reserve Job Expira
Use ToDelete LogYesNoSpecify whether or not audit logs are deleted.Note: Yes is the factory default setting.Configure LogEnable AuditYesNoEnable Remot
Use ToEnable AuthenticationOnOffChange the authentication setting to On or Off.Note: Off is the factory default setting.Settings menuGeneral Settings
Use ToEco-ModeOffEnergyEnergy/PaperPaperMinimize the use of energy, paper, or specialty media.Notes:• Off is the factory default setting. This resets
Use ToKeyboardKeyboard TypeEnglishFrancaisFrancais CanadienDeutschItalianoEspanolGreekDanskNorskNederlandsSvenskaSuomiPortugueseRussianPolskiSwiss Ger
Use ToDisplayed InformationLeft sideRight sideCustom Text [x]Specify what is displayed in the upper corners of the home screen.For the Left side and R
Use ToHome screen customizationChange LanguageCopyCopy ShortcutsFaxFax ShortcutsE‑mailE‑mail ShortcutsFTPFTP ShortcutsSearch Held JobsHeld JobsUSB Dri
Use ToAudio FeedbackButton FeedbackOnOffVolume1–10Set the audio volume for the buttons.Notes:• On is the factory default setting for Button Feedback.•
Indicator light Printer statusSolid green The printer is on, but idle.Blinking red The printer requires user intervention.Sleep button light Printer s
Use ToTimeoutsStandby ModeDisabled1–240Set the amount of time before the printer enters a lower powerstate.Note: 15 minutes is the factory default set
Use ToTimeoutsPrint TimeoutDisabled1–255Set the amount of time the printer waits to receive an end‑of‑jobmessage before canceling the rest of the prin
Use ToPrint RecoveryJam RecoveryOnOffAutoSpecify whether the printer reprints jammed pages.Notes:• Auto is the factory default setting. The printer re
Copy Settings menuUse ToContent TypeTextGraphicsText/PhotoPhotoSpecify the content of the original document.Note: Text/Photo is the factory default se
Use ToOriginal SizeLetterLegalExecutiveFolioStatementOficio (Mexico)UniversalAuto Size SenseMixed SizesA4A5A6JIS B5Custom Scan Size [x]Book OriginalBu
Use ToHeader/Footer[Location]OffDate/TimePage numberCustom textPrint onAll pagesFirst page onlyAll but first pageCustom textSpecify the header or foot
Use ToColor DropoutColor DropoutNoneRedGreenBlueDefault Red Threshold0–255Default Green Threshold0–255Default Blue Threshold0–255Specify which color t
Use ToFax Name Specify the name of the fax in the printer.Fax Number Specify the number assigned to the fax.Fax IDFax NameFax NumberSpecify how the fa
Use ToFax Cover PageFax Cover PageOff by defaultOn by defaultNever useAlways useInclude to FieldOnOffInclude from FieldOnOffFromInclude Message FieldO
Use ToOriginal SizeLetterLegalExecutiveFolioStatementOficio (Mexico)UniversalAuto Size SenseMixed SizesA4A5A6JIS B5Custom Scan Size [x]Book OriginalBu
Touch To9 Bookmarks Create, organize, and save a set of bookmarks (URL) into a tree view of folders and file links.Note: The tree view supports only b
Use ToDialing Prefix RulesPrefix Rule [x]Establish a dialing prefix rule.Automatic Redial0–9Specify the number of times the printer tries to send the
Use ToBackground Removal‑4 to 4Adjust the amount of background visible on a scanned image.Note: 0 is the factory default setting.Contrast0–5Best for c
Use ToAuto ReductionOnOffScale an incoming fax job so that it fits the size of the paper loaded in the designatedfax source.Note: On is the factory de
Use ToBlock No Name FaxOffOnEnable blocking of incoming faxes sent from devices with no station ID or fax IDspecified.Note: Off is the factory default
Use ToRinger VolumeOffOnControl the fax speaker ringer volume.Note: On is the factory default setting.Use ToAll RingsSingle Ring OnlyDouble Ring OnlyT
Use ToE‑mail Server SetupWeb Link SetupServerLoginPasswordPathFile NameWeb LinkDefine the e‑mail server path name, for example: /directory/path.Notes:
Use ToOrientationPortraitLandscapeSpecify the page orientation of the scanned image.Note: Portrait is the factory default setting.Original SizeLetterL
Use ToPhoto Default5–90Set the quality of a photo image in relation to file size and the quality of the image.Note: 50 is the factory default setting.
Use ToColor BalanceCyan‑RedMagenta-GreenYellow-BlueEnable an equal balance of colors in the output.Color DropoutColor DropoutNoneRedGreenBlueDefault R
Use ToUse cc:/bcc:OffOnEnable the use of the cc and bcc fields.Note: Off is the factory default setting.FTP Settings menuUse ToFormatPDF (.pdf)Secure
Feature DescriptionPrinter IP addressExample:123.123.123.123The IP address of your network printer is located at the upper left corner of thehome scre
Use ToOrientationPortraitLandscapeSpecify the page orientation of the scanned image.Note: Portrait is the factory default setting.Original SizeLetterL
Use ToPhoto Default5–90Set the quality of a photo image in relation to the file size and quality of the image.Note: 50 is the factory default setting.
Use ToColor DropoutColor DropoutNoneRedGreenBlueDefault Red Threshold0–255Default Green Threshold0–255Default Blue Threshold0–255Specify which color t
Flash Drive menuScan SettingsUse ToFormatPDF (.pdf)Secure PDFTIFF (.tif)JPEG (.jpg)XPS (.xps)Specify the format of the file to be sent through FTP.Not
Use ToOriginal SizeLetterLegalExecutiveFolioStatementOficio (Mexico)Auto Size SenseMixed SizesA4A5A6JIS B5Difficult Media LetterDifficult Media A5Diff
Use ToUse Multi‑Page TIFFOnOffProvide a choice between single-page TIFF files and multiple‑page TIFF files. For amultiple-page scan to FTP job, either
Print SettingsCopies1–999Specify a default number of copies for each print job.Note: 1 is the factory default setting.Paper SourceTray [x]Multipurpose
Paper Saver OrientationAutoLandscapePortraitSpecify the orientation of a multiple‑page document.Note: Auto is the factory default setting. The printer
Use ToJob WaitingOnOffSpecify that print jobs be removed from the print queue if theyrequire unavailable printer options or custom settings.Print jobs
Use ToPrint All OrderAlphabeticalOldest FirstNewest FirstSpecify the order in which held and confidential jobs are printedwhen Print All is selected.N
Touch ToCancel• Cancel an action or a selection.• Exit a screen and return to the previous screen without saving changes.ResetReset values on the scre
Use ToSeparator SheetsOffBetween CopiesBetween JobsBetween PagesSpecify whether blank separator sheets are inserted.Notes:• None is the factory defaul
Use ToRun Stapler Test Print a report that confirms that the staple finisher is functioning properly.Note: This menu item appears only when a supporte
Job Accounting menuNote: This menu item appears only when a formatted, working printer hard disk is installed. Make sure the printerhard disk is not r
Use ToE‑mail Address to Send Logs Specify the e‑mail address to which the printer sends job accounting logs.Log File Prefix Specify the prefix you wan
Use ToCoverage EstimatorOffOnProvide an estimate of the percentage coverage of toner on a page. The estimate isprinted on a separate page at the end o
PCL Emul menuUse ToFont SourceResidentDiskDownloadFlashAllSpecify the set of fonts used by the Font Name menu.Notes:• “Resident” is the factory defaul
Use ToPCL Emulation SettingsLines per Page1–255Specify the number of lines that print on each page.Notes:• 60 is the US factory default setting. 64 is
Use ToTray RenumberView Factory DefaultsMPF Default = 8T1 Default = 1T1 Default = 4T1 Default = 5T1 Default = 20T1 Default = 21Env Default = 6MPaper D
Use ToFont Size1–255 ptSet the default font size for HTML documents.Notes:• 12 pt is the factory default setting.• Font size can be increased in 1‑poi
Use ToOrientationPortraitLandscapeReverse PortraitReverse LandscapeSet the image orientation.Note: Portrait is the factory default setting.Help menuTh
ContentsSafety information...7Learning about the printer...
Setting up and using the home screen applicationsNote: Your home screen may vary depending on your home screen customization settings, administrative
Saving money and the environmentSaving paper and tonerStudies show that as much as 80% of the carbon footprint of a printer is related to paper usage.
Notes:• View the printer IP address on the printer home screen. The IP address appears as four sets of numbersseparated by periods, such as 123.123.12
Adjusting Sleep modeTo save energy, decrease the number of minutes the printer waits before it enters Sleep mode.Available settings range from 1–180 m
Setting Hibernate TimeoutHibernate Timeout lets you set the amount of time the printer waits after a print job is processed before it goes into areduc
Adjusting the brightness of the displayTo save energy, or if you are have trouble reading your display, adjust the brightness of the display.Available
Securing the printerStatement of VolatilityYour printer contains various types of memory that can store device and network settings, and user data.Typ
Erasing non‑volatile memory• Individual settings, device and network settings, security settings, and embedded solutions—Erase informationand settings
• Disk wiping can take from several minutes to more than an hour, during which the printer will be unavailablefor other user tasks.5 Touch Back > E
• A status bar will indicate the progress of the disk wiping task. After the disk has been encrypted, the printerwill return to the Enable/Disable scr
Maintaining the printerWarning—Potential Damage: Failure to maintain optimum printer performance, or to replace parts and supplies,may cause damage to
Customizing the home screen1 Open a Web browser, and then type the printer IP address in the address field.Note: View the printer IP address on the pr
Cleaning the scanner glassClean the scanner glass if you encounter print quality problems, such as streaks on copied or scanned images.1 Slightly damp
Checking the status of parts and suppliesChecking the status of parts and supplies on the printer control panelFrom the home screen, touch Status/Supp
Ordering toner cartridgesTo order toner cartridges, contact the place where you purchased the printer.Ordering an imaging unitTo order an imaging unit
Replacing suppliesReplacing the toner cartridge1 Press the button on the right side of the printer, and then open the front door.212 Pull the toner ca
Warning—Potential Damage: Do not expose the imaging unit to direct light for more than 10 minutes.Extended exposure to light may cause print quality p
3 Lift the blue handle, and then pull the imaging unit out of the printer.4 Unpack the new imaging unit, and then shake it.5 Remove all packing materi
6 Insert the imaging unit into the printer by aligning the arrows on the side rails of the imaging unit with the arrowson the side rails inside the pr
Replacing the staple cartridge1 Open the stapler door.2 Pull out the staple cartridge from the finisher.123 Hold both sides of the empty staple case w
4 Remove the spare staple case from its holder.5 Insert the spare staple case into the staple cartridge.126 Push the staple cartridge into the finishe
Moving the printerBefore moving the printerCAUTION—POTENTIAL INJURY: The printer weight is greater than 18 kg (40 lb) and requires two or moretrained
Activating the home screen applicationsFinding information about the home screen applicationsYour printer comes with preinstalled home screen applicat
Shipping the printerWhen shipping the printer, use the original packaging or call the place of purchase for a relocation kit.Maintaining the printer 2
Managing the printerManaging printer messagesUse the Status Messenger application to view error messages requiring your intervention on your printer.
Setting up e‑mail alertsConfigure the printer to send you e‑mail alerts when the supplies are getting low or when the paper needs to be changedor adde
Notes:• View the printer IP address on the printer home screen. The IP address appears as four sets of numbersseparated by periods, such as 123.123.12
Clearing jamsJam error messages appear on the printer display and include the area of the printer where the jam occurred. Whenthere is more than one j
Use recommended paper• Use only recommended paper or specialty media.• Do not load wrinkled, creased, damp, bent, or curled paper.• Flex, fan, and str
Jam access area Printer control panel message What to do4 Multipurposefeeder[x]‑page jam, clear manualfeeder. [25y.xx]Remove all paper from the multip
[x]‑page jam, clear standard bin. [20y.xx]1 Firmly grasp the jammed paper on each side, and then gently pull it out.Note: Make sure all paper fragment
3 Firmly grasp the jammed paper on each side, and then gently pull it out.Note: Make sure all paper fragments are removed.4 Close the front and rear d
[x]‑page jam, open front door. [20y.xx]CAUTION—HOT SURFACE: The inside of the printer might be hot. To reduce the risk of injury from a hotcomponent,
Use ToQuickly and easily copy insurance, identification, and other wallet‑size cards.You can scan and print both sides of a card on a single page, sav
Warning—Potential Damage: Do not touch the shiny blue photoconductor drum under the imaging unit. Doingso may affect the quality of future print jobs.
7 Insert the imaging unit by aligning the arrows on the side rails of the unit with the arrows on the side rails insidethe printer, and then insert th
[x]‑page jam, remove tray 1 to clear duplex. [23y.xx]1 Pull out the tray completely.12 Locate the lever, and then pull it down to release the jam.3 Fi
4 Insert the tray.5 From the printer control panel, touch Done to clear the message and continue printing.[x]‑page jam, clear manual feeder. [25y.xx]1
3 Reload paper into the multipurpose feeder.Note: Make sure the paper guide lightly rests against the edge of the paper.4 From the printer control pan
3 Insert the tray.4 From the printer control panel, touch Done to clear the message and continue printing.[x]-page jam, remove all pages from the outp
4 If necessary, touch Done from the printer control panel to clear the message and continue printing.Paper jam in the finisher rear door1 Open the fin
3 Open the finisher narrow door, and then remove any paper fragments inside the narrow door.4 Close the narrow door.5 Close the finisher rear door.6 I
Staple jam in the finisher1 Open the staple access door.2 Pull out the staple cartridge from the finisher.123 Lift the staple guard, and then remove a
4 Press down the staple guard until it clicks into place.5 Insert staple cartridge back into the finisher until it clicks into place.6 Close the stapl
Setting up Multi SendNote: A later version of this User's Guide may contain a direct link to the Administrator’s Guide of this application. Toche
TroubleshootingUnderstanding the printer messagesCartridge low [88.xy]You may need to order a replacement toner cartridge. If necessary, touch Continu
Change [paper source] to [paper type] [paper size] load [orientation]Try one or more of the following:• Load the correct size and type of paper in the
Close flatbed cover and load originals if restarting job [2yy.xx]Try one or more of the following:• Touch Scan from automatic feeder to continue scann
Disk must be formatted for use in this deviceFrom the printer control panel, touch Format disk to format the printer hard disk and clear the message.N
Fax Station Number not set up. Contact system administrator.Try one or more of the following:• From the printer control panel, touch Continue to clear
Insufficient memory to collate job [37]Try one or more of the following:• From the printer control panel, touch Continue to print the part of the job
Load [paper source] with [custom string] [paper orientation]Try one or more of the following:• Load the indicated tray or feeder with the correct size
Load Manual Feeder with [custom string] [paper orientation]Try one or more of the following:• Load the feeder with the correct size and type of paper.
Memory full [38]Try one or more of the following:• From the printer control panel, touch Cancel job to clear the message.• Install additional printer
If you do not wish to accept these risks, then remove the third-party supply or part from your printer, and then installa genuine Dell supply or part.
1 Open a Web browser, and then type the printer IP address in the address field.Note: View the printer IP address on the printer home screen. The IP a
Replace defective imaging unit [31.xy]Replace the defective imaging unit to clear the message. For more information, see the instruction sheet that ca
• Touch Scan from flatbed to continue scanning from the scanner immediately after the last successful scan job.• Touch Finish job without further scan
Scanner disabled. Contact system administrator if problem persists. [840.02]Try one or more of the following:• Touch Continue with scanner disabled to
Standard USB port disabled [56]Try one or more of the following:• From the printer control panel, touch Continue to clear the message.• Enable the USB
Unsupported option in slot [x] [55]1 Turn off the printer.2 Unplug the power cord from the electrical outlet.3 Remove the unsupported option card from
Action Yes NoStep 3Check if one end of the power cord is plugged into the printer and theother to a properly grounded electrical outlet.Is the power c
Action Yes NoStep 10Check if you have selected the correct port settings in the printer driver.Are the port settings correct?Go to step 11. Use correc
Option problemsCannot detect internal optionAction Yes NoStep 1Turn off the printer, then wait for about 10 seconds, and then turn on theprinter.Does
Tray problemsAction Yes NoStep 1a Pull out the tray, and then do one or more of the following:• Check for paper jams or misfeeds.• Check if the paper
Cannot detect memory cardAction Yes NoMake sure the memory card is installed.a Install the memory card. For more information, see “Installing amemory
c Click Configure, and then do either of the following:• To export a configuration to a file, click Export, and then follow the instructions on the co
Action Yes NoStep 2Check the cable and the USB or parallel interface card connection.Use the correct cable, and then make sure it is securely connecte
Paper jam message remains after jam is clearedAction Yes NoCheck the entire paper path for jammed paper.a Remove any jammed paper.b From the printer c
Error message about reading the flash drive appearsAction Yes NoStep 1Check if the flash drive is inserted into the front USB port.Note: The flash dri
Action Yes NoStep 2a Check if the printer is plugged in and turned on, and if Ready appearson the printer display.b Resend the print job.Do the jobs p
Confidential and other held jobs do not printNote: Confidential, Verify, Reserve, and Repeat print jobs may be deleted if the printer requires extra m
Print job takes longer than expectedAction Yes NoStep 1Change the environmental settings of the printer.a From the printer control panel, navigate to:
Job prints from the wrong tray or on the wrong paperAction Yes NoStep 1a Check if you are printing on paper that is supported by the tray.b Resend the
Tray linking does not workNotes:• The trays can detect paper length.• The multipurpose feeder does not automatically detect the paper size. You must s
Action Yes NoStep 3Reduce the complexity of the print job by eliminating the number and sizeof fonts, the number and complexity of images, and the num
Action Yes NoStep 2a Use a font that is supported by the printer or install the font that youwant to use on your computer. For more information, conta
Additional printer setupInstalling internal optionsCAUTION—SHOCK HAZARD: If you are accessing the controller board or installing optional hardware orm
Action Yes NoStep 3Replace the imaging unit, and then resend the print job.Is the printer still printing blank pages?Contact technicalsupport.The prob
Action Yes NoStep 4a Reinstall the imaging unit.1 Remove the toner cartridge.2 Remove the imaging unit.Warning—Potential Damage: Do not expose the ima
Action Yes NoStep 1Load paper with the correct paper type and weight in the tray.Is paper with the correct paper type and weight loaded in the tray?Go
Action Yes NoStep 2Adjust the toner darkness to a lighter setting.a From the Quality Menu, select a lower value to reduce toner density.• 4 is the fac
Action Yes NoStep 2From the printer control panel, set the paper size in the Paper menu tomatch the paper loaded in the tray.Does the paper size match
Action Yes NoStep 5a Load paper from a fresh package.Note: Paper absorbs moisture due to high humidity. Store paper inits original wrapper until you u
Action Yes NoStep 5a Load paper from a fresh package.Note: Paper absorbs moisture due to high humidity. Store paper inits original wrapper until you u
Print is too darkAction Yes NoStep 1a From the Quality menu on the printer control panel, reduce the tonerdarkness.Note: 8 is the factory default sett
Action Yes NoStep 5a Load paper from a fresh package.Note: Paper absorbs moisture due to high humidity. Store paper inits original wrapper until you u
Action Yes NoStep 4Make sure that the paper has no texture or rough finishes.Are you printing on textured or rough paper?From the printercontrol panel
2 Open the controller board shield using the blue handle.213 Use the following illustration to locate the appropriate connector.Warning—Potential Dama
Action Yes NoStep 1a Move the width and length guides in the tray to the correct positionsfor the size of the paper loaded.b Resend the print job.Is t
Transparency print quality is poorAction Yes NoStep 1From the printer control panel, set the paper type in the Paper menu tomatch the paper loaded in
Action Yes NoStep 4a Reinstall the imaging unit.1 Remove the toner cartridge, and then the imaging unit.Warning—Potential Damage: Do not expose the im
Action Yes NoStep 3a Load paper from a fresh package.Note: Paper absorbs moisture due to high humidity. Store paper inits original wrapper until you u
Action Yes NoStep 3a Redistribute the toner in the imaging unit.1 Remove the toner cartridge, and then the imaging unit.2 Firmly shake the imaging uni
Action Yes NoStep 4a Redistribute the toner in the imaging unit.1 Remove the toner cartridge, and then the imaging unit.2 Firmly shake the imaging uni
Action Yes NoStep 2Replace the imaging unit, and then resend the print job.Does fog or shading appear on prints?Contact technicalsupport or your Dellp
• “Scanner unit does not close” on page 287• “Poor copy quality” on page 288• “Partial document or photo copies” on page 289Copier does not respondAct
Poor copy qualityAction Yes NoStep 1Check if an error or status message appears on the display.Does an error or status message appear?Clear the error
Action Yes NoStep 8Check for patterns on print.a From the Copy screen, navigate to:Advanced Options > Advanced Imaging > Sharpness > select a
4 Close the shield, and then the access door.12Installing a memory cardCAUTION—SHOCK HAZARD: If you are accessing the controller board or installing o
Action Yes NoStep 2Check if the paper size setting matches the size of the paper loaded in thetray.From the Paper menu on the printer control panel, c
Caller ID is not shownAction Yes NoContact your telephone company to check if your telephone line issubscribed to the caller ID service.Notes:• If you
Action Yes NoStep 5a Check the telephone wall jack.1 Plug the telephone cable into the wall jack.2 Listen for a dial tone.3 If you do not hear a dial
Action Yes NoStep 8Temporarily disconnect other equipment (such as answering machines,computers with modems, or telephone line splitters) between the
Action Yes NoStep 2Check the ring count delay settings.a Open a Web browser, and then type the printer IP address in theaddress field.Notes:• View the
Action Yes NoStep 3Set up the shortcut number properly.• Check if the shortcut number has been set for the telephone numberthat you want to dial.• Dia
Action Yes NoStep 3Replace the toner cartridge.When Cartridge low [88.xy] appears, replace the cartridge,and then resend the fax.Is the fax print qual
Action Yes NoStep 5Check if the printer is plugged into any surge protectors, uninterruptiblepower supplies, or extension cords.Is the printer plugged
Action Yes NoStep 5From the Flash Drive menu, reduce the scan resolution settings, and thenresend the scan job.Does the job scan?The problem is solved
Poor scanned image qualityAction Yes NoStep 1Check if an error message appears on the display.Is there an error message on the printer display?Clear t
Attaching cables...
4 Push the memory card straight into the connector, and then push the card toward the controller board wall untilit clicks into place.5 Close the cont
Partial document or photo scansAction Yes NoCheck the placement of the document or photo.Make sure the document or photo is loaded facedown on the sca
Solving home screen application problemsAn application error has occurredAction Yes NoStep 1Check the system log for relevant details.a Open a Web bro
Action Yes NoStep 3Check if the network connection is working.Is the network connection working?Go to step 4. Contact your systemsupport person.Step 4
AppendixDell Technical Support PolicyTechnician‑assisted technical support requires the cooperation and participation of the customer in the troublesh
Warranty and Return PolicyDell Inc. (“Dell”) manufactures its hardware products from parts and components that are new or equivalent to newin accordan
IndexNumerics250‑sheet tray installing 42550‑sheet tray installing 42Symbols[x]-page jam, remove all pages fromthe output bin. Leave paper in bin.[4
supply notifications, maintenancekit 222supply notifications, tonercartridge 222configuring e‑mail settings 92configuring port settings 49configur
Embedded Web Server accessing 13, 20checking the status of parts 211checking the status ofsupplies 211creating a fax destinationshortcut 116creati
distinctive ring service 112fax setup 100forwarding faxes 119holding faxes 118making a fax lighter or darker 117sending a fax at a scheduledtime
Llabels, paper tips 66letterhead copying on 83loading, multipurpose feeder 56tips on using 65light, indicator 15line filter 105linking trays 62
3 Holding the card by its sides, align the plastic pins (1) on the card with the holes (2) on the controller board.214 Push the card firmly into place
printer hard disk, installing 39printer hard disk, removing 41options, copy screen copy from 90scale 90options, touch‑screen copy 90e‑mail 96, 9
printer control panel 15factory defaults, restoring 223indicator light 15Sleep button light 15printer control panel, virtualdisplay using the Embe
Reinstall missing or unresponsivecartridge [31.xy] 250Reinstall missing or unresponsiveimaging unit [31.xy] 251Remove defective disk [61] 249Remove
replacing the staple cartridge 217reports viewing 222Reports menu 140reserve print jobs 78printing from a Macintoshcomputer 78printing from Windo
SMTP server not set up. Contactsystem administrator. 252SMTP Setup menu 148software Status Messenger 221Status Monitor Center 221Supplies Ordering
printer is printing solid blackpages 280repeating print defects appear onprints 276shadow images appear onprints 271skewed print 279streaked horiz
Warning—Potential Damage: Improper installation of the card may cause damage to the card and thecontroller board.Note: The entire length of the connec
2 Lightly press the stop on the left side of the access door, and then slide the access door to remove it.3123 Unpack the ISP kit.Note: Make sure to r
4 Place the plastic bracket inside the ISP exterior cover until it clicks into place.5 Slide and push the ISP solution into the plastic bracket.126 Se
7 Tighten the two screws on the end of the ISP solution.8 Attach the white plug of the ISP solution interface cable into the white receptacle on the I
9 Attach the ISP exterior cover at an angle by inserting the left hinges first.1210 Lower the rest of the cover, and then slide the cover to the right
11 Run the ISP cable through the controller board shield.12 Open the shield using the blue handle.2113 Attach the blue plug of the ISP solution interf
14 Close the shield.15 Close the ISP exterior cover.Note: When the printer software and any hardware options are installed, it may be necessary to man
Installing a printer hard diskCAUTION—SHOCK HAZARD: If you are accessing the controller board or installing optional hardware ormemory devices sometim
Canceling an e-mail...96
c Align the screws on the printer hard disk to the slots on the controller board bracket, and then slide the printerhard disk onto the brackets.d Tigh
Removing a printer hard diskWarning—Potential Damage: Controller board electronic components are easily damaged by static electricity.Touch a metal su
Installing hardware optionsOrder of installationCAUTION—POTENTIAL INJURY: The printer weight is greater than 18 kg (40 lb) and requires two or moretra
2 Unpack the tray, and then remove all packing material.3 Pull out the tray from the base.14 Remove any packing material from inside the tray.5 Insert
21Notes:• When the printer software and any hardware options are installed, you may need to manually add theoptions in the printer driver to make them
Attaching cablesCAUTION—POTENTIAL INJURY: Do not use the fax feature during a lightning storm. Do not set up this productor make any electrical or cab
Use the To7 USB printer port Connect the printer to a computer.8 Security slot Attach a lock that will secure the printer in place.NetworkingNotes:• P
• Security Method—There are four basic options for Security Method:– WEP keyIf your network uses more than one WEP key, then enter up to four in the p
Use ToSearch for networks Show available wireless connections.Note: This menu item shows all broadcast secured or unsecured SSIDs.Enter a network name
Connecting the printer to a wireless network using the Embedded Web ServerBefore you begin, make sure that:• Your printer is connected temporarily to
Finding printer security information...208Maintainin
3 Apply the changes.Setting up serial printingUse serial printing when the computer is far from the printer. After installing the serial or communicat
Loading paper and specialty mediaThe selection and handling of paper and specialty media can affect how reliably documents print. For more information
12 Squeeze, and then slide the width guide tab to the correct position for the size of the paper you are loading.21Loading paper and specialty media 5
3 Squeeze, and then slide the length guide tab to the correct position for the size of the paper you are loading.21Notes:• For some paper sizes like l
A4LTREXECB5A5LTR/LGLEXECA4A5B5A64 Flex the sheets back and forth to loosen them, and then fan them. Do not fold or crease the paper. Straighten theedg
Without an optional staple finisher With an optional staple finisherABCOne‑sided printingABCOne‑sided printingABCTwo‑sided (duplex) printingABCTwo‑sid
6 Insert the tray.17 From the printer control panel, set the paper size and paper type in the Paper menu to match the paper loaded inthe tray.Note: Se
a Pull the multipurpose feeder extender.b Pull the extender gently so that the multipurpose feeder is fully extended and open.Loading paper and specia
2 Squeeze the tab on the left width guide, and then move the guides for the paper you are loading.213 Prepare the paper or specialty media for loading
• Flex the stack of envelopes back and forth to loosen them, and then fan them. Straighten the edges on a levelsurface.4 Load the paper or specialty m
Solving fax problems...290So
Note: When loading A6‑size paper, make sure the multipurpose feeder extender rests lightly against theedge of the paper so that the last few sheets of
• Load envelopes with the flap on the left side facedown.Warning—Potential Damage: Never use envelopes with stamps, clasps, snaps, windows, coated lin
Linking and unlinking traysWhen the paper size and paper type for any trays are the same, the printer links those trays. When one linked traybecomes e
Using the printer control panel1From the home screen, navigate to: > Paper Menu > Custom Names2 Select a custom name, and then type a custom pap
• If you are using a proxy server, then temporarily disable it to load the Web page correctly.2 Click Settings > Paper Menu > Custom Types.3 Sel
Paper and specialty media guideUsing specialty mediaTips on using letterhead• Use letterhead designed specifically for laser printers.• Print samples
– Have any exposed adhesive when the flap is in the sealed or closed position– Have bent corners– Have rough, cockle, or laid finishes• Adjust the wid
• Do not use preprinted card stock manufactured with chemicals that may contaminate the printer. Preprintingintroduces semi‑liquid and volatile compon
For 60–90‑g/m2 (16–24‑lb) bond paper, grain long paper is recommended.Fiber contentMost high‑quality xerographic paper is made from 100% chemically tr
Use papers printed with heat‑resistant inks designed for use in xerographic copiers. The ink must be able to withstandtemperatures up to 230°C (446°F)
Safety informationConnect the power cord to a properly grounded electrical outlet that is near the product and easily accessible.Do not place or use t
Supported paper sizes, types, and weightsSupported paper sizesPaper size and dimension Standard550‑sheet trayOptional550‑sheet trayMultipurposefeederA
Paper size and dimension Standard550‑sheet trayOptional550‑sheet trayMultipurposefeederADF ScannerglassDuplexprintingStatement139.7 x 215.9 mm(5.5 x 8
Paper type Standard550‑sheet tray550‑sheet tray MultipurposefeederDuplex mode ADF Scanner glassCard stock X XXTransparencies X X XRecycledPaper labels
Paper size Dimensions Staple finisherUniversal 105 x 216 mm to 216 x 356 mm(4.13 x 8.5 in. to 8.5 x 14 in.)X7 3/4 Envelope (Monarch) 98 x 191 mm (3.9
PrintingPrinting forms and a documentPrinting formsUse the Forms and Favorites application to quickly and easily access frequently used forms or other
Notes:• View the printer IP address on the printer home screen. The IP address appears as four sets of numbersseparated by periods, such as 123.123.12
Warning—Potential Damage: Do not touch the USB cable, any wireless network adapter, any connector, thememory device, or the printer in the areas shown
Printing from a mobile device using Dell Mobile PrintYou can print directly from an Android mobile device (OS 2.1 or later) to your printer using Dell
Printing confidential and other held jobsStoring print jobs in the printer1 From the printer control panel, navigate to: > Security > Confidenti
6 From the printer home screen, release the print job.• For confidential print jobs, navigate to:Held jobs > select your user name > Confidentia
Refer service or repairs, other than those described in the user documentation, to a service representative.CAUTION—TIPPING HAZARD: Floor-mounted conf
Printing information pagesPrinting a font sample list1 From the home screen, navigate to: > Reports > Print Fonts2 Touch PCL Fonts or PostScript
CopyingAutomatic document feeder (ADF) Scanner glassABCUse the ADF for multiple‑page documents. Use the scanner glass for single pages, small items (s
3 From the home screen, navigate to:Copy > specify the copy settings > Copy ItCopying using the scanner glass1 Place an original document facedo
3 Navigate to:Copy to > select the tray that contains transparencies > Copy ItIf there are no trays that contain transparencies, then navigate t
Making copies using paper from a selected tray1 Load an original document faceup, short edge first into the ADF tray or facedown on the scanner glass.
• The ADF indicator light comes on when the paper is loaded properly.2 If you are loading a document into the ADF tray, then adjust the paper guides.3
4 From the Scale area, touch or to decrease or increase the value by 1%.Touching “Copy to” or “Copy from” after setting Scale manually changes the
Collated Not collated1 Load an original document faceup, short edge first into the ADF tray or facedown on the scanner glass.Notes:• Do not load postc
Notes:• Make sure to set the paper size to letter, legal, A4, or JIS B5.• Make sure to set the copy size to 100%.1 Load an original document faceup, s
Placing information on copiesPlacing a header or footer on pages1 Load an original document faceup, short edge first into the ADF tray or facedown on
Learning about the printerFinding information about the printerWhat are you looking for? Find it hereInitial setup instructions:• Connecting the print
Canceling a copy job while pages are being printed1 From the printer control panel, touch Cancel Job or press on the keypad.2 Touch the job you want
CollateThis option keeps the pages of a print job stacked in sequence when printing multiple copies of the document.CopiesThis option lets you set the
E-mailingAutomatic document feeder (ADF) Scanner glassABCUse the ADF for multiple‑page documents. Use the scanner glass for single pages, small items
3 Enter the appropriate information, and then click Submit.Creating an e-mail shortcutCreating an e-mail shortcut using the Embedded Web Server1 Open
E-mailing a documentYou can use the printer to e‑mail scanned documents to one or more recipients in a number of ways. You can type thee‑mail address,
Sending an e‑mail using the address book1 Load an original document faceup, short edge first into the ADF tray or facedown on the scanner glass.Notes:
3 From the home screen, navigate to:E-mail > Recipient(s) > type the e‑mail address > Done > Send as4 Touch the button that represents the
DarknessThis option lets you adjust how light or dark your scanned documents are in relation to the original document.ResolutionThis option lets you a
Page SetupThis option lets you change the following settings:• Sides (Duplex)—This specifies if the original document is printed on only one side or o
FaxingNote: Fax capabilities may not be available on all printer models.Automatic document feeder (ADF) Scanner glassABCUse the ADF for multiple‑page










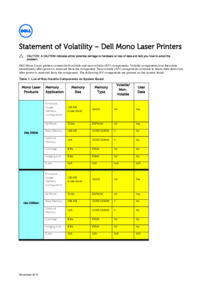

 (361 pages)
(361 pages)







Comments to this Manuals