Dell 926 All In One Inkjet Printer User Manual
Browse online or download User Manual for Printers Dell 926 All In One Inkjet Printer. Dell 926 All In One Inkjet Printer Manuel d'utilisation
- Page / 115
- Table of contents
- BOOKMARKS




- Photo All-In-One Printer 926 1
- Modèle 926 2
- Recherche d'informations 3
- A propos de l'imprimante 5
- Menus du panneau de commandes 9
- Mode Numérisation 10
- Mode Télécopie 11
- Mode Photo 11
- Mode PictBridge 13
- Mode Fichier Office 14
- Mode Bluetooth 14
- Mode Maintenance 15
- Impression 22
- Impression de photos 23
- Impression d'enveloppes 24
- USB sur votre ordinateur 30
- Bluetooth 32
- Copie de documents 37
- Utilisation de l’ordinateur 38
- Copie de photos 39
- Numérisation 43
- Télécopie 52
- Cliquez sur Supprimer.3 61
- Cliquez sur Oui.4 61
- Présentation du logiciel 62
- Dell Ink Management System 69
- Maintenance 72
- Alignement des cartouches 75
- Dépannage 80
- Problèmes généraux 83
- Problèmes de copie 84
- Problèmes de numérisation 86
- Problèmes liés au papier 89
- Problèmes de réseau 91
- Problèmes de carte mémoire 91
- Messages d'erreur 92
- Codes d'erreur 94
- Spécifications 98
- Consignes d'utilisation 100
- Contacter Dell 102
- Licensing Notice 104
- GNU License 105
Summary of Contents
Guide de l'utilisateur de l'imprimante DellTMPhoto All-In-One Printer 926Pour commander des cartouches ou des fournitures auprès de Dell :Cl
Option du menu CopieRéglagesHagaki3 x 5 pouces.3,5 x 5 pouces.10x15 cm5 x 7 pouces.13x18 cmType de papierAutomatiquePapier ordinairePapier couchéPhoto
Windows 2000REMARQUE : Pour les pilotes compatibles Vista, consultez le sitewww.support.dell.com.Mémoire et configuration requisesVotre système d&apos
Type de support :Formats pris en charge :Chargezjusqu’à :Enveloppes C6 : 114 x 162 mmEnveloppes DL : 110 x 220 mmEnveloppes Chokei 3 :120 x 235 mmEnve
Annexe Politique du service de support technique de Dell Contacter Dell Garantie limitée et règles de retourPolitique du service de support techniq
ftp.dell.comOuvrez une session en tant qu'utilisateur anonyme et entrez votre adresse de messagerie comme motde passe.Service d'assistance é
Licensing Notice BSD License and Warranty statements GNU LicenseThe printer resident software contains:Software developed and copyrighted by Dell an
Redistributions in binary form must reproduce the above copyright notice, this list of conditions and thefollowing disclaimer in the documentation and
Also, for each author's protection and ours, we want to make certain that everyone understands that there isno warranty for this free software. I
Thus, it is not the intent of this section to claim rights or contest your rights to work written entirely by you;rather, the intent is to exercise th
refrain entirely from distribution of the Program.If any portion of this section is held invalid or unenforceable under any particular circumstance, t
If you develop a new program, and you want it to be of the greatest possible use to the public, the best wayto achieve this is to make it free softwar
Mode TélécopieOption du menu TélécopieParamètres* Paramètres d'origineTélécopie couleur*NoirCouleurTélécopierAppuyez sur la touche Démarrer pou
To protect each distributor, we want to make it very clear that there is no warranty for the free library. Also,if the library is modified by someone
translated straightforwardly into another language. (Hereinafter, translation is included without limitation inthe term "modification".)&quo
given copy of the Library. To do this, you must alter all the notices that refer to this License, so that theyrefer to the ordinary GNU General Public
b. Use a suitable shared library mechanism for linking with the Library. A suitable mechanism is one that (1)uses at run time a copy of the library al
a patent license would not permit royalty-free redistribution of the Library by all those who receive copiesdirectly or indirectly through you, then t
If you develop a new library, and you want it to be of the greatest possible use to the public, we recommendmaking it free software that everyone can
Option du menu PhotoParamètreEnregistrer sur le PCAppuyez sur la touche Sélectionner pourlancer le gestionnaire de cartes mémoire. Pourplus d'i
Option du menu PhotoParamètreType de papier*AutomatiquePapier ordinairePapier couchéPhotoTransparentMode PictBridgeREMARQUE : Le mode PictBridge n&apo
Elément du menu PictBridgeParamètres3 x 5 pouces3,5 x 5 pouces10 x 15 cm5 x 7 pouces13 x 18 cmType de papier*AutomatiquePapier ordinairePapier couchéP
Option du menuConfigurationParamètresReconnaissanceDésactivéActivéNom de l’imprimante Le nom de votre imprimante apparaît sous ce format : Dell926-num
Chargement de papier et de documents Chargement du papier dans le support Présentation du détecteur automatique de type de papier Chargement d&apos
Consignes d'utilisationChargez jusqu'à :Vérifiez les points suivants :100 feuilles de papier ordinaireLes guides papier sont calés contre le
Chargez jusqu'à :Vérifiez les points suivants :25 feuilles d'étiquettesLa face à imprimer des étiquettes est tournée vers le haut.Les guides
Type de papierParamètres de qualité d'impressionCartouches noire et couleur installéesCartouches photo et couleur installéesOrdinaire/couchéNorma
DFARS 252,227-7013 and in applicable FAR provisions: Dell Inc., One Dell Way, Round Rock, Texas, 78682, USA.Modèle 926Juillet 2006 SRV NJ119 Rev.
Sous Windows XP, cliquez sur Démarrer Panneau de configuration Imprimantes et autrespériphériques Imprimantes et télécopieurs.Sous Windows 2000, cl
Refermez le couvercle du scanner pour éviter que les bords de l'image numérisée ne soient foncés.4.
Impression Impression de documents Impression de photos Impression d'enveloppes Impression de photos depuis un appareil photo compatible Pict
7.Impression de photosREMARQUE : Il est recommandé d'utiliser une cartouche couleur et une cartouche photo pourl'impression de photos.Mettez
8.Retirez les photos au fur et à mesure qu'elles apparaissent dans le bac de sortie du papier pourempêcher les bavures ou qu'elles adhèrent
6.Une fois que vous avez fini de personnaliser les paramètres, cliquez sur OK.La boîte de dialogue Préférences d'impression se ferme.7.Cliquez su
REMARQUE : De nombreux appareils photo numériques comportent deux modes USB :ordinateur et imprimante (ou PTP). Pour une impression PictBridge, vous d
Le connecteur utilisé pour PictBridge permet également d'accéder aux informations stockées sur despériphériques USB Flash Drive. Les clés USB Fla
REMARQUE : Si vous voulez n'imprimer que quelques photos de la carte mémoire ou de la clé USB,utilisez une épreuve pour sélectionner les photos à
L'épreuve s'imprime.6.Suivez les instructions sur l'épreuve pour sélectionner les photos à imprimer et pour choisir une miseen page et
Recherche d'informationsEléments recherchésEmplacementPilotes del'imprimanteGuide del'utilisateurCD Pilotes et utilitairesSi vous avez
Appuyez sur les flèches vers la gauche ou vers la droite pour rechercher l'option Impression dela sélection DPOF.3.Appuyez sur la touche Déma
4.Changement des paramètres Options de photoInsérez une carte mémoire ou une clé USB dans l'imprimante.L'imprimante passe automatiquement en
L'imprimante passe en mode FICHIER OFFICE.REMARQUE : Si la carte mémoire ou la clé USB contient des photos, l'imprimante passe en modePHOTO
Vous avez modifié le niveau de sécurité ou le code d'accès Bluetooth. Pour plus d'informations,reportez-vous à la section Définition du nive
appuyez sur la touche Sélectionner .4.Utilisez les flèches vers la gauche et vers la droite pour rechercher l'option Activé, puis appuyezsur
Choisissez Faible pour permettre aux périphériques Bluetooth de se connecter à l'imprimante etaux utilisateurs d'envoyer des tâches d'i
Configurez le périphérique Bluetooth pour qu'il utilise l'imprimante. Reportez-vous aux instructionsaccompagnant le périphérique Bluetooth p
Copie Copie de documents Copie de photos Changement des paramètres de copieCopie de documentsUtilisation du panneau de commandesMettez l'impri
5.Appuyez sur la touche Démarrer .REMARQUE : Si vous appuyez sur le bouton Démarrer sans modifier les paramètres de copieà partir des sous-menus, l
8.Copie de photosUtilisation du panneau de commandesMettez l’imprimante sous tension.1.Chargez du papier.2.Chargez le document original.3.Dans le menu
Eléments recherchésEmplacementexpress et numérod'étiquette de serviceCette étiquette se trouve sous l'unité de l'imprimante (voir ci-de
3.Cliquez sur Démarrer Programmes ou Tous les programmes Imprimantes Dell DellPhoto AIO Printer 926.4.Sélectionnez Centre Dell Tout en un.Le Cen
Le centre Dell Tout en un s'ouvre.2.Choisissez le nombre de copies (1 à 99) et le paramètre de couleur dans les menus déroulants Copie.3.Cliquez
7.Une fois que vous avez fini de personnaliser vos paramètres, cliquez sur Copier.8.
Numérisation Numérisation de documents ou de photos d'une seule page Numérisation de plusieurs photos ou de documents de plusieurs pages Numér
Le Centre Dell Tout en un s'affiche.4.Dans le menu déroulant Envoyer les images numérisées vers :, sélectionnez le programme àutiliser.REMARQUE :
Le Centre Dell Tout en un s'affiche.REMARQUE : Vous pouvez également ouvrir le Centre Dell Tout en un à partir du panneau decommandes. Pour plus
Mettez l'ordinateur et l'imprimante sous tension.2.Chargez la photo ou le document original.3.Utilisez les flèches vers la gauche et vers la
Modification d'un texte numérisé à l'aide de la fonctionde reconnaissance optique des caractères (ROC)Le logiciel de reconnaissance optique
6.Cliquez sur le bouton Avancé.La boîte de dialogue Paramètres de numérisation avancés s'ouvre.7.Dans l'onglet Numérisation, vérifiez que la
REMARQUE : Vous pouvez également ouvrir le Centre Dell Tout en un à partir du panneau decommandes. Pour plus d'informations, reportez-vous à la s
A propos de l'imprimante Présentation des composants de l'imprimante Présentation du panneau de commandesPrésentation des composants de l&
2.Cliquez sur Démarrer Programmes ou Tous les programmes Imprimantes Dell DellPhoto AIO Printer 926.3.Sélectionnez Centre Tout en un.Le Centre T
2.Cliquez sur Démarrer Programmes ou Tous les programmes Imprimantes Dell DellPhoto AIO Printer 926.3.Sélectionnez Centre Dell Tout en un.Le Cen
Télécopie Envoi d'une télécopie Réception d'une télécopie Contrôle de l'activité du télécopieur Blocage des télécopies indésirables
appuyez sur la touche Démarrer .Le Logiciel Solutions de télécopie Dell s'ouvre.4.Cliquez sur Envoyer une nouvelle télécopie.5.Entrez les coordo
3.Entrez les informations sur l'émetteur.REMARQUE : Il est possible que vous ayez déjà spécifié ces informations lorsque vous avezutilisé le logi
1.Chargez le document original.2.Utilisez les flèches vers la gauche et vers la droite pour rechercher l’option TELECOPIE, puisappuyez sur la touc
Envoi d'une télécopie avec pièces jointesVous avez la possibilité d'envoyer plusieurs fichiers ou documents numérisés sous forme d'une
numérisation pour numériser des documents avec la télécopie.9.Cliquez sur Suivant.10.Cliquez sur Envoyer.11.Transfert d'une télécopie reçueMettez
Réception d'une télécopieRéception automatique de télécopiesCliquez sur Démarrer Tous les programmes Solutions de télécopie Solutions de téléc
5.Suppression d'une télécopie reçueCliquez sur Démarrer Programmes ou Tous les programmes Solutions detélécopie Solutions de télécopie.Le Logi
NuméroComposantDescription4 Bac de sortie dupapierBac recevant le papier au fur et à mesure qu'il sort de l'imprimante.5 Unité del'impr
Blocage des télécopies indésirablesLe logiciel Solutions de télécopies Dell étant ouvert, sélectionnez Paramètres de réception.1.Cliquez sur l'on
Dans la zone Blocage des télécopies indésirables, cliquez sur Gérer la liste de blocage.1.A partir de la liste, sélectionnez l'entrée que vous so
Présentation du logiciel Utilisation du Centre Dell Tout en un Utilisation du logiciel Préférences d'impression Utilisation du Gestionnaire de
Le Centre Dell Tout en un permet de :numériser, copier, envoyer des télécopies et utiliser des outils de productivité ;sélectionner l'application
Utilisez les flèches vers la gauche et vers la droite pour rechercher le mode NUMERISER, puisappuyez sur la touche Sélectionner .1.Utilisez les f
Dans cettesection :Vous pouvez :Modifier une image avec un programme d'édition de photos.Pour plus d'informations, cliquez sur Aide dans le
Cliquez avec le bouton droit de la souris sur l'icône de l'imprimante, puis sélectionnez Préférencesd'impression.REMARQUE : Les paramèt
Utilisation du Gestionnaire de cartes mémoireLe Gestionnaire de cartes mémoire permet d'afficher, de gérer, de modifier, d'imprimer et d&apo
2.Sélectionnez Gestionnaire de cartes mémoire.3.Cliquez sur Options, puis sélectionnez l'onglet Autres périphériques.4.Cochez la case associée à
Voir l'historique des télécopies.Créer un rapport de télécopie.Régler les autres paramètres de télécopie.Pour accéder au logiciel Solutions de té
NuméroElément dupanneau decommandes Pour :1Affichage Afficher les options de numérisation, de copie, detélécopie et d'impression, ainsi que l&apo
Chaque fois que vous imprimez un document, un écran de progression de l'impression s'affiche pour indiquerl'avancement du travail d&apo
Cliquez sur Démarrer Programmes ou Tous les programmes Imprimantes Dell DellPhoto AIO Printer 926.1.Cliquez sur Désinstaller Dell Photo AIO Prin
Maintenance Remplacement des cartouches Alignement des cartouches Nettoyage des buses des cartouches Modification des paramètres par défaut du pan
Appuyez sur les leviers pour ouvrir le couvercle de chaque cartouche.3.Retirez les anciennes cartouches.4.Conservez les cartouches dans un récipient h
Insérez les nouvelles cartouches. Vérifiez que la cartouche noire ou photo est correctement installéedans le chariot de gauche et la cartouche couleur
9.Alignement des cartouchesUn message s'affiche automatiquement vous invitant à aligner les cartouches lors de leur installation ou deleur rempla
3.Cliquez sur Préférences d'impression.La boîte de dialogue Préférences d'impression s'ouvre.4.Cliquez sur l'onglet Maintenance.5.
3.Pour nettoyer les buses d'impression à partir du logiciel de l'imprimante :Chargez du papier ordinaire.1.Sous Windows XP, cliquez sur Déma
Menu du panneau de commandesOptions de menu Foncé Type de papier Zoom Correction impression de traversMENU PHOTO Couleur de photo Options de phot
Les paramètres en cours du panneau de commandes sont enregistrés en tant que nouveauxparamètres par défaut.5.Rétablissement des paramètres par défautL
NuméroElément dupanneau decommandes Pour :7 ToucheSélectionnerAccéder au menu actuellement affiché.Sélectionner une option de menu.Démarrer une alimen
Dépannage Problèmes liés à l'installation Problèmes généraux Messages d'erreur Codes d'erreur Amélioration de la qualité d'im
1.Sous Windows XP, cliquez sur Démarrer Poste de travail.Sous Windows 2000, cliquez deux fois sur Poste de travail à partir du bureau.2.Cliquez deux
L'imprimante n'imprime pas et les travaux d'impression sont bloqués dans la filed'attente.Vérifiez si plusieurs instances de l&apo
3.Vérifiez si des voyants clignotent sur l'imprimante.Pour plus d'informations, reportez-vous à la section Messages d'erreur.Vérifiez q
EtiquettesEnveloppesTransferts sur tissuLorsque l'impression est lente, libérez de la mémoire sur l'ordinateur.Fermez toutes les application
Vérifiez que la vitre du scanner est propre.Essuyez délicatement la vitre du scanner avec un chiffon humide, propre et sans peluches.Utilisez l'o
Problèmes de numérisationVérifiez si des voyants clignotent sur l'imprimante et si des messages d'erreurapparaissent.Pour plus d'inform
1.Sélectionnez Centre Dell Tout en un.Le Centre Dell Tout en un s'affiche.2.Cliquez sur le bouton Afficher des paramètres de numérisation supplém
Cliquez sur Afficher des paramètres de numérisation supplémentaires, puis sur Avancé.La boîte de dialogue Paramètres de numérisation avancés s’ouvre.3
téléphonique. Contactez votre fournisseur d'accès Internet pour obtenir des informationssupplémentaires.Assurez-vous que l'ordinateur n&apos
Menus du panneau de commandes Mode Copie Mode Numérisation Mode Télécopie Mode Photo Mode PictBridge Mode Fichier Office Mode Bluetooth Mode M
Pour plus d'informations, reportez-vous à la section Consignes d'utilisation.Utilisez moins de papier lors de l'impression de plusieurs
4.Remettez l'imprimante sous tension et relancez l'impression du document.5.Problèmes de réseauAssurez-vous que les câbles sont bien branché
N'insérez qu’une carte mémoire à la fois.Ne retirez pas la carte mémoire et ne touchez pas la zone de l'imprimante contenant lacarte lorsque
Message d'erreur :Signification :Solution :Débloquez le chariot puisappuyez sur .Le chariot de la tête d'impression s'estbloqué.Dégage
Message d'erreur :Signification :Solution :plus grand que le formatdu papier. Appuyez sur pour choisir un nouveauformat de papier.appuyez sur la
Coded'erreur :Nom de l'erreur :Signification :Solution :Erreur0000NVRAM R/W Erreur détectée lors d'uneopération de lecture oud'écr
Coded'erreur :Nom de l'erreur :Signification :Solution :Erreur1206Erreur TSR couleur Suite à un problème dans lecircuit TSR couleur,l'i
Dans l’onglet Configuration de l’impression, sélectionnez une meilleure qualité.3.Réimprimez le document.4.Si la qualité d'impression ne s'a
Spécifications Présentation Conditions d'exploitation Besoins et alimentation en électricité Fonctionnalités des modes d'impression et d
Besoins et alimentation en électricitéPuissance absorbée c.a.110 VFréquence assignée60 HzEntrée en c.a. minimale90 VACEntrée en c.a. maximale255 VACCo
More documents for Printers Dell 926 All In One Inkjet Printer
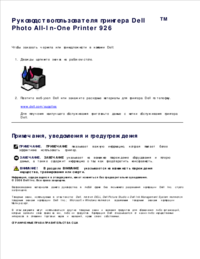
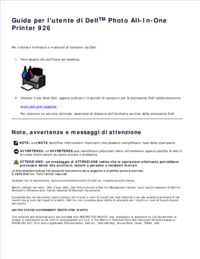


 (2 pages)
(2 pages)



 (564 pages)
(564 pages)







Comments to this Manuals