Dell 926 All In One Inkjet Printer User Manual
Browse online or download User Manual for Printers Dell 926 All In One Inkjet Printer. Инструкция по эксплуатации Dell 926 All In One Inkjet Printer [de]
- Page / 115
- Table of contents
- BOOKMARKS




- Photo All-In-One Printer 926 1
- Поиск информации 3
- О принтере 5
- Панель управления 6
- Меню на панели управления 9
- Режим сканирования 10
- Режим факса 11
- Фоторежим 11
- Режим PictBridge 13
- Режим "Файл Office" 14
- Режим Bluetooth 14
- Режим обслуживания 15
- Загрузка бумаги и оригиналов 16
- Печать документов 22
- Печать фотографий 23
- Печать на конвертах 24
- Изменение размера фотографий 31
- Печать с устройства Bluetooth 32
- Копирование 37
- Использование компьютера 38
- Копирование фотографий 39
- Сканирование 43
- Работа с факсом 52
- Отправка факса с вложениями 56
- Переадресация принятого факса 57
- Прием факса 58
- Контроль операций факса 59
- Нажмите кнопку Удалить.3 61
- Нажмите кнопку Да.4 61
- Обслуживание 72
- Юстировка картриджей 75
- Прочистка сопел картриджей 76
- Неполадки во время установки 80
- Неполадки принтера 82
- Неисправности при печати 83
- Неисправности при копировании 84
- Проверьте формат бумаги 85
- Неполадки при отправке факса 88
- Ошибки при подаче бумаги 89
- Проблемы с картой памяти 91
- Сообщения об ошибках 92
- Коды ошибок 94
- Улучшение качества печати 96
- Характеристики 98
- Поддержка операционных систем 99
- Приложение 102
- Гарантия и политика возврата 103
- Licensing Notice 104
- GNU License 105
Summary of Contents
Руководство пользователя принтера DellTMPhoto All-In-One Printer 926Чтобы заказать чернила или принадлежности в компании Dell:Дважды щелкните значок н
Элемент менюкопированияНастройка2LHagaki3 x 5 дюймов3,5 x 5 дюймов10x15 см5 x 7 дюймов13x18 смТип бумагиАвтовыборОбычнаяС покрытиемФотоПрозрачная плен
Windows 2000ПРИМЕЧАНИЕ. Для Vista-совместимых компьютеров обратитесь на веб-узелwww.support.dell.com.Требования к памяти и характеристикиОперационная
Тип бумаги:Поддерживаемые форматы:Загрузите неболее:Конверты A2 Baronial: 111 x 146ммКонверты B5: 176 x 250 ммКонверты C5: 162 x 229 ммКонверты C6: 11
ПриложениеПолитика технической поддержки DellОбращение в DellГарантия и политика возвратаПолитика технической поддержки DellДля технической подд
Анонимный протокол передачи файлов (FTP)ftp.dell.comВойдите на узел, используя в качестве имени пользователя: anonymous, а в качестве пароляукажите св
Licensing NoticeBSD License and Warranty statementsGNU LicenseThe printer resident software contains:Software developed and copyrighted by Dell an
Redistributions in binary form must reproduce the above copyright notice, this list of conditions and thefollowing disclaimer in the documentation and
Also, for each author's protection and ours, we want to make certain that everyone understands that there isno warranty for this free software. I
Thus, it is not the intent of this section to claim rights or contest your rights to work written entirely by you;rather, the intent is to exercise th
refrain entirely from distribution of the Program.If any portion of this section is held invalid or unenforceable under any particular circumstance, t
If you develop a new program, and you want it to be of the greatest possible use to the public, the best wayto achieve this is to make it free softwar
Элемент меню"Сканирование"НастройкаЕсли принтер подключен к сети с помощью кнопок со стрелками выберите в списке необходимый компьютер, а
To protect each distributor, we want to make it very clear that there is no warranty for the free library. Also,if the library is modified by someone
translated straightforwardly into another language. (Hereinafter, translation is included without limitation inthe term "modification".)&quo
given copy of the Library. To do this, you must alter all the notices that refer to this License, so that theyrefer to the ordinary GNU General Public
b. Use a suitable shared library mechanism for linking with the Library. A suitable mechanism is one that (1)uses at run time a copy of the library al
a patent license would not permit royalty-free redistribution of the Library by all those who receive copiesdirectly or indirectly through you, then t
If you develop a new library, and you want it to be of the greatest possible use to the public, we recommendmaking it free software that everyone can
Элемент меню "Фото"НастройкаDPOF к порту PictBridge.Цвет фото*ЦветнаяМонохромнаяСепияЭффект "старины"Параметры фотоЭффект красных
Элемент меню "Фото"НастройкаКачество*АвтовыборЧерновоеНормальноеФотоТип бумаги*АвтовыборОбычнаяС покрытиемФотоПрозрачная пленкаРежим PictBri
Элемент меню PictBridgeПараметрыA5A6L2LHagaki3 x 5 дюймов3,5 x 5 дюймов10 x 15 см5 x 7 дюймов13 x 18 смТип бумаги*АвтовыборОбычнаяС покрытиемФотоПрозр
Элементы менюнастройкиНастройкаВключитьВыклВклОбнаружениеВыклВклИмя принтера Имя принтера отображается на дисплее в следующем формате:Dell926-номермет
Загрузка бумаги и оригиналовЗагрузка бумаги на опоруАвтоматический датчик типа бумагиЗагрузка оригиналов документов на стекло сканераЗагрузка бу
Указания по использованию материалов для печатиЗагрузите не более:Убедитесь в следующем.100 листов обычной бумагиНаправляющие сдвинуты вплотную к края
Загрузите не более:Убедитесь в следующем.правильно размещен на конверте.25 листов наклеекСторона наклеек для печати находится сверху.Направляющие сдви
Тип бумагиПараметры качества/скоростиУстановлен черный и цветнойкартриджиУстановлены цветной ифотокартриджиОбычная бумага/бумага спокрытиемНормальноеФ
Настоящее программное обеспечение и документация предоставляются с ОГРАНИЧЕННЫМИ ПРАВАМИ. Использование,копирование или распространение Правительством
В системе Windows XP нажмите Пуск Панель управления Принтеры и другоеоборудование Принтеры и факсы .В системе Windows 2000 нажмите ПускНастройки
4.
ПечатьПечать документовПечать фотографийПечать на конвертахПечать фотографий с PictBridge-совместимой камерыПечать фотографий с карты памяти
7.Печать фотографийПРИМЕЧАНИЕ. Для печати фотографий корпорация Dell рекомендует использовать цветной илифотокартридж.Включите компьютер и принтер и
сразу же после ее выхода из принтера.9.ПРИМЕЧАНИЕ. Прежде чем поместить распечатанные фотографии в фотоальбом (не магнитный)или рамку, дайте фотограф
6.После завершения настройки параметров нажмите кнопку OK.Диалоговое окно Настройка печати закроется.7.Нажмите кнопку OK или Печать.8.Печать фотограф
ПРИМЕЧАНИЕ. Многие цифровые камеры поддерживают два режима соединения USB: скомпьютером и с принтером (или PTP). Для печати PictBridge необходимо выб
Разъем, который используется для подключения PictBridge-совместимой камеры, также можноиспользовать для доступа к информации, хранящейся на флэш-диска
ПРИМЕЧАНИЕ. Если необходимо распечатать не все фотографии, содержащие на карте памятиили диске USB, выберите фотографии для печати с помощью листа пр
Нажмите кнопку Старт .Будет распечатан лист пробных отпечатков.6.Следуя инструкциям на листе пробных отпечатков, выберите фотографии для печати, а та
Поиск информацииЧто требуетсянайти?ИсточникДрайверы дляпринтераРуководствопользователяКомпакт-диск с драйверами и утилитамиЕсли компьютер и принтер De
ПРИМЕЧАНИЕ. Не вставляйте одновременно несколько карт памяти или дисков USB.2.С помощью кнопки со стрелкой влево или вправо выберите пункт Печать
3.Нажмите кнопку Выбрать , чтобы выбрать параметр цвета фотографии.4.Изменение параметров в разделе Параметры фотоВставьте карту памяти или диск USB
напечатать.Принтер переключится в режим ФАЙЛ OFFICE.ПРИМЕЧАНИЕ. Если карта памяти или диск USB содержит фотографии, принтерпереключится в режим ФОТО
дополнительной информации см. раздел Настройка уровня безопасности Bluetooth.Для использования указанного Bluetooth-совместимого устройства необходимо
4.С помощью кнопки со стрелкой влево или вправо выберите пункт Вкл и нажмите кнопкуВыбрать .Принтер готов к подключению к Bluetooth-совместимому
Выберите Высокий, если для соединения с устройством Bluetooth и отправки заданий печатина принтер необходимо ввести пароль из четырех цифр.Если для ур
ПРИМЕЧАНИЕ. Если для уровня безопасности Bluetooth установлено значение Высокий,потребуется ввести четырехзначный пароль. Для получения дополнительно
КопированиеКопирование документовКопирование фотографийИзменение параметров копированияКопирование документовИспользование панели управленияВклю
5.Нажмите кнопку Старт .ПРИМЕЧАНИЕ. Если нажать кнопку Старт , не изменяя параметры копирования вподменю копирования, копия будет распечатана с исп
7.После завершения настройки параметров нажмите кнопку Копировать сейчас .8.Копирование фотографийИспользование панели управленияВключите принтер.1.За
Что требуетсянайти?ИсточникКод экспрессобслуживания иномер меткиобслуживанияКод экспресс обслуживания и номер метки обслуживанияЭта наклейка находится
2.Загрузите оригинал фотографии.3.Нажмите Пуск Программы или Все программы Принтеры Dell Dell Photo AIO Printer926.4.Выберите Центр многофункци
1.Выберите Центр многофункциональных устройств Dell.Откроется окно Центр многофункциональных устройств Dell .2.В раскрывающемся меню Копирование выбе
ВкладкаНазначение6.ДефектыСглаживание при преобразовании оттенков серого в черно-белоеточечное изображение.Устранение дефектов с изображений из газет
СканированиеСканирование одностраничных документов и фотографийСканирование нескольких фотографий или многостраничных документовСканирование фот
Откроется Центр многофункциональных устройств Dell .4.В раскрывающемся меню Отправить сканированное изображение в выберите необходимуюпрограмму.ПРИМЕ
Откроется Центр многофункциональных устройств Dell .ПРИМЕЧАНИЕ. Центр многофункциональных устройств Dell также можно открыть с помощьюпанели управлен
ПРИМЕЧАНИЕ. Принтеры Dell можно подключать к сети только с помощью адаптера длябеспроводной сети Dell (продается отдельно).1.Включите компьютер и при
Сканированный документ (или фотография) будет открыт на компьютере с помощью выбранногоприложения.8.Редактирование сканированного текста с помощьюопти
ПРИМЕЧАНИЕ. Если необходимая программа отсутствует в списке, выберите Поискдополнительных в раскрывающемся меню. На следующем экране нажмите кнопкуД
3.Выберите Центр многофункциональных устройств Dell .Откроется Центр многофункциональных устройств Dell .ПРИМЕЧАНИЕ. Центр многофункциональных устрой
О принтереДетали принтераПанель управленияДетали принтераНомер:ДетальОписание1Опора для бумагиДеталь, поддерживающая загруженную бумагу.2Направляю
Включите компьютер и принтер и убедитесь, что они подключены друг к другу.1.Загрузите оригинал документа.2.Нажмите Пуск Программы или Все программы
2.Нажмите Пуск Программы или Все программы Принтеры Dell Dell Photo AIO Printer926.3.Выберите Центр многофункциональных устройств Dell .Откроет
Работа с факсомОтправка факсаПрием факсаКонтроль операций факсаБлокировка нежелательных факсовОтправка факсаОтправка бумажного факсаВключите п
нажмите кнопку Старт .Откроется программа Dell Fax Solutions.4.Нажмите кнопку Отправить новый факс .5.Введите контактную информацию получателя или вы
3.Введите сведения об отправителе.ПРИМЕЧАНИЕ. Возможно, эти сведения были введены ранее при первом использованиипрограммы "Dell Fax Solutions&qu
1.Загрузите оригинал документа.2.С помощью кнопки со стрелкой влево или вправо выберите пункт ФАКС, а затем нажмитекнопку Выбрать .3.С помощью кн
Отправка факса с вложениямиМожно также отправить несколько файлов или отсканированных документов как один факс.Включите принтер и компьютер и убедитес
9.Нажмите кнопку Далее.10.Нажмите кнопку Отправить .11.Переадресация принятого факсаВключите принтер и компьютер и убедитесь, что они подключены друг
Прием факсаАвтоматический прием факсаНажмите Пуск Все программы Решения факса Fax Solutions.1.В области "Прием факсов" выберите Автоматич
Нажмите Пуск Программы или Все программы Решения факса Fax Solutions.Откроется программа Dell Fax Solutions.1.В разделе Последние принятые факсы
Номер:ДетальОписание3 Верхняя крышка Верхняя часть принтера, которая обеспечивает ровное размещениедокументов и фотографий при сканировании.4 Выходной
1.Выберите вкладку Прием факсов .2.Выберите параметр Включить блокировку факсов .3.Чтобы добавить запись в список блокировки:В области "Заблокиро
2.Нажмите кнопку Удалить.3.Нажмите кнопку Да.4.
Знакомство с программным обеспечениемИспользование Центра многофункциональных устройств DellИспользование окна "Настройка печати"Испол
Центр многофункциональных устройств Dell позволяет выполнить следующие операции.Сканирование, копирование, отправка факса и использование инструменто
С помощью кнопки со стрелкой влево или вправо выберите режим сканирования, а затемнажмите кнопку Выбрать .1.С помощью кнопки со стрелкой влево ил
РазделВозможные операцииСохранение нескольких фотографий.Редактирование текста в сканированном документе (оптическоераспознавание символов).Изменение
оборудование Принтеры и факсы.В системе Windows 2000 нажмите Пуск Настройка Принтеры .1.Правой кнопкой мыши нажмите на значок принтера и выберите Н
ВкладкаВозможные операцииОбслуживание Установка картриджейПрочистка картриджейЮстировка картриджейПечать страницы диагностикиПоддержка сетиИспользован
3.Чтобы указать, какую карту памяти или диск USB будет контролировать Диспетчер карт памяти:Вставьте карту памяти или диск USB в порт PictBridge на пе
Отправка и прием факсов.Управление телефонным справочником.Создание титульной страницы.Просмотр журнала факса.Создание отчета по факсам.Настройка друг
НомерДетальНазначение1ДисплейПросмотр параметров сканирования, копирования, факса ипечати, а также сообщений о состоянии и ошибках.2Кнопка"Наза
Чтобы просмотреть дополнительные параметры, выберите Параметры отправленных илиПараметры принятых . Откройте каждую вкладку и измените параметры, как
Удаление и повторная установка программногообеспеченияЕсли принтер неправильно работает или при использовании принтера отображаются сообщения обошибка
ОбслуживаниеЗамена картриджейЮстировка картриджейПрочистка сопел картриджейИзменение настроек по умолчанию на панели управленияВосстановлени
Поднимите колпачок каждого картриджа, нажав на рычаг картриджа.3.Извлеките старые картриджи.4.Положите картриджи в герметичный контейнер, например в у
Вставьте новые картриджи. Убедитесь, что черный или фотокартридж надежно установлены влевом держателе, а цветной - в правом.7.Закройте каждую крышку д
9.Юстировка картриджейПринтер автоматически запросит выполнить юстировку картриджей в случае их установки или замены.Юстировка картриджей также может
3.Выберите Настройка печати .Появится диалоговое окно Настройка печати .4.Выберите вкладку Обслуживание .5.Выберите Юстировка картриджей .6.Нажмите кн
3.Чтобы прочистить сопла картриджа с помощью программного обеспечения принтера:Загрузите обычную бумагу.1.В системе Windows XP нажмите Пуск Панель уп
Меню панели управленияПараметры меню Тип бумаги Масштаб Устранение перекосаМЕНЮ "ФОТО" Цвет фото Параметры фото Качество Тип бумагиМЕН
умолчанию.Восстановление заводских настроек по умолчаниюПункты меню, помеченные звездочкой (*), показывают активные настройки. Можно восстановитисходн
НомерДетальНазначение9 ЗначкикапельчернилПросмотр символов под значками для проверки следующихпоказателей.Уровни чернил в картриджах.Наличие отсутств
Поиск и устранение неисправностейНеполадки во время установкиНеисправности общего характераСообщения об ошибкахКоды ошибокУлучшение качества
1.В системе Windows XP нажмите Пуск Мой компьютер .В системе Windows 2000 дважды нажмите на значок Мой компьютер на рабочем столе.2.Дважды нажмите н
2.Принтер не печатает, и задания застревают в очереди печати.Проверьте, не установлено ли на компьютере несколько экземпляров принтера.В системе Windo
3.Посмотрите, не мигают ли на принтере индикаторы.Для получения дополнительной информации см. раздел Сообщения об ошибках.Убедитесь, что картриджи уст
НаклейкиКонвертыТермонаклейкиЕсли скорость печати низкая, требуются дополнительные ресурсы памятикомпьютера.Закройте все неиспользуемые приложения.Уме
Убедитесь, что стекло сканера чистое.Если стекло сканера загрязнено, аккуратно протрите его чистой тканью без ворса, смоченной в воде.Используйте пара
Неисправности при сканированииПосмотрите, не мигают ли на принтере индикаторы и сообщения об ошибках.Для получения дополнительной информации см. разде
Выберите Центр многофункциональных устройств Dell .Откроется Центр многофункциональных устройств Dell .2.Выберите Просмотреть дополнительные параметры
Нажмите Просмотреть дополнительные параметры сканирования , а затем нажмите кнопкуДополнительно .Откроется диалоговое окно Дополнительные параметры ск
Если используется служба широкополосной передачи DSL, необходимо установить фильтр DSLна телефонном кабеле. Для получения дополнительной информации об
Меню на панели управленияРежим копированияРежим сканированияРежим факсаФоторежимРежим PictBridgeРежим "Файл Office"Режим Bluet
Для получения дополнительной информации см. раздел Указания по использованию материалов дляпечати.Уменьшите количество загруженной бумаги при печати н
3.Закройте блок принтера.4.Включите принтер и распечатайте документ еще раз.5.Проблемы передачи данных по сетиПроверьте подключения кабелей.Если принт
USB.Карты памяти следует вставлять по одной.Не извлекайте карту памяти и не прикасайтесь к принтеру рядом с картой памяти,пока мигает индикатор.Мигаю
Сообщение об ошибкеЗначениеРешениеОсвободите каретку и нажмите.Застряла каретка. Удалите препятствия на путидвижения каретки, закройтекрышки держателя
Сообщение об ошибкеЗначениеРешениеПредупреждение о размереРазмер фотографии большеформата бумаги. Нажмитекнопку , чтобы выбратьновый формат бумаги.В
КодошибкиНазвание ошибкиЗначениеРешениеОшибка0000Ч/З NVRAMОбнаружена ошибка причтении или записи в NVRAMНажмите кнопку Питание ,чтобы произвести сбр
КодошибкиНазвание ошибкиЗначениеРешениеОшибка1207Ошибка системы подачибумаги.Ошибка системы управленияподачей бумаги.Нажмите кнопку Питание ,чтобы п
4.Если качество печати не улучшилось, попробуйте отъюстировать или почистить картриджи. Дляполучения дополнительной информации см. разделы Юстировка к
ХарактеристикиОбзорХарактеристики средыПотребляемая мощность и требования к питаниюФункции в режиме печати и сканированияПоддержка операцион
Потребляемая мощность и требования к питаниюНоминальное входное напряжение переменного тока110 ВНоминальная частота60 ГцМинимальное входное напряжение
More documents for Printers Dell 926 All In One Inkjet Printer

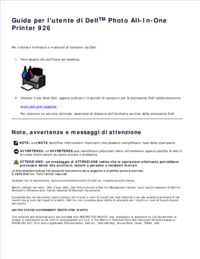


 (171 pages)
(171 pages)








Comments to this Manuals