Dell 926 All In One Inkjet Printer User Manual
Browse online or download User Manual for Printers Dell 926 All In One Inkjet Printer. Dell 926 All In One Inkjet Printer Manuale d'uso
- Page / 113
- Table of contents
- BOOKMARKS




- Photo All-In-One 1
- Printer 926 1
- Modello 926 2
- Informazioni sulla stampante 5
- Menu del pannello operativo 9
- Modalità acquisizione 10
- Modalità fax 11
- Modalità foto 11
- Modalità PictBridge 13
- Modalità File di Office 14
- Modalità Bluetooth 14
- Modalità Manutenzione 15
- Stampa dei documenti 22
- Stampa di fotografie 23
- Stampa di buste 24
- PictBridge 25
- Bluetooth 36
- Copia di documenti 37
- Utilizzo del computer 38
- Copia di foto 39
- Acquisizione 43
- Invio di un fax 52
- Invio programmato di un fax 54
- Invio di un fax con allegati 55
- Ricezione di un fax 57
- Stampa di un fax ricevuto 58
- Blocco di fax indesiderati 59
- Informazioni sul software 61
- Dell Ink Management System 68
- Manutenzione 71
- Risoluzione dei problemi 79
- Problemi della stampante 81
- Problemi generali 82
- Problemi di copia 83
- Problemi di acquisizione 84
- Problemi di invio dei fax 87
- Problemi relativi alla carta 88
- Problemi di rete 89
- Messaggi di errore 91
- Codici di errore 93
- Specifiche 96
- Supporto sistema operativo 97
- Appendice 100
- Licensing Notice 102
- GNU License 103
Summary of Contents
Guida per l'utente di DellTM Photo All-In-OnePrinter 926Per ordinare inchiostro o materiali di consumo da Dell:Fare doppio clic sull'icona s
Voce del menuCopiaImpostazioni2LHagaki3 x 5 pol.3,5 x 5 pol.10x15 cm5 x 7 pol.13x18 cmTipo di cartaAutomaticaNormalePatinataFotoLucidoZoom100%125%150%
Appendice Procedura di supporto tecnico Dell Come contattare Dell Garanzia e procedura di restituzioneProcedura di supporto tecnico DellIl supporto
ftp.dell.comAccedere come utente: anonimo e utilizzare l'indirizzo e-mail come password.Servizio di supporto [email protected]
Licensing Notice BSD License and Warranty statements GNU LicenseThe printer resident software contains:Software developed and copyrighted by Dell an
Redistributions in binary form must reproduce the above copyright notice, this list of conditions and thefollowing disclaimer in the documentation and
Also, for each author's protection and ours, we want to make certain that everyone understands that there isno warranty for this free software. I
Thus, it is not the intent of this section to claim rights or contest your rights to work written entirely by you;rather, the intent is to exercise th
refrain entirely from distribution of the Program.If any portion of this section is held invalid or unenforceable under any particular circumstance, t
If you develop a new program, and you want it to be of the greatest possible use to the public, the best wayto achieve this is to make it free softwar
To protect each distributor, we want to make it very clear that there is no warranty for the free library. Also,if the library is modified by someone
translated straightforwardly into another language. (Hereinafter, translation is included without limitation inthe term "modification".)&quo
Modalità faxVoce del menu FaxImpostazioni* Impostazione predefinitaFax a colori*NeroColoreInvia fax oraPremere il pulsante Avvia per avviare l'
given copy of the Library. To do this, you must alter all the notices that refer to this License, so that theyrefer to the ordinary GNU General Public
b. Use a suitable shared library mechanism for linking with the Library. A suitable mechanism is one that (1)uses at run time a copy of the library al
a patent license would not permit royalty-free redistribution of the Library by all those who receive copiesdirectly or indirectly through you, then t
If you develop a new library, and you want it to be of the greatest possible use to the public, we recommendmaking it free software that everyone can
Voce del menu FotoImpostazioneSalva su PCPremere il pulsante Seleziona per lanciareil Gestore scheda memoria. Per ulterioriinformazioni, vedere Util
Voce del menu FotoImpostazioneTipo di carta*AutomaticaNormalePatinataFotoLucidoModalità PictBridgeNOTA: la modalità PictBridge è disponibile soltanto
Voce di menu PictBridgeImpostazioni3 x 5 pol.3,5 x 5 pol.10 x 15 cm5 x 7 pol.13 x 18 cmTipo di carta*AutomaticaNormalePatinataFotoLucidoFoto a colori*
Voce di menu diimpostazioneImpostazioniIndividuaDisattivatoAttivatoNome stampante Il nome della stampante viene visualizzato sul display in questo for
Caricamento della carta e dei documenti originali Caricamento della carta nel relativo supporto Informazioni sul sensore automatico del tipo di cart
Indicazioni per i supporti di stampaCaricare fino a:Accertarsi che:100 fogli di carta normaleLe guide della carta siano appoggiate ai bordi della cart
Caricare fino a:Accertarsi che:25 fogli di etichetteIl lato di stampa dell'etichetta sia rivolto verso l'alto.Le guide della carta siano app
Tipo di cartaImpostazioni di Qualità/VelocitàCartucce nera e a colori installateCartucce fotografica e a colori installateNormale/patinata Normale Fot
Modello 926Luglio 2006 SRV NJ119 Rev. A00
In Windows XP, fare clic su Start Pannello di controllo Stampanti e altro hardware Stampanti e fax.In Windows 2000, fare clic su Start Impostazi
4.
Stampa Stampa dei documenti Stampa di fotografie Stampa di buste Stampa di fotografie da una fotocamera compatibile PictBridge Stampa di foto da
7.Stampa di fotografieNOTA: si consiglia di utilizzare una cartuccia a colori e una fotografica per la stampa delle foto.Accendere la stampante e il c
9.NOTA: prima di collocare le stampe in un album fotografico non adesivo o in cornice, lasciarleasciugare per il tempo necessario (da 12 a 24 ore a se
Viene chiusa la finestra di dialogo Preferenze stampa.7.Fare clic su OK o Stampa.8.Stampa di fotografie da una fotocamera compatibilePictBridgeInserir
NOTA: per diverse fotocamere digitali, esistono due selezioni della modalità USB: computer estampante (o PTP). Per la stampa PictBridge, è necessario
È inoltre possibile utilizzare il connettore di PictBridge per accedere alle informazioni memorizzare sudispositivi di unità flash USB. Vengono visual
NOTA: se si desidera stampare solo alcune foto su una scheda di memoria o una chiave USB, utilizzareun foglio di prova per selezionare le foto da stam
Viene stampato il foglio di prova.6.Seguire le istruzioni contenute nel foglio di prova per selezionare le fotografie da stampare e scegliereun layout
Individuazione delle informazioniInformazioni suPosizioneDriver per lastampanteGuida per l’utenteCD Driver e utilitàSe sono stati acquistati insieme l
3.Premere il pulsante Avvio .4.Salvataggio di foto da un scheda di memoria o chiave USB sulcomputerInserire la scheda di memoria o una chiave USB.La
Inserire una scheda di memoria o una chiave USB nella stampante.La stampante visualizza automaticamente la Modalità foto.1.Utilizzare i pulsanti Frecc
NOTA: se la scheda di memoria o la chiave USB contiene foto, la stampante passa alla modalitàFOTO anzichè FILE DI OFFICE. Premere il pulsante Indietro
Per il dispositivo Bluetooth attivato in uso, gli utenti devono configurare una connessione Bluetooth perciascun processo di stampa. Per le istruzioni
Seleziona .La stampante è ora pronta per accettare una connessione da un dispositivo Bluetooth attivo.5.I dispositivo Bluetooth attivato deve essere
cifre sul dispositivo Bluetooth prima di collegarsi e inviare processi di stampa alla stampante.Il menu Immetti codice password si apre sul display de
NOTA: se il livello di sicurezza è impostato su Alto è necessario inserire un codice password daldispositivo Bluetooth. Per ulteriori informazioni, ve
Copia Copia di documenti Copia di foto Modifica delle impostazioni di copiaCopia di documentiUtilizzo del pannello operatoreAccendere la stampante.
5.Premere il pulsante Avvia .NOTA: se si preme il pulsante Avvia senza modificare le impostazioni di copia dai sottomenudi copia, la copia viene st
8.Copia di fotoUtilizzo del pannello operatoreAccendere la stampante.1.Caricare la carta.2.Caricare il documento originale.3.Dal menu secondario Quali
Informazioni suPosizioneassistenza immediata enumero etichettaservizioQuesta etichetta si trova sulla stampante (vedere di seguito).Driver aggiornatip
3.Fare clic su Start Programmi o Tutti i programmi Stampanti Dell Dell Photo AIO Printer926.4.Selezionare Centro multifunzione.Viene visualizzat
2.Selezionare il numero di copie (1-99) e l'impostazione del colore dai menu a discesa Copia.3.Fare clic su Visualizza altre impostazioni di copi
7.Una volta completata la personalizzazione delle impostazioni, fare clic su Copia ora.8.
Acquisizione Scansione di foto o documenti a pagina singola Acquisizione di più foto o documenti a più pagine Acquisizione di un documento o di una
4.Dal menu a discesa Invia immagine acquisita a:, selezionare il programma che si desidera utilizzare.NOTA: se il programma da utilizzare non è presen
Dal menu a discesa Invia immagine acquisita a:, selezionare il programma che si desidera utilizzare.NOTA: se il programma da utilizzare non è presente
3.Utilizzando i pulsanti Freccia sinistra o destra , scegliere la modalità Acquisisci, quindi premere ilpulsante Seleziona .4.Utilizzando i pulsan
NOTA: per gli utenti di lingua giapponese o cinese semplificato: accertarsi che il software OCR siainstallato sul computer. Una copia del software OCR
7.Nella scheda Acquisizione, accertarsi che la casella di controllo Converti elemento acquisito intesto (OCR) sia selezionata.8.Fare clic su OK.9.Dopo
NOTA: se il programma da utilizzare non è presente nell'elenco, selezionare Cerca altro... nelmenu a discesa. Nella schermata successiva, fare cl
Informazioni sulla stampante Informazioni sulle parti della stampante Informazioni sul pannello operatoreInformazioni sulle parti della stampanteNum
2.Fare clic su Start Programmi o Tutti i programmi Stampanti Dell Dell Photo AIO Printer926.3.Selezionare Centro multifunzione.Viene visualizzat
2.Fare clic su Start Programmi o Tutti i programmi Stampanti Dell Dell Photo AIO Printer926.3.Selezionare Centro multifunzione Dell.Viene aperto
Fax Invio di un fax Ricezione di un fax Monitoraggio dell'attività fax Blocco di fax indesideratiInvio di un faxInvio di un fax cartaceoAccen
Viene visualizzato il software Dell Fax Solutions.4.Fare clic su Invia un nuovo fax.5.Immettere le informazioni di contatto del destinatario o sceglie
3.Immettere le informazioni sul mittente.NOTA: queste informazioni dovrebbero già essere state specificate quando Dell Fax Solutions èstato utilizzato
2.Utilizzando i pulsanti Freccia sinistra o destra , scegliere FAX, quindi premere il pulsanteSeleziona .3.Utilizzando i pulsanti Freccia sinistra
Accendere il computer e la stampante e accertarsi che siano collegati. Accertarsi che il modem delcomputer sia collegato a una linea telefonica analog
11.Inoltro di un fax ricevutoAccendere il computer e la stampante e accertarsi che siano collegati. Accertarsi che il modem delcomputer sia collegato
1.Dall'area Ricezione di fax..., selezionare Automaticamente.2.Ricezione di un fax manualmenteFare clic su Start Programmi o Start Tutti i prog
2.Nel menu a discesa Fax, fare clic su Elim. fax.3.Fare clic su Sì per eliminare il fax selezionato.4.Monitoraggio dell'attività faxVisualizzazio
Numero:Parte:Descrizione:4 Vassoio di uscita carta Vassoio che contiene la carta che esce dalla stampante.5 Unità stampante Unità che viene sollevata
Dall'area Blocca fax indesiderati, fare clic su Gestione elenco blocchi.1.Fare clic su Nuovo.2.Scegliere l'identificativo fax che si desider
Informazioni sul software Utilizzo di Centro multifunzione Dell Utilizzo di Preferenze di stampa Utilizzo di Gestore scheda memoria Uso del softwa
Centro multifunzione Dell consente di:Eseguire acquisizioni, copie, inviare fax e utilizzare gli strumenti di produttività.Selezionare la posizione in
Utilizzando i pulsanti Freccia sinistra o destra , scegliere la modalità Acquisisci, quindi premere ilpulsante Seleziona .1.Utilizzando i pulsanti
In questasezione:È possibile:Modificare un'immagine con un editor di foto.Per ulteriori informazioni, fare clic su ? nel Centro multifunzione Del
Fare clic con il pulsante destro del mouse sull'icona della stampante e selezionare Preferenzestampa.NOTA: le modifiche apportate alle impostazio
Utilizzo di Gestore scheda memoriaLa funzione Gestore scheda memoria consente di visualizzare, gestire, modificare, stampare e salvare le fotocontenut
2.Selezionare Gestore scheda memoria.3.Fare clic su Opzioni, quindi selezionare la scheda Altre periferiche.4.Fare clic sulla casella in corrispondenz
Visualizzare la cronologia dei fax.Creazione di un report fax.Regolare altre impostazioni fax.Per accedere al software Dell Fax Solutions:Fare clic su
Ogni volta che si esegue un processo di stampa, viene visualizzata una schermata sullo stato di avanzamentodella stampa, in cui viene mostrato lo stat
NumeroUtilizzare Per1Display Visualizzare le opzioni di acquisizione, copia, invio di fax estampa, nonché i messaggi di stato e di errore.2PulsanteInd
quando si utilizza la stampante, è possibile rimuovere e reinstallare il software della stampante.Fare clic su Start Programmi o Tutti i programmi
Manutenzione Sostituzione delle cartucce di inchiostro Allineamento delle cartucce di inchiostro Pulizia degli ugelli delle cartucce di inchiostro
Premere verso il basso la leva di ciascuna cartuccia di inchiostro per sollevare il relativo coperchio.3.Rimuovere le vecchie cartucce di inchiostro.4
Inserire la cartuccia nuova. Accertarsi che la cartuccia nera o fotografica sia inserita nel supporto disinistra e la cartuccia a colori in quello di
9.Allineamento delle cartucce di inchiostroLa stampante richiede automaticamente all'utente di allineare le cartucce di inchiostro quando sono in
3.Fare clic su Preferenze stampa.Viene visualizzata la finestra di dialogo Preferenze stampa.4.Fare clic sulla scheda Manutenzione.5.Fare clic su Alli
3.Per pulire gli ugelli dal software della stampante:Caricare carta normale.1.In Windows XP, fare clic su Start Pannello di controllo Stampanti e al
Menu del pannello operatoreOpzioni di menu Scuro Tipo di carta Zoom Correzione inclinazioneMENU FOTO Foto a colori Opzioni foto Qualità Tipo di
Le impostazioni correnti sul pannello operatore vengono salvate come nuove impostazioni predefinite.5.Ripristino delle impostazioni predefiniteLe impo
Risoluzione dei problemi Problemi di installazione Problemi generali Messaggi di errore Codici di errore Miglioramento della qualità di stampaPro
NumeroUtilizzare Per9 Icone goccia diinchiostroVisualizzare i caratteri sotto le icone da controllare:I livelli di inchiostro nelle cartucce di stampa
1.In Windows XP, fare clic su Start Risorse del computer.In Windows 2000, fare doppio clic su Risorse del computer sul desktop.2.Fare doppio clic sul
La stampante non funziona e i processi di stampa sono bloccati nella coda di stampaControllare se sono presenti più istanze della stampante installate
Verificare la presenza di spie lampeggianti sulla stampante.Per ulteriori informazioni, vedereMessaggi di errore.Accertarsi che le cartucce di inchios
EtichetteBusteTrasferibili a caldoLiberare risorse di memoria nel computer quando la velocità di stampa è bassa.Chiudere tutte le applicazioni non in
Se il vetro dello scanner è sporco, pulirlo delicatamente con un panno pulito, privo di lanugine e inumiditocon acqua.Utilizzare l'opzione Rimuov
Verificare la presenza di spie lampeggianti e di messaggi di errore sulla stampante.Per ulteriori informazioni, vedere Messaggi di errore.Controllare
Fare clic su Visualizza altre impostazioni di acquisizione.3.Selezionare una risoluzione di acquisizione inferiore dal menu Selezionare una qualità di
Dalla scheda Motivi immagine, selezionare Rimuovi mezzitoni delle immagini da riviste egiornali (descreening), quindi fare clic su OK.4.Fare clic su A
Se si utilizza un modem esterno, accertarsi che sia acceso e che sia collegatocorrettamente al computer.Inviare il documento originale una pagina alla
Accertarsi che la carta non sia spiegazzata, strappata o danneggiata.Verificare che non siano presenti inceppamenti della carta.Se l'inceppamento
Menu del pannello operativo Modalità copia Modalità acquisizione Modalità fax Modalità foto Modalità PictBridge Modalità File di Office Modalit
Verificare il collegamento dei cavi.Se la stampante è collegata a una scheda di rete:Verificare eventuali danni del cavo Ethernet e del cavo USB.Colle
scheda di memoria se la spia lampeggia.Non inserire più di una scheda di memoria o chiave USB alla volta.Verificare che la scheda di memoria sia inser
Messaggio di errore:Descrizione:SoluzioneInstallare entrambe lecartucce.Errore cartuccia disinistra. Sostituire lacartuccia.Errore cartuccia didestra.
Messaggio di errore:Descrizione:SoluzioneQuesta funzione non èsupportata in rete.La stampa di file di Microsoft Officeda una scheda di memoria o unach
Codicedierrore:Nome errore:Descrizione:SoluzioneErrore0003Errore checksum ROM Si è verificato un errorechecksum nella memoria disola lettura.Premere i
Miglioramento della qualità di stampaSe la qualità di stampa dei documenti non è soddisfacente, sono disponibili vari modi per migliorarla.Utilizzare
Specifiche Panoramica Specifiche ambientali Consumo e requisiti di alimentazione Funzioni della modalità Stampa e Acquisisci Supporto sistema ope
Consumo e requisiti di alimentazioneIngresso CA nominale110 VFrequenza nominale60 HzIngresso CA minimo90 VcaIngresso CA massimo255 VcaCorrente di ingr
NOTA: per le unità compatibili con Vista, consultare www.support.dell.com.Specifiche e requisiti della memoriaIl sistema operativo deve soddisfare i r
Tipo di carta:Formati supportati:Caricare fino a:Buste Kakugata 4:197 x 267 mmBuste Kakugata 5:190 x 240 mmBuste Kakugata 6:162 x 229 mmBiglietti d&ap
More documents for Printers Dell 926 All In One Inkjet Printer
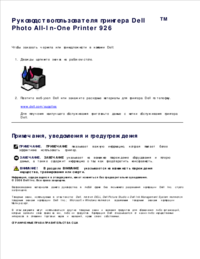



 (153 pages)
(153 pages)









Comments to this Manuals