Dell 962 All In One Photo Printer User Manual Page 1
Browse online or download User Manual for Printers Dell 962 All In One Photo Printer. Dell 962 All In One Photo Printer User Manual
- Page / 92
- Table of contents
- TROUBLESHOOTING
- BOOKMARKS




- Notes, Notices, and Cautions 1
- Finding Information 2
- About Your Printer 4
- Setting Up Your Printer 6
- Installing the Operator Panel 7
- Using the Operator Panel 7
- Operator Panel Menus 9
- Scan Mode Menu Items 10
- Copy Mode Menu Items 11
- Selecting Fax Mode Menu Items 14
- Fax Mode Menu Items 14
- Advanced Fax Mode Menu Items 17
- Loading Paper 23
- Lower the paper exit tray.4 24
- Close the top cover.3 26
- Using the Printer 27
- Printing Photos 28
- Printing Borderless Photos 29
- Printing Last Page First 30
- Printing a Banner 30
- Printing Other Projects 31
- Changing Copy Settings 33
- Scanning 34
- Using the Printer Software 35
- Scanning Photos 35
- Editing Scanned Images 38
- Connecting to a telephone 42
- Send a Fax 44
- Receive a Fax Automatically 44
- Receive a Fax Manually 44
- Connecting Cables 45
- Receive a Fax 46
- Printer Setup Utility Tabs 47
- Speed Dial 50
- (On Hook Dial) 52
- Broadcast Send 52
- Using Auto Fax Convert 54
- Understanding the Software 55
- Using Printing Preferences 57
- Printing Preferences Tabs 58
- Ink Cartridge Maintenance 60
- Snap each lid closed.8 62
- Aligning Ink Cartridges 63
- Troubleshooting 65
- Printer Problems 67
- General Problems 68
- Error Messages and Lights 71
- Improving Print Quality 72
- Printer Specifications 74
- Fax Mode Capabilities 75
- Operating System Support 76
- Print Media Guidelines 76
- Paper Guidelines for the ADF 78
- Regulatory Notices 80
- FCC Notices (U.S. Only) 81
- IC Notice (Canada Only) 82
- CE Notice (European Union) 82
- CE Mark Notice 83
- VCCI Notice (Japan Only) 84
- Class B Device 85
- BSMI Notice (Taiwan Only) 86
- NOM Information (Mexico Only) 87
- ENERGY STAR® Compliance 88
- Mercury Statement 89
- Appendix 90
- Warranty and Return Policy 91
- Licensing Notice 92
Summary of Contents
Dell™ Photo All-In-One Printer 962 User's Guide Click the links to the left for information on the features and operation of your printer. For in
See this section for help accessing the Scan, Copy, Fax, and Advanced Fax mode menu items.Selecting Scan Mode Menu ItemsOn the operator panel, press t
From thismenu:You can:Original SizeSpecify the size of the document on the scanner glass.NOTE: Leave this on Auto Detect (default) unless the size of
From thismenu:You can:Blank Paper SizeSpecify the size of the paper loaded in the paper tray:Letter (default)LegalB5A4A5A63x54x6L2L
NOTE: For other specialty sizes, see the Dell All-In-One Center.Blank PaperTypeSpecify the type of paper loaded in the paper tray:Auto Detect (default
Clear SettingsSelect when you want your All-In-One to return to the default settings:After 2 min (default)NeverSet DefaultsSet your default settings t
From thismenu:You can:PendingFaxesCancel any faxes that have not been sent.Print ReportsPrint:An Activity Report (the last 40 sent and received faxes)
After 5 ringsWhen the Auto Answer light is off, receive the fax manually by pressing DELL# (3355#)on the keypad.Delay UntilEnter a specific time to se
Blank PaperTypeSpecify the type of paper loaded in the paper tray:Auto Detect (default): optimizes the setting according to the type of paper loaded.P
From this AdvancedFax option:You can select:Redial AttemptsThe number of times you want the machine to try again if your fax does not gothrough:0 time
3 minutes (default)4 minutes5 minutes6 minutes7 minutes8 minutesFax ConfirmationOff - no status page is printedPrint for all - prints a status report
Finding Information What are you looking for?Find it hereDrivers for my printerMy User's GuideDrivers and Utilities CDDocumentation and drivers a
Auto Fax ConvertTo convert color faxes to mono or convert to a lower quality setting for faxes.OffOn (default)For more information, see Using Auto Fax
NetherlandsNew ZealandNigeriaNorwayOmanParaguayPeruPhilippinesPolandPortugalPuerto RicoQatarRomaniaRussiaSaudi ArabiaSerbiaSingaporeSlovakiaSloveniaSo
If you load one of these paper types, the printer detects the paper type and automatically adjusts theQuality/Speed settings.Paper typeQuality/Speedse
5.6.To turn off the automatic paper type sensor for all print jobs:In Windows XP, click Start Control Panel Printers and Other Hardware Printers
2.Squeeze and slide the paper guides to rest against the left and right edges and bottom of the paper.3.NOTE: Do not force the paper into the printer.
5.NOTE: The paper exit tray can hold up to 50 sheets of paper.For information on print media guidelines, see Print Media Guidelines for the Paper Supp
To get a copy with landscape (horizontal) orientation:Close the top cover.3.
Using the Printer Printing Copying Scanning FaxingPrintingPrinting a DocumentTurn on your computer and printer, and make sure they are connected.
Make sure you have paper loaded in the paper support.1.With your document open, click File Print.2.Click Properties, Options, Setup, or Preferences
From a PictBridge-Enabled CameraYour printer supports PictBridge-compatible cameras.To use your printer with a digital camera:Insert the rectangular e
Use the Service Tag to identify your printer when you usesupport.dell.com or contact technical support.NOTE: The Express Service Code is not available
5.Printing an Image as a Multi-page PosterMake sure you have paper loaded in the paper support. For help, see Load Plain Paper Into the PaperSupport.1
5.6.Click OK.7.Click OK.8.NOTE: Once the printer begins printing, wait until you can see the leading edge of the banner exitingthe printer, and then c
6.NOTE: If you are using the Dell software on a computer instead of the operator panel buttons, seeChanging Copy Settings.Copying appears on the displ
6.Copying Photos Using Your ComputerTurn on your computer and printer, and make sure they are connected.1.Load photo paper with the print side facing
Select a copy quantity and color.2.Click See More Copy Settings to:Choose a copy quality.Select the blank paper size.Select the original document size
3.Press > to scroll through the list of possible programs to which you can scan.4.Press Select when the program to which you want to scan appears.5
4.NOTE: If the size of the scan (found in the lower right of the preview window) appears in red, you donot have the system resources available to perf
You can scan multiple images at once to save time:Place the first sheet on the scanner glass. For more information, see Placing Your Original Document
In the Send scanned images to: drop-down menu, select a word-processing or text-editing program.3.In the How will the scan be used? drop-down menu, se
In the Productivity Tools section, click Save an image on my computer.2.Follow the instructions on your computer screen to save an image on your compu
About Your Printer Understanding the Printer Parts Setting Up Your Printer Understanding the Operator Panel Understanding the Automatic Paper Typ
2.Click Start Programs or All Programs Dell Printers Dell Photo AIO Printer 962 DellAll-In-One Center.3.The Dell All-In-One Center appears.Cli
Makecopiesand sendandreceivefaxeswithoutthe use ofacomputer.printertelephoneansweringmachinethreephonecords(provided)Receive bothincoming voicemessage
2.Connecting to a telephoneIf your printer does not have a handset, you can connect a telephone to your printer to use the fax line as anormal telepho
3.Connect a phone cord from the answering machine to the PHONE jack connector ( - left sideconnector) on the printer.4.Connecting to a computer modem
NOTE: ISDN (integrated services digital network) and cable modems are not fax modems and are notsupported for faxing.Send a FaxMake sure your printer
3.Press DELL# (3355#) on the printer operator panel.4.Hang up the telephone, and the printer receives the fax.5.Receive a Fax With an Answering Machin
Connect the DSL filter to an active telephone line.1.Connect the printer directly to the output of the DSL filter.2.NOTE: Do not install any splitters
2.Printer Setup Utility TabsOn this tab:You can:SendEnter your name and fax number.Select a maximum send speed and a print quality for outgoing faxes.
Click Finish.6.Close the Add/Remove Programs window.7.Configure Fax Console (Windows XP Only)Click Start All Programs (or Programs) Accessories
3.4.Follow the instructions on your computer screen to complete the configuration.5.Send an Electronic Copy Fax Using Fax Console or Fax Service Manag
Number:Part:Description:1Automatic DocumentFeeder (ADF)Scan, copy, or fax multiple page documents and/or legal sizeddocuments.2Operator panelPanel on
NOTE: Selecting the Enable Receive check box allows you to receive faxes but may cause thecomputer modem to answer all phone calls, in which case you
1.2.If the current option is Add, press Select. Press > to scroll, if necessary.3.Enter a two-digit speed dial number from 01 to 79, and then press
until the correct letter appears.a.Press > to move to the next character space.b.9.Press Select to save the list.10.Use a Speed or Group Dial ListP
On the operator panel, press Mode until the Fax LED is lit.1.When the default screen appears, press Menu until Delay Until appears.2.Press > to scr
Using Auto Fax ConvertIf you are faxing a color document to a fax machine that can only print black and white, or if you are faxing ahigh-resolution d
Understanding the Software Using the Dell Printer Solution Center Using the Dell All-In-One Center Using Printing Preferences Using Dell Picture
Dell Printer Service Tag number - displays your printer Service Tag number.To access the Dell Printer Solution Center:Click Start Programs or All Pr
In this section:You can:Scan or FaxSelect the program where you want to send the scanned image.Select the type of image being scanned.Select how you w
In Windows XP, click Start Control Panel Printers and Other Hardware Printers andFaxes.1.In Windows 2000, click Start Settings Printers.Righ
Paint Shop Photo AlbumClick Start Programs Dell Picture Studio v2.0 Paint Shop Photo Album 4 Paint ShopPhoto Album Dell Picture Studio HomeClic
11PHONE jack connector( - left sideconnector)Remove the plug to connect additional devices, such as a data/fax modem,telephone, or answering machine
Ink Cartridge Maintenance Replacing Ink Cartridges Aligning Ink Cartridges Cleaning the Ink Cartridge NozzlesReplacing Ink CartridgesCAUTION: Befo
3.Remove the old ink cartridges.4.Store the cartridges in an air-tight container (one is included with each photo cartridge you purchase)or dispose of
Insert the new ink cartridges. Make sure the black or photo ink cartridge is secure in the left inkcartridge carrier and the color ink cartridge is se
Close the printer unit.9.Press the Select button to print an alignment page.Aligning Ink CartridgesYour printer automatically aligns the ink cartridge
Cleaning the Ink Cartridge NozzlesYou may need to clean the nozzles when:White lines appear in graphics or solid black areas.Print appears smudged or
Troubleshooting Setup Problems General Problems Error Messages and Lights Improving Print QualityFollow these tips when you troubleshoot your pri
3.4.5.Determine if the printer software is installed - Click Start Programs or AllPrograms Dell Printers Dell Photo AIO Printer 962. If the Dell P
b.c.Follow the instructions on your screen to complete the installation.d.Printer ProblemsEnsure that the printer power cable is firmly connected to t
General ProblemsFax ProblemsWhen you have trouble sending or receiving faxes, try these things to fix the problem.Make sure you turned on both your pr
Check for a paper jam -Near the ADFLift the ADF cover or ADF unit located to the left of the ADF input tray.1.Pull firmly on the paper to remove it.2.
You can use the Dell Photo AIO Printer 962 to do a variety of things. A few important things to note:If your printer is connected to a computer, you c
1.Pull firmly on the paper to remove it.2.Close the printer unit.3.Press the Select button.4.Resend your print job to print any missing pages.5.Near t
Error Messages and LightsThe following error messages can be found on your computer screen or operator panel display.Error Message:What it indicates:S
Paper feed errorA paper feed error has occurred.Check the paper paths forobstructions, and then press thePower button to reset. For moreinformation, s
For additional solutions, check your Dell Printer Solution Center, or go to support.dell.com.To access the Dell Printer Solution Center:Click Start
Printer Specifications Overview Environmental Specifications Power Consumption and Requirements Fax Mode Capabilities Print and Scan Mode Capabi
Rated AC Input 110 VRated Frequency 60 HzMinimum AC input 90V ACMaximum AC input 270V ACMaximum input current 0.45AAverage power consumptionStandby mo
Operating System SupportThe Dell Photo AIO Printer 962 supports:Windows XPWindows 2000Memory Specifications and RequirementsYour operating system must
printer and feed in the first sheet.You load the leading edge of the banner paper into the printer against theright side of the paper support.You sque
75 sheets of photo,coated, or glossy paperThe glossy or coated side of the paper faces down.The paper is centered in the paper support.You select Norm
Load up to:Make sure:50 sheets of letter size paperThe document is loaded text side upThe paper guide is against the edge of the paper.50 sheets of A4
The operator panel buttons allow you to copy and fax documents without connecting to a computer. Theprinter is on when Power is illuminated. You can s
Regulatory Notices FCC Notices (U.S. Only) IC Notice (Canada Only) CE Notice (European Union) CE Mark Notice EN 55022 Compliance (Czech Republic
electromagnetic environment classification of the computer.A Notice About Shielded Signal Cables: Use only shielded cables for connecting devices to a
Model number: 962Company name:Dell Inc.One Dell WayRound Rock, Texas 78682 USA512-338-4400Fax BrandingThe Telephone Consumer Protection Act of 1991 ma
EN 61000-3-3 - "Electromagnetic Compatibility (EMC) - Part 3: Limits - Section 3: Limitation ofVoltage Fluctuations and Flicker in Low-Voltage Su
VCCI Notice (Japan Only)Most Dell devices are classified by the Voluntary Control Council for Interference (VCCI) as Class Binformation technology equ
Class B DevicePlease note that this device has been approved for nonbusiness purposes and may be used in anyenvironment, including residential areas.M
BSMI Notice (Taiwan Only)If you find a or mark on the regulatory label on the bottom, side, or back panel of yourdevice, the following section is
NOM Information (Mexico Only)The following information is provided on the device(s) described in this document in compliance with therequirements of t
Exporter:Dell Inc.One Dell WayRound Rock, TX 78682Importer:Dell Computer de México, S.A. de C.V.Paseo de la Reforma 2620 - 11° PisoCol. Lomas Altas119
Mercury StatementThis product contains mercury in the scanner lamp (<5mg Hg). Disposal of mercury may be regulated due toenvironmental consideratio
11Redial/PauseRecall the last number entered.Insert a three-second pause in the number to be dialed to wait foran outside line or get through an autom
Appendix Dell Technical Support Policy Contacting Dell Warranty and Return PolicyDell Technical Support PolicyTechnician-assisted technical suppor
Electronic Information [email protected] and Return PolicyDell Inc. ("Dell") manufactures its hardware products from parts and co
Licensing Notice The printer resident software contains:Software developed and copyrighted by Dell and/or third partiesDell modified software licensed
More documents for Printers Dell 962 All In One Photo Printer





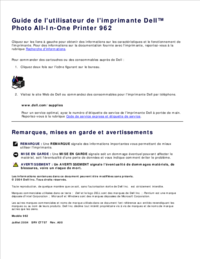

 (412 pages)
(412 pages) (14 pages)
(14 pages)







Comments to this Manuals