Dell C2665dnf Color Laser Printer User Manual Page 1
Browse online or download User Manual for Printers Dell C2665dnf Color Laser Printer. Dell C2665dnf Color Laser Printer User Manual
- Page / 578
- Table of contents
- TROUBLESHOOTING
- BOOKMARKS




- User's Guide 1
- Contents 3
- Computers . . . . . 79 5
- 22 Contents 24
- Before Beginning 25
- As for RSA BSAFE 27
- Finding Information 31
- Important Information 32
- Important 32
- Information 32
- Setup diagram 32
- 32 Finding Information 34
- Product Features 35
- About the Printer 37
- Rear View 38
- Space Requirements 39
- Operator Panel 40
- Additional Components 40
- Securing the Printer 41
- Ordering Supplies 41
- 40 About the Printer 42
- Preparing Printer Hardware 45
- When Using PCL Driver 49
- When Using PS Driver 50
- WPS-PIN 56
- WPS-PBC 56
- Auto SSID Setup 57
- Manual SSID Setup 57
- Connecting Your Printer 61
- Direct Connection 62
- Connecting the Telephone Line 63
- Turning on the Printer 65
- 70 Connecting Your Printer 72
- Verifying the IP Settings 75
- 74 Setting the IP Address 76
- Loading Paper 77
- 78 Loading Paper 80
- Direct Connection Setup 82
- Personal Installation 82
- Network Connection Setup 85
- Software and 90
- Documentation 90
- Peer-to-Peer 94
- Computers 93 95
- Computers 94 96
- When Using Bonjour 98
- Setting the Default Queue 100
- Setup Overview 102
- Setting Up the Queue 102
- Using Your Printer 109
- 1 2 3 4 5 6 7 8 111
- 13 12 11 10 9 111
- About the Home Screen 113
- To Delete the Tiles 115
- To Add the Tiles 115
- Using the Number Pad 116
- Changing the Language 117
- Operator Panel 116 118
- Overview 119
- Setting Up From Web Browser 120
- Overview of the Menu Items 122
- 1 234 5 6 124
- Left Frame 125
- Right Frame 125
- 1 2 3 126
- Printer Status 129
- Out of Paper 130
- Cover is open 130
- Completed Jobs 131
- Printer Settings Report 131
- Menu Settings 131
- Reports 140
- Printer Settings 140
- System Settings 140
- Network Settings 142
- USB Settings 142
- PCL Settings 142
- PS Settings 143
- PDF Settings 143
- Secure Settings 143
- Edit E-mail From Fields 144
- Reconfirm Recipients 144
- Software Download 145
- Copy Defaults 146
- Copy Color Balance 146
- Copy Settings 147
- Fax Defaults 147
- Fax Settings 147
- Scan Defaults 149
- USB Direct Print Defaults 150
- MIFARE Customized Card 150
- Printer Maintenance 150
- Paper Density 151
- Adjust Transfer Belt Unit 151
- Adjust 2nd BTR 151
- Adjust Fusing Unit 152
- Auto Registration Adjustment 152
- Reset Defaults 153
- Initialize PrintMeter 153
- Storage 153
- Non-Dell Toner 153
- Adjust Altitude 153
- Clock Settings 154
- Web Link Customization 154
- Print Server Reports 154
- Print Server Setup Page 154
- E-Mail Server Setup Page 159
- Print Server Settings 160
- Basic Information 160
- Port Settings 161
- Purpose: 162
- Va lu e s: 162
- E-Mail Server 165
- Bonjour (mDNS) 166
- SNMP v1/v2c 167
- SNMP v3 168
- Scan to PC 168
- AirPrint 169
- Google Cloud Print 169
- Dell Document Hub 170
- Proxy Server 170
- Wireless LAN 170
- Wi-Fi Direct 172
- Reset Print Server 172
- Security 172
- Set Password 173
- Authentication System 173
- Kerberos Server 173
- LDAP Server 174
- LDAP Authentication 174
- LDAP User Mapping 174
- IP Filter (IPv4) 177
- SMTP Domain Filtering 177
- Copy Printer Settings 178
- Copy Printer Settings Report 178
- Print Volume 178
- Dell ColorTrack 178
- E-Mail Address 179
- E-Mail Address (Delete) 180
- E-Mail Group 181
- E-Mail Group (Delete) 181
- Default Setup 182
- Server Address 182
- Phone Book 183
- FAX Speed Dial 183
- Server Address (Delete) 183
- FAX Speed Dial (Delete) 184
- FAX Group 184
- Tray Management 185
- Starting the Tool Box 187
- Printer Setting Reports 187
- TCP/IP Settings 190
- Tray Settings 191
- Default Settings 191
- Panel Language 194
- System Settings - Timers 197
- Service Tools 199
- Diagnosis 212
- Resetting Defaults 213
- Report / List 215
- Connection Status 217
- Admin Settings 217
- Individuals 217
- Paper Tray 218
- Paper Size 218
- Orientation 220
- 2 Sided Print 220
- Symbol Set 221
- Font Size 221
- Image Enhance 223
- Hex Dump 223
- Draft Mode 223
- LineTermination 223
- Default Color 224
- Ignore Form Feed 224
- PS Error Report 224
- PS Job Time-out 224
- Paper Select Mode 225
- Quantity 225
- Print Mode 226
- PDF Password 226
- Collation 226
- Output Size 226
- Network 227
- Wireless Setup Wizard 228
- WPS Setup 229
- IP Mode 229
- Reset Wireless 230
- Connection Speed 230
- IP Filter 232
- Country 234
- Fax Header Name 234
- Line Type 234
- Line Monitor 235
- DRPD Pattern 235
- Receive Mode 236
- Ring Tone Volume 236
- Auto Receive Setup 236
- Junk Fax Setup 237
- Secure Receive 237
- Sent Fax Forward 237
- Remote Receive 238
- Discard Size 238
- Auto Redial Setup 239
- Tone / Pulse 239
- Prefix Dial 239
- Fax Cover Page 239
- Fax Header 240
- Modem Speed 240
- Power Saver Timer 242
- Date & Time 242
- Display Brightness 243
- Audio Tone 243
- Low Toner Alert Message 244
- OffHook Wake Up 244
- Auto Log Print 245
- RAM Disk 245
- Fax Server Phone Book 245
- E-mail Server Address Book 245
- Power On Wizard 246
- Max E-mail Size 246
- Auto Reset 246
- Fault Time-out 246
- Default Paper Size 247
- Print ID 247
- Print Text 247
- Banner Sheet 248
- Substitute Tray 248
- Letterhead 2 Sided 248
- A4<>Letter Switch 249
- Report 2 Sided Print 249
- Use Another Tray 249
- Secure Job Expiration 250
- ColorTrack Mode 250
- Maintenance 251
- Auto Reg Adjust 253
- Color Reg Adjust 253
- Initialize Print Meter 254
- Reset Fusing Unit 254
- Reset Transfer Belt Unit 254
- Clear Storage 255
- Clear Job History 255
- Fax Line Test 255
- (Password) 257
- Reconfirm Recipient 258
- Domain Filtering 258
- Tray Priority 266
- Language Settings 267
- Private Mailbox 268
- Public Mailbox 268
- Proof Print 268
- Enter Password 269
- Darken / Lighten 270
- Output Color 270
- Select Tray 270
- 2 Sided Copying 272
- Sharpness 272
- Reduce/Enlarge 273
- Original Size 273
- Original Type 274
- Color Saturation 275
- Auto Exposure 275
- Save Settings 275
- ID Copy 276
- Folder Name 277
- Resolution 277
- File Format 278
- 2 Sided Scanning 278
- Contrast 278
- Computer Name 281
- Polling Receive 282
- Print PDF/TIFF 283
- Print JPEG 283
- Text Box 287
- File Name Option 288
- OCR Language 289
- Remove Blank Page 289
- Add Apps 292
- Panel Lock 292
- Print Media Guidelines 295
- Fiber Content 296
- Envelopes 297
- Print Media Guidelines 296 298
- Storing Print Media 299
- Supported Paper Types 300
- Paper Type Specifications 300
- Loading Print Media 301
- LETTERHEAD 302
- Loading Print Media 301 303
- Envelope #10, Monarch, or DL 305
- Using the MPF 306
- Linking Trays 306
- Printing, Copying, Scanning 307
- Printing 309
- Canceling a Print Job 310
- Duplex Printing 311
- Secure Print 313
- Private Mail Box Print 313
- Public Mail Box Print 313
- Storing Print Jobs 314
- Printing the Stored Jobs 314
- Deleting Stored Jobs 315
- Printing from USB Memory 315
- Supported File Formats 316
- For Windows Server 2008: 317
- For Windows Server 2008 R2: 317
- Software and Documentation 318
- Printing With Wi-Fi Direct™ 319
- Setting Up the Printer 319
- Connecting the Mobile Device 320
- Printing via Wi-Fi Direct 321
- Resetting the Passphrase 321
- Mobile Printing 322
- Printing With AirPrint 323
- Printing 322 324
- Printing From Google Chrome 325
- Printing a Report Page 325
- Printing 324 326
- Copying 327
- Making Copies From the DADF 329
- Setting Copy Options 330
- Reduce / Enlarge 332
- Using the ID Copy 336
- 336 Copying 338
- Scanning 339
- ScanButton Manager 341
- Procedures for Scan to WSD 342
- For Microsoft Windows: 343
- For Apple Macintosh: 344
- Scan Settings Tool 345
- USB or LAN 348
- Required operating systems: 350
- For FTP: 350
- For SMB: 350
- Scanning 349 351
- For Mac OS X 10.5/10.6: 352
- Scanning 354 356
- Scanning 356 358
- page appears 359
- Using Address Book Editor 360
- Scanning to a USB Memory 362
- Procedures 363
- Scanning 365 367
- Setting Your Country 370
- Setting the Printer ID 370
- Setting the Time and Date 370
- Changing the Clock Mode 371
- Setting Sounds 371
- Fax Data Encoding Method 376
- Sending a Fax 377
- Sending a Fax From Memory 379
- Sending a Fax Manually 380
- Sending a Delayed Fax 381
- Procedure 382
- Faxing 381 383
- Sender Name 385
- Receiving a Fax 386
- Automatic Dialing 388
- Setting Speed Dial 389
- Group Dialing 390
- Setting Group Dial 390
- Editing Group Dial 390
- Other Ways to Fax 392
- Using an Answering Machine 393
- Using a Computer Modem 393
- Printing a Report 394
- Changing Setting Options 394
- Dell™ Document Hub 395
- Browsing and Printing Files 398
- Dell™ Document Hub 401 403
- 402 Dell™ Document Hub 404
- Know Your Printer 405
- Software 407
- Address Books 409
- Address Book Panel 411
- Editing an entry: 412
- App Manager 412
- Operating systems 413
- Printer Status Message Area 415
- Printer Status Image Area 415
- Order Supplies button 415
- Order Online 416
- Order By Phone 416
- Dell and the Environment 416
- Preferences 417
- Distributions 418
- Printing system 418
- Printers list 419
- Settings button 419
- Details button 419
- Refresh button 419
- Close button 419
- Printer Status Window 420
- Select Printer Model 421
- Order by Phone 421
- Update of status 422
- Port Number Settings 422
- Protocol Settings - SNMP 423
- Order URL 423
- User Authentication 425
- Editing the User Account 426
- Deleting the User Account 426
- Logging Out 427
- 426 User Authentication 428
- Multiple Desktop 429
- - Tile Customization 429
- Setting Authentication Type 431
- Setting LDAP Server 432
- Setting LDAP User Mapping 433
- Using Digital Certificates 435
- Setting the Features 439
- Understanding Fonts 445
- Bitmapped and Scalable Fonts 446
- Resident Fonts 447
- Symbol Sets 450
- Error Codes 451
- Error Messages 459
- Specifications 461
- Environment 462
- Print Specifications 463
- Copy Specifications 463
- Scanner Specifications 464
- Facsimile Specifications 464
- Optional Wireless Adapter 465
- 464 Specifications 466
- Maintaining Your Printer 467
- Storing Consumables 470
- Installing a Toner Cartridge 472
- Installing a Drum Cartridge 475
- Maintaining Your Printer 474 476
- Maintaining Your Printer 476 478
- Replacing the Fusing Unit 479
- Installing a Fusing Unit 480
- Removing the 2nd BTR 487
- Installing a 2nd BTR 487
- Installing a Waste Toner Box 491
- Maintaining Your Printer 490 492
- Cleaning Inside the Printer 493
- Maintaining Your Printer 494 496
- Maintaining Your Printer 496 498
- Maintaining Your Printer 498 500
- Cleaning the Scanner 502
- Adjusting Color Registration 504
- When Using the Tool Box 505
- Fast Scan 506
- Slow Scan 506
- Removing Options 509
- Removing Options 509 511
- Removing Options 510 512
- Removing Options 511 513
- 512 Removing Options 514
- Clearing Jams 515
- 5 4 3 516
- Clearing Jams 515 517
- Clearing Jams 516 518
- Clearing Jams 518 520
- Clearing Jams 519 521
- Clearing Jams 520 522
- Clearing Jams 521 523
- Clearing Jams 522 524
- Clearing Jams 523 525
- Clearing Jams 524 526
- Clearing Jams 525 527
- Clearing Jams 526 528
- Clearing Jams 527 529
- Clearing Jams 528 530
- Troubleshooting 531
- Troubleshooting Guide 533
- Print Quality Problems 534
- The output is too light 535
- Random spots/Blurred images 537
- The entire output is blank 538
- Streaks appear on the output 539
- Pitched color dots 540
- Vertical blanks 541
- Ghosting 542
- Light-induced fatigue 543
- Bead-Carry-Out (BCO) 544
- Jagged characters 545
- Banding 545
- Auger mark 546
- Wrinkled/Stained paper 547
- Jam/Alignment Problems 548
- Images are skewed 549
- MPF Misfeed Jam 551
- MPF Multi-feed Jam 553
- Copy Problems 554
- Fax Problems 555
- Scanning Problems 556
- Scan to E-mail 557
- Wi-Fi Direct Problems 560
- Other Problems 561
- Contacting Service 561
- 560 Troubleshooting Guide 562
- Appendix 563
- Warranty and Return Policy 566
- Contacting Dell 566
- Symbols 567
- Numerics 567
- Appendix 566 568
- Appendix 567 569
- Appendix 568 570
- Appendix 569 571
- Appendix 570 572
- Appendix 571 573
- Appendix 572 574
- Appendix 573 575
- Appendix 574 576
- Appendix 575 577
Summary of Contents
Regulatory Model: C2665dnf C2665dnf | Dell Document Hub Color Laser Multifunction Printer User's Guide
Template Last Updated - 2/7/2007 Proof Print . . . . . . . . . . . . . . . . . . . . . . . . . . . . . . . . .
For USB connections: a Select Dell C2665dnf Color MFP USB #1 or Dell C2665dnf Color MFP from the Device menu, and click C
Specifying the Printing Options You can specify the printing options such as color mode. For Red Hat Enterprise Linux 5 Desktop: 1 Open the URL &q
Operation on SUSE Linux Enterprise Desktop 10 Setup Overview SUSE Linux Enterprise Desktop 10: 1 Install the printer driver. 2 Set up the print
For USB connections: a Select Dell C2665dnf Color MFP on USB (//Dell/C2665dnf%20Color%20MFP or /dev/usblp*) as Available are, an
Setting the Password for Authority as the Printer Administrator You must set the password for authority as the printer administrator to do operatio
Installing the Printer Driver 1 Select Computer→ More Applications... and select GNOME Terminal on the Application Browser. 2 Type t
Printing From the Applications When you have finished setting up the queue you can print jobs from the applications. Start the p
Setting the Password for Authority as the Printer Administrator You must set the password for authority as the printer administrator to do operati
Installing Printer Drivers on Linux Computers (CUPS) 106
Using Your Printer 13 Operator Panel ... 109 14 Dell™ Printer Configuration We
Template Last Updated - 2/7/2007 Browse for Files . . . . . . . . . . . . . . . . . . . . . . . . . . . . . . .
108
13 Operator Panel About the Operator Panel The operator panel has a touch panel, a status LED, control buttons, and a number pad, which
9 (NFC) reader • Starts communication between the card and the printer when an NFC card is waved over the reader. 10 / (Quick Dial 1 / Qu
To scroll faster, flick the screen. Copy Fax Scan to USB ID Copy Scan to E-mail Print Home Guest NOTE: You cannot swip
Lock Icon Shows that any of the functions controlled by the Function Enabled setting has been enabled. While the Lock icon
To Add the Tiles Find the Add App tile in the last page of the Home screen, and tap it. The Apps List screen appears. Tap the ti
1 2 3 4 5 6 7 8 9 0 To Change the Keyboard Layout 1 Press the (Information) button. 2 Tap t h e Tools tab, and then tap La
Printing a Panel Settings Report The panel settings report shows current settings for the printer menus. Fo
About the Concurrent Jobs Feature This feature enables you to start a concurrent job while a fax job is running. This is done by temporarily di
14 Dell™ Printer Configuration Web Tool Overview NOTE: This web tool is available only when the printer is connected to a netw
Template Last Updated - 2/7/2007 C5. . . . . . . . . . . . . . . . . . . . . . . . . . . . . . . . . . . . . . .
Setting Up the Dell Printer Configuration Web Tool Ensure that you activate JavaScript in your browser before using the Dell Print
3 Specify the display language in order of preference in the Languages in order of preference list. For example: • English [en] or En
Starting the Dell Printer Configuration Web Tool To launch the Dell Printer Configuration Web Tool, enter the IP address of
Copy Printer Settings Use the Copy Printer Settings menu to copy the printer settings to another printer or printers on
Page Display Format The layout of the page is divided into three sections listed below: •Top Frame •Left Frame •Right Frame
Left Frame The left frame is located on the left side of all the pages. The menu titles displayed in the left frame are link
Buttons in the Right Frame 1 2 3 1 Refresh Button Receives the current printer configuration and updates the latest information
"Printer Settings" "Printer Settings Report" "Menu Settings" "Reports" "Printer Settings" "S
"Print Server Settings" "Print Server Reports" "Print Server Setup Page" "E-Mail Server Setup Page" &qu
*1 This item is available only when RAM Disk is enabled. *2 This item is available only when the printer is connected usin
Template Last Updated - 2/7/2007 Mobile Printing . . . . . . . . . . . . . . . . . . . . . . . . . . . . . . . .
Printer Events Purpose: When faults occur, such as Out of Paper or Cover is open, the details of all alerts or indications of fault
Completed Jobs Purpose: To check the completed jobs. Up to the last 20 jobs are displayed. Click the Refr
Fault Tone Displays the volume of the tone that is emitted when a job ends abnormall
Network Settings PS Data Format Displays PostScript Level3 Compatible communication protocol for each
Fax Driver Displays whether to enable the Fax Driver function. Scan to Network Displays whether to lock the
Auto Exposure Displays whether to suppress the background of the original to enhance text on the copy. Auto Expos
Auto Receive Answer/Fax Displays the interval at which the printer goes into the fax mode after the external answering machine r
Fax Broadcast Displays whether to print a transmission result after a fax transmission to multiple locations. Fax Protocol
Covers Thick*2 (164-216g/m2) Displays the voltage setting of the transfer roller (-5 to 10) for thick cover paper. Coa
Dell ColorTrack ColorTrack Mode Displays whether to enable the ColorTrack. Non Registere
Template Last Updated - 2/7/2007 Changing the Default Settings . . . . . . . . . . . . . . . . . . . . . . . .
Reports Purpose: To print various types of reports and lists. Va lu e s: System Settings Click Start to print the System Settings
Machine Ready Tone Sets the volume of the tone that is emitted when the printer becomes ready, or disables the tone
Network Settings Purpose: To Specify the PostScript Level3 Compatible communication protocol for this printer.
PS Settings Purpose: To change printer settings that only affect jobs using the PostScript Level3 Compatible emulati
Function Enabled Purpose: To specify whether to lock the Copy, Scan, Fax, and Print functions with a password, and to set o
Software Download Purpose: To set whether to enable download of firmware updates. Display of Network Information Pu
Copy Defaults Purpose: To create your own default Copy settings. Va lu e s: Output Color Sets whether to print in color or in black and whit
Copy Settings Purpose: To configure the Copy settings. NOTE: Values marked by an asterisk (*) are the factory de
Fax Header Name Allows you to enter a name that will be pr
Forwarding E-mail Address 4 Allows you to enter the e-mail address to which incoming faxes are to be forwarded
Template Last Updated - 2/7/2007 Setting the Printer ID . . . . . . . . . . . . . . . . . . . . . . . . .
2 Sided Scanning Sets whether to scan both sides of a document. Binding of Original Sets the binding position for the 2-sided scanni
Paper Density Purpose: To specify the paper density. Va lu e s: Plain Sets the density of plain paper to Light or Normal. Lab
Adjust Fusing Unit Purpose: To specify the optimum temperature settings for printing for the fusing unit. To
Reset Defaults Purpose: To initialize the non-volatile (NV) memory. After executing this function and rebooting
Clock Settings Purpose: To specify the clock settings. Va lu e s: Date Format Sets the date format; YYYY/MM/DD, MM/DD/
Wireless Settings*2 SSID Displays the name that identifies the network. Network Type Displays the network type from either the Ad-
LAN2*10 IP Address Displays the IP address when Group Role of IPv4 Wi-Fi Direct is set to Group Owner. Subnet Mask Displays the sub
Maximum Number of Displays the maximum number of TTLs. TTL Maximum Number of Displays the maximum number of notifications. Notification Networ
SNTP Port Status Displays the port status. IP Address / Host Name Displays the IP address or the host name of the SNTP server. Connection T
*1 This item is available only when the printer is connected using an Ethernet cable. *2
Template Last Updated - 2/7/2007 Sending a Fax Using Group Dial (Multi-address Transmission) . . . . . . . .
E-Mail Report Settings History Report Displays whether job history report feature is enabled. Statistics Report Displa
Port Settings Purpose: To enable or disable printing ports and management protocol features. Va lu e s: Ethernet*1 Ethernet Settings Auto Det
TCP/IP Purpose: To configure the IP address, subnet mask, and gateway address of the printer. Va lu e s: TCP/IP IP Mod
Auto Generate Search Select the check box to automatically generate the search list. List Search Domain Name
Telnet Password Sets the password for Telnet. Re-enter Password Confirms the set password. Connection Time-Out Sets the conn
SMB Purpose: To specify the setting of the Server Message Block (SMB) protocol. Va lu e s: Host Name Sets the host name
E-Mail Alert Settings E-Mail List 1 Sets acceptable e-mail addresses for the E-Mail Alert feature using up to 255 alphanumeric
SNMP Purpose: To configure the detailed settings of SNMP. Va lu e s: SNMP Configuration Enable SNMP v1/v2c Protocol Select th
Trap Notification 1-4 Trap Address Type Select the check boxes to notify trap occurrence. In this case, specify the IP T
SNTP Purpose: To configure the SNTP server settings in order to perform time synchronization through SNTP. Va lu e s: SNTP
Template Last Updated - 2/7/2007 Address Book Editor. . . . . . . . . . . . . . . . . . . . . . . . .
Dell Document Hub Purpose: To configure the connections to the Dell Document Hub Server. Va lu e s: Dell Document Hub Connection Ti
Security Settings Encryption Select the encryption type from the list. No Security Sets No Security to configure the wire
*1 For encryption, AES or TKIP method is used. *2 This item is available only when Infrastructure is sel
Set Password Purpose: To set or change the password that is required to access the setup parameters of the pri
LDAP Server Purpose: To specify the settings of the LDAP server. Va lu e s: Server Information IP Address / Host Name
SSL/TLS Purpose: To specify the settings for the SSL encryption communication to the printer, and set/d
Certificate Details*2 Category Displays the device to certificate selected at the Certificate Management page
802.1x Purpose: To specify the settings for IEEE 802.1x authentication for encrypted communication to the printer. Va lu e s: Con
Copy Printer Settings Purpose: To copy the printer settings to one or more of the same model of the printer. To copy the
User Registration*1 Click Edit User Registration to display the Edit Print User Registration page. • To reg
Template Last Updated - 2/7/2007 26 Multiple Desktop - Tile Customization . . . . . . . . . . . . . . . . . . .
E-Mail Address Purpose: To view the e-mail address entries registered on the E-Mail Address pa
E-Mail Group Purpose: To view the e-mail address entries registered on the E-Mail Group page. V
Default Setup Purpose: To set the default e-mail subject and message. Va lu e s: Default Subject Allows you t
Login Name Allows you to view or edit the login name that is required to access the selected protocol, or ente
FAX Speed Dial (Confirm/Change, Create) Purpose: To view or edit the speed dial entries on the FAX Spe
FAX Group (Confirm/Change, Create) Purpose: To view or edit the fax number group entries on the FAX Group p
MPF Custom Paper Sets the width of custom size paper loaded in the MPF. Size - X*1 MPF Display Tray Sets wh
15 Understanding the Tool Box Menus The Tool Box allows you to view, specify, and diagnose the system set
Menu Settings Purpose: To display the menu settings of the printer. Va lu e s: System Settings - Power
Alert Tone Displays the volume of the tone that is emitted when a problem occurs. Off indicates that the tone is di
Template Last Updated - 2/7/2007 Weight and Style . . . . . . . . . . . . . . . . . . . . . . . . . . . . . . . 443 Pit
Reports Purpose: To print the settings and history information of the printer. The reports are printed in the paper size
Tray Settings Purpose: To display the tray settings of the printer. Va lu e s: Tray Settings MPF Display Tray Displays a popup men
Color Saturation Displays the default color saturation level. Auto Exposure Displays whether to suppress the background of the origina
Margin Left / Right Displays the value of the left and right margins. Margin Middle Displays the value of the middle margin.
Fax Forwarding Number Displays the fax number of the destination to which incoming faxes are to be forwarded. 2 Sided Printin
Printer Maintenance The Printer Maintenance tab includes the System Settings - General, System Settings - Timers, System Settin
Copy Completed Tone Off Soft Normal Does not emit a tone when copying is complete. Emits a tone at the specified volume when copying
Auto Log Print On Automatically prints a job history report after every 20 jobs. Off Does
System Settings - Output Settings Purpose: To configure the setting of the print ID, substitute tray, and other settings. Va lu
Service Tools CAUTION: Using a non-Dell™ toner cartridge may severely damage your printer. The warranty does not cover damages caused by
Template Last Updated - 2/7/2007 Maintaining Your Printer . . . . . . . . . . . . . . . . . . . . . . . 465 32 M
Adjust Altitude 0 meter 1000 meters Sets the altitude of the location where the printer is installed. 2000 meters 3000 meters Apply N
Recycled Letterhead Preprinted Prepunched Color Plain - Side 2 Color - Side 2 Plain Thick - Side 2 Recycled - Side 2 Tray 1 Displa
Tray 2 Pape r Size*2 Auto Sensed Sets the size of paper loaded in the optional 550-sheet feeder. Custom Size Tray 2
Panel Language Purpose: To determine the language of the text on the touch panel. Va lu e s: Panel Language English Sets
Restart printer to apply new settings Click this button to restart the printer and apply the cha
Statement->Letter (129 %) Sets the default enlargement ratio. Statement->Legal (154 %) 200% Custom Sets the default enlarge
Yellow Medium Available Range: Sets the color balance level of medium d
*1 This item is available only when the optional 550-sheet feeder is installed. *2 This item is available only when 2 Sided C
Contrast High Adjusts the amount of colors to make the contrast of colors darker than the original. Medium
Super Fine Improves the output quality of the original. For documents containing extremely fine detail
Template Last Updated - 2/7/2007 Determining Values . . . . . . . . . . . . . . . . . . . . . . . . . . . . . . 503 En
4-Up Prints four pages on one side of a sheet of paper. Collation Collated Sorts the print job
Auto Receive Tel/Fax Available Range: 0–255 seconds Sets the interval at which the printer goes into t
ECM On Enables the ECM (Error Correction Mode). To use the ECM, the remote machines must also support the ECM.
Alignment Chart Prints a chart to check for proper alignment of the print image on the paper. One page is printed. Environment
212 Understanding the Tool Box Menus
16 Understanding the Printer Menus When your printer is connected to a network and available to a number of users, the access to the Admin S
Error History Purpose: To print a detailed list of paper jams and fatal errors. Print Meter Purpose: To print the reports for the
Printing a Report/List Using the Operator Panel 1 Press the (Information) button. 2 Ta p Report/List. 3 Tap until the des
Groups Purpose: To create a group of fax destinations and register it under a two-digit dial code. Up to six group dial codes can be register
Monarch Env. (3.9x7.5") DL Env. (110x220mm) C5 Env. (162x229mm) Custom Paper Size *1 Denotes country-specific factory default value. inch
Template Last Updated - 2/7/2007 Pitched color dots . . . . . . . . . . . . . . . . . . . . . . . . . . . . . . . 5
Orientation Purpose: To specify how text and graphics are oriented on the page. Va lu e s: Portrait* Prints text and graphics parallel to the sh
Garamond Hlb Times Bd ITC A G Go Bk GaramondKrsvHlb Times BdIt ITC A G Go BkOb Courier* Helvetica ITC A G Go Dm Courier It Helvetica Ob
Font Pitch Purpose: To specify the font pitch for scalable mono spaced fonts. Va lu e s: 10.00* Sets the value in increments of 0.0
Image Enhance Purpose: To specify whether to enable the Image Enhance feature, which makes the boundary line between black and white smoother to
Default Color Purpose: To specify the color mode to Color or Black. This setting is used for a print job that does not specify a prin
Paper Select Mode Purpose: To specify the way to select the tray for PostScript Level3 Compatible mode. The change becomes effective after
Print Mode Purpose: To specify the print mode. Va lu e s: Normal* For documents with normal sized characters. High Quality For documents
Layout Purpose: To specify the output layout. Va lu e s: Auto %* 100% (No Zoom) Booklet 2 Pages Up 4 Pages Up Default Color Purpose: To
Wireless Setup Wizard NOTE: Wireless Setup Wizard is available only when the printer is connected using the wireless network.
Tran smit Key Specifies the transmit key from WEP Key 1* , WEP Key 2, WEP Key 3, and WEP Key 4. WPS Setup NOTE: WPS Setup i
Template Last Updated - 2/7/2007 Online Services . . . . . . . . . . . . . . . . . . . . . . . . . . . . . . . . 563 Warranty and Return Polic
Gateway Address When an IP address is being set manually, the gateway address is specified using the format nn
Device Name Specifies the printer name that identifies the Wi-Fi Direct network with up to 32 alphanumeric characters. Confirm it when select
Network TWAIN Disable Disables Network TWAIN. Enable* Enables Network TWAIN. SNMP UDP Disable Enable* Disables the SNMP UDP port. E
IEEE 802.1x NOTE: IEEE 802.1x feature is available only when the printer is connected using Ethernet cable and it is availabl
Country Purpose: To select the country where the printer is used. Va lu e s: Algeria Hungary Portugal Australia Iceland Puerto Rico Austria Ir
Line Monitor Purpose: To set the volume of the line monitor, which audibly monitors a transmission through the internal speaker until a co
Incoming Defaults Purpose: To configure settings for incoming fax. Receive Mode Purpose: To select the default f
Auto Receive Tel/Fax 6 seconds* Sets the interval at which the printer goes into the fax receive mode after the exte
Print and Forward to Prints incoming faxes and also forward them to a specified server address. Server *1 This item is availab
Auto Redial Setup Purpose: To configure settings for automatic redial. Va lu e s: Redial Attempts 3* Sets the number of redial attempts
Template Last Updated - 2/7/200722 Contents
Fax Header Purpose: To print the information of the sender on the header of the faxes. Va lu e s: Off Does not print the
Fax Activity Purpose: To set whether to automatically print a fax activity report after every 50 incoming and outgoing fax com
Power Saver Timer Purpose: To specify the time for transition to power saver mode. Va lu e s: Sleep 10 minutes* Specifies the
Display Brightness Purpose: To adjust the screen brightness of the touch panel. Va lu e s: 5* Sets the brightness in ten l
Out of Paper Off Does not emit a tone when the printer runs out of paper. Soft Emits a tone when the printer runs out
Auto Log Print Purpose: To automatically print a job history report after every 20 jobs. Va lu e s: Off*
Power On Wizard Purpose: To perform initial setup for the printer. Max E-mail Size Purpose: To specify the maximum size of e-mail that can be
Default Paper Size Purpose: To specify the default paper size. Va lu e s: mm series A4 (210x297mm)*1 Letter(8.5x11") *1 Denote
Banner Sheet Purpose: To specify the position of banner sheet, and also specify the tray in which the banner sheet is loaded. Va lu e
A4<>Letter Switch Purpose: To print A4 size jobs on Letter size paper if A4 size paper is not ava
Before Beginning Notes, Cautions, and Warnings ... 25 1 Dell™ C2665dnf Color Laser Multifunction P
Secure Job Expiration NOTE: Secure Job Expiration feature is available only when RAM Disk is set to On. Purpose: To s
Non Registered User Purpose: To specify whether to permit the printing of data without authentication information. Va lu e s: Off* Does n
Adjust Transfer Belt Unit Purpose: To adjust the transfer bias when ghosting
Adjust Fusing Unit NOTE: The print quality changes depending on the setti
Color Regi Chart Print Prints a color registration chart. The color registration chart prints a lattice pattern of yellow,
Clear Storage NOTE: Clear Storage feature is available only when RAM Disk is set to On. Purpose: To clear all files stored as
Secure Settings Use the Secure Settings menu to set a password to limit access to the menus. This prevents items from being chan
Scan To Network On* Enables the Scan To Network function. On (Password) Enables the Scan To Network function, but requ
Reconfirm Recipient Purpose: To specify whether to reconfirm the recipient before sending a fax or scan. NOTE: If the Reconfirm Re
Login Error NOTE: Login Error feature is available only when Panel Lock Control is set to Enable. Purpose: To specify the number of
Binary Used when no special processing is required for data. Job Time-out Purpose: To specify the amount of time the printer waits for
Magenta Low Density 0* Sets the color balance level of low density magenta. Available Range: -3 to +3 Med. Density 0* Sets the color
TIFF File Format Purpose: To specify the default TIFF file format. Va lu e s: TIFF V6* Sets the default TIFF file format to TIFF V6.
Letter (8.5x11") Folio (8.5x13") Legal (8.5x14") Executive (7.3x10.5") Envelope #10 (4.1x9.5") Monarch Env. (3.9x7.5")
Covers (106-163g/m2) Covers Thick (164-216g/m2) Coated (106-163g/m2) Coated Thick (164-216g/m2) Label Envelope Recycled Letterhead Preprinted Prepu
Executive (7.3x10.5") Custom inch series Letter (8.5x11")*1 Folio (8.5x13") Legal (8.5x14") A4 (210x297mm) A5 (148x210mm) B5
Tray2 NOTE: Tray2 feature is available only when the optional 550-sheet feeder is installed. Purpose: To specify the paper loaded in the opti
Tray2 Sets the optional 550-sheet feeder as the second priority. Third MPF Sets the MPF as the third priority. Tray1 Sets tray1 as the thi
Private Mailbox NOTE: Private Mailbox feature is available only when RAM Disk is set to On. Purpose: To specify whether and how to prin
Quantity 1* Specifies the quantity of prints in increments of 1. Available Range: 1-999 Use Driver Settings Sets the quantity of prints spe
____________________ Notes, Cautions, and Warnings NOTE: A NOTE indicates important in
Darken / Lighten Purpose: To make the copy darker or lighter than the original. Va lu e s: Darken 3 Works well with light documents or fain
Executive (7.3x10.5") Envelope #10 (4.1x9.5") Monarch Env. (3.9x7.5") DL Env. (110x220mm) C5 Env. (162x229mm) Custom inch series Lette
Coated Thick (164-216g/m2) Label Envelope Recycled Letterhead Preprinted Prepunched Color Plain S2 Color S2 Plain Thick S2 Recycled S2
Reduce/Enlarge Purpose: To reduce or enlarge the size of a copied image. Va lu e s: Custom ratio 100* Enter a custom ratio in increments of 1 perce
Legal (8.5x14") Executive (7.3x10.5") inch series Auto*1 Letter (8.5x11") Folio (8.5x13") Legal (8.5x14") A4
2-Up Purpose: To print two original pages to fit onto one sheet of paper. Va lu e s: Off* Does not perform 2-up printing
ID Copy Use the ID Copy menus to configure a variety of ID Copy features. Va lu e s: Quantity For details about each menu, see &quo
Scan to PC Purpose: To save scanned data on a computer. The Scan to PC feature allows you to import scanned data from the printer t
File Format Purpose: To specify the file format to save the scanned image. Va lu e s: PDF* Multi-Page TIFF TIFF (1 File per Page) JPEG (1 File
Sharpness Purpose: To adjust the sharpness to make the scanned image sharper or softer than the original. Va lu e s: Sharpen Makes th
Notes, Cautions, and Warnings 26
Margin Purpose: To specify the top, bottom, right, left, and middle margins of the scanned image. Va lu e s: Top
Scan to WSD Purpose: To save scanned data on a computer using WSD. NOTE: Scan to WSD is available when the OS of the client computer i
Darken / Lighten Purpose: To adjust the density to make the copy darker or lighter than the original. Va lu e s: Darken 3 Works we
Fax Cover Page Purpose: To set whether to attach a cover page to faxes. Va lu e s: Off* Does not attach a cover page to f
Output Color Purpose: To select color or black and white printing. Va lu e s: Full Color* Prints in color mode. Black & White P
B5 (182x257mm) Ty p e Plain Plain Thick Covers (106-163g/m2) Covers Thick (164-216g/m2) Coated (106-163g/m2) Coated Thick (164-216g/m2) Envelope
Layout Purpose: To specify the output layout. Va lu e s: 1-Up* Prints one page on one side of a sheet of paper. 2-Up Prints tw
Search for Files Purpose: To search the files saved in the cloud services, and print them from the printer. Va lu e
File Name Option Purpose: To specify the way to name the scanned document. Va lu e s: Off Adds no text in front of the file name or afte
OCR Language Purpose: To specify the language for the OCR. Va lu e s: Auto English Français Italiano Deutsch Español Dansk Nederlands Norsk
1 Dell™ C2665dnf Color Laser Multifunction Printer User's Guide Click the links to the left for information on the featu
Add Suffix Adds texts after the file name. Prefix/Suffix String Specifies the texts that are added when Add Suffix is selected. For more inf
OCR Language Purpose: To specify the language for the OCR. Va lu e s: Auto English Français Italiano Deutsch Español Dansk Nederlands N
Add Apps Use the Add Apps menus to add a variety of tiles on the Home screen. Panel Lock This feature prevents unauthor
6 Resetting Defaults After executing this function and rebooting the printer, the phone book, address book, or menu parameters are reset t
292 Understanding the Printer Menus
17 Print Media Guidelines Print media refers to paper, labels, envelopes, and coated paper among othe
Fiber Content Most high-quality xerographic paper is made from 100 % chemically pulped wood. Paper containing fibe
Selecting Pre-Printed Media and Letterheads When selecting pre-printed and letterhead paper for the printer: •
• Adjust the guide to fit the width of the envelopes. • To load an envelope into the MPF, insert the envelope with the flaps
• Do not use label sheets that have adhesive to the edge of the sheet. It is recommended that zone coating of the adhesive is d
Template Last Updated - 2/7/2007 Contents Before Beginning . . . . . . . . . . . . . . . . . . . . . . . . . . . . . . 23 Notes, Ca
Dell™ C2665dnf Color Laser Multifunction Printer User's Guide 28
Supported Paper Types Paper type MPF Tray1 Optional 550-sheet Duplex unit feeder Side 1 Side 2 Side 1 Side 2 Side 1 Side 2 Side
18 Loading Print Media Loading print media properly helps prevent jams and ensures trouble-free printing. Before loading
LETTERHEAD LETTERHEAD Print media source Print side Page orientation Tray1 and optional 550-sheet Face down Letterhead enters the printer feeder
e 2 Extend the extension tray as necessary. 3 Slide the width guides to the edge of the tray. Th width guides should be fully extended. 4 Insert
5 Slide both width guides until they rest lightly against the edge of the print media stack. NOTE: Do not force the print media int
Envelope #10, Monarch, or DL Load the envelopes short edge feed with the flaps closed and the print side up. Ensure that the flaps come at the left w
Using the MPF • Load only one size and type of print media during a single print job. • To achieve the best possible
Printing, Copying, Scanning, Faxing, and Dell Document Hub 19 Printing...
306
19 Printing This chapter covers tips for printing, how to print certain information from your printer, and how to
eec Dutomatic Docuateetdeatoaaneae22TleltUnTT14TTDrum CmeeernePrtort5wSit1717661818Cor7TT1TTWWall Jack ConnonectorWW550-0SheeFFr eedeFTrTTLe CoverlrrT
Canceling a Print Job There are several methods for canceling a job. • Canceling a Job From the Operator Pane
5 Press the <Delete> key. Duplex Printing Duplex printing (or two-sided printing) al
Flip on Long Edge Assumes binding along the long edge of the page (left edge for portrait orientation and top edge for lan
Secure Print You can temporarily store print jobs secured with a password in the memory. Users with the password can print them from
Proof Print The collated print job is stored in the memory, but a single copy is printed automatical
4 Tap until the desired user ID appears, and then tap that user ID. NOTE: Secure Print and Private Mail Bo
Supported File Formats Files in the following file formats can be printed directly from a USB memory. •PDF •TIFF •JPEG Insertin
Printing a JPEG File in a USB Memory 1 Press (Home) button. 2 Insert a USB memory to the fron
For Windows Server 2012: 1 Click Server Manager of the Start screen. 2 Select Add Roles and Fe
b Right-click the printer you just created, and then click Printer prop
What are you looking for? Find it here • Safety information Important Information• Warranty information PLEASE READ THIS DOCUMENT CAREFULLY! IT CO
Connecting the Mobile Device 1 Connect the mobile device to the Wi-Fi Direct network. For Windows 8, Windows RT a Ta p Settin
c Click Dell_xxxxxx. The printer is ready for use. For Windows XP, Windows Vista, Windows 7 You need to install the printer d
7 Ta p Yes. The Wi-Fi Direct is disconnected and the passphrase is reset. Resetting the PIN 1 Press the (Informatio
Printing With AirPrint This section provides information for printing with AirPrint. AirPrint allows yo
•Set Google Cloud Printto Enable from the operator panel menu, or set Google Cloud Print to On from the Dell Print
5 Select printer options and then tap Print. Printing From Google Chrome The following procedure uses the Google Chrome brow
Using the Dell Printer Configuration Web Tool to Change the Printer Settings If your printer is connected to the network, you
20 Copying NOTE: If the Function Enabled setting for Copy is set to On(Password), you need to enter
1 Making Copies From the Document Glass NOTE: A computer connection is not required for copying. NOTE: Remove any documents
5 Ta p Copy. To customize the copy settings such as Output Color, Select Tray, and Darken/Lighten, see "Setting Co
What are you looking for? Find it here • Answers to technical service and support questions dell.com/support provides several online
Setting Copy Options Set the following options for the current copy job before tapping Copyto begin copying. For details about making
Output Color To select mode for color or black and white copying: 1 Ta p Output Color. 2 Ta p Full Colo
Sharpness To adjust the sharpness to make the copy image sharper or softer than the original: 1 Swipe the screen until Sharpness appe
Original Size To select the default document size: 1 Swipe the screen until Original Size appears, and then tap Original Size. 2 Tap t h e des
Collation To sort the copy output: For example, if you make two copies of three page documents, one complete three page document will be printed
2-Up To print two original images to fit onto one sheet of paper: Manual: Reduces the pages in the custom size depending on
Color Saturation To adjust the amount of colors of the copy to make the colors darker or lighter tha
4 Specify the copy settings below as required. •Quantity •Darken / Lighten •Output Color • Select Tray • Sharpness • Color Saturat
336 Copying
21 Scanning NOTE: If the Function Enabled setting for a scan function (Scan to E-mail, Scan to Network, Scan to PC, Scan to
32 Finding Information
• Scan and send the scanned document to a computer connected to a network using WSD See "Scanning from the Opera
For Microsoft Windows: NOTE: Once you select Dell C2665dnf Color MFP ScanButton Manager with the Always use this program for this
Scanning from the Operator Panel - Scan to WSD If the printer is connected to a computer via network using WSD (Web Services
Scanning Using the TWAIN Driver Your printer supports the TWAIN driver for scanning images that supports Microsoft Windows XP, Windows Ser
For Apple Macintosh: NOTE: The screen image may vary depending on the operating system. 7 In the Basic Scanning tab, set the desired preferenc
Scan Settings Tool You can check the IP address of the printer or set the password using the Scan Settings Tool. To open the Scan Settings Too
• Search Criteria (Windows only) Displays the Search Criteria dialog box for setting the search condition. Search Criteria Dialog Box (Windows onl
For Apple Macintosh: • Password for Scanner Enter the password. Scanning Using the Windows Image Acquisition (WIA) Driver Your printer a
3 Click File→ From Scanner or Camera (Paint button→ From scanner or camera for Windows 7, Windows 8, Windows Server 2008 R2, and Wi
4 Click Next to display the Choose Scanning Preferences page. NOTE: The screen image may vary depending on the operating system. 5 Select
3 Product Features This chapter describes the product features and indicates their links. Converting and storing with Dell
Required operating systems: For FTP: NOTE: For information on how to configure the FTP service, refer to the manual provided with the sof
3 "Setting a Destination Using an Address Book" 4 "Sending the Scanned File on the Network" Setting a Login Name a
5 2 Click Change PC settings. 3 Click Users. 4 Click Create a Password and add in a password for your user login account. For M
3 NOTE: To add sub-folders, create new folders in the shared folder you have created. For example: Folder name: MyShare, Second-level folder na
5 Right-click the folder, and then select Properties. The Properties dialog box appears. 6 7 Select the Sharing tab, and then select Sh
12 Click on the user login name that you have just entered. Select Full Control check box. This will grant you permission to send the document i
5 Enter a shared name in the Share name box. NOTE: Write down the shared name as you need to use this name in the next setting procedure.
11 Click OK. NOTE: To add sub-folders, create new folders in the shared folder you have created. For example: Fo
3 4 Click Address Book. If a security login dialog box appears, type in the correct User Name and Password. NOTE: The default user name is &quo
Server Address page appears. 1 2 3 4 5 6 7 8 9 To fill in the fields, enter the information as follows: (1) Name
Scanning to a USB Memory (Scan to USB) Making Copies From the Document Glass (Scan From Document Glass) With the Scan to USB feature, you d
(9) Re-enter Re-enter your password. Password Using Address Book Editor 1 Click Start→ All Programs→ Dell Printers→ Dell C2665dnf Color Laser Mu
For Microsoft Windows: For Apple Macintosh: 1 2 3 4 5 6 7 8 9 1 2 3 4 5 6 7 8 9 To fill in the fields, enter the information as follows:
(4) Share Name Enter the name of the shared folder on the recipient computer. For SMB only. • For
The USB memory must be formatted in FAT file systems (FAT16, FAT32, or VFAT) before inserting the memo
Sending an E-Mail With the Scanned Image You can send the scanned image as an e-mail attachment using the Scan to E-mail fu
3 Click Basic Information. 4 Set Administrator E-Mail Address. In the Administrator E-Mail Address text box. Up to 63 alphanumeric
e In the SMTP Login Password text box, set the SMTP account password using up to 31 alphanumeric charact
Registering a New E-Mail Address to Address Book 1 From the Dell Printer Configuration Web Tool, click Address Book, and then click the E-Ma
NOTE: For more information on address book and server address book, see "Address Books." NOTE: For details about Networ
22 Faxing NOTE: If the Function Enabled setting for Fax is set to On(Password), you need to enter the four digit password to
4 About the Printer This chapter provides an overview of your Dell™ C2665dnf Color Laser Multifunction Printer. Front and Rear View Front View 2 115 1
Setting Your Country 1 Press the (Information) button. 2 Tap t h e Tools tab, and then tap Admin Settings.
11 Tap – or + or enter the date using the number pad, and then tap OK. 12 Ta p Time. 13 Enter the time using the numb
3 Ta p Fax Settings. 4 Select the desired menu. 5 Select the desired setting or enter a value. To enter a value, tap – or +, or us
Option Description Incoming Defaults Receive Mode You can select the default fax receiving
Option Description Sent Fax Forward You can set your printer to forward incoming faxes to anot
Option Description Tone/Pulse You can select the dialing type. •Tone • Pulse(10PPS) • Pulse(20PPS) Prefix Dia
10 Enter a prefix number using the number pad, and then tap OK. The characters you can use for a
3 Tap button until FAX Testappears, and then tap OK. 4 When the message Check FAX Connection appears, tap OK. 5 When t
1 To fax a document from the document glass: Open the document cover. 2 Place the document facing down on the document glass and align it
3 Ta p . 4 Ta p Resolution. 5 Tap the desired setting. Standard* Used for documents with normal sized characters.
Rear View 13 1 12 2 11 3 4 10 5 9 8 6 7 1 2 3 4 5 6 7 Control Board Left Side Cover Ethernet Port USB Port Wireless Adapter Socket Phone Connector Wal
2 Press the (Home) button. 3 Ta p Fax. 4 Adjust the document resolution to suit your fax needs. (For det
NOTE: Tapping Send does not start sending a fax when the available time is set or the Fax func
Sending a Fax from the Driver (Direct Fax) You can send a fax directly from your computer by using the driver. NOTE: Only black
4 For Apple Macintosh: When the setting dialog box appears, specify the following settings. NOTE: The settings done here are only applied to a sin
a. Transmission image quality Purpose: To set the output quality. Va lu e s: Standard For documents with normal sized characters. H
5 Sender Name Purpose: To enter a sender’s name that will be printed on the fax cover page. The sender’s name can be up to 30 characters. If it
6 Enter the destination for the recipient. The following procedure is for entering the destination.
Receiving a Fax Automatically in the Fax Mode Your printer is preset to the Fax mode at the factory. If you
Receiving Faxes Using the DRPD The DRPD is a telephone company service which enables a user to use a single teleph
Setting Speed Dial 1 Press the (Information) button. 2 Tap t h e Tools tab, and then tap Admin Settings. 3 Ta p Phone B
Duplex Automatic Document Feeder (DADF) 5 1 2 3 4 1 DADF Cover 4 Document Feeder Tray 2 Document Guides 5 DADF Feed Roller 3 Document Glass S
Group Dialing If you frequently send the same document to several destinations, you can create a group of
11 Ta p OK. To delete an existing group dial number, select the group dial number, and then tap Remove. If yo
Other Ways to Fax Using the Secure Receiving Mode You may need to prevent your received faxes from being accessed by unauthorized
Using an Answering Machine To the wall jack Printer Line Telephone Answering Device Phone You can connect a telephone answering device (TA
Printing a Report The following reports may be useful when using fax: NOTE: For more information about other reports and how to print
23 Dell™ Document Hub The Dell Document Hub is a convenient one-stop gateway to a variety of cloud services to help yo
Signing In to the Dell Document Hub 1 Log in to the printer as a registered user. 2 Tap t h e Dell
Searching for and Printing Files You can search for the files saved in the cloud services, and print them fro
1 Browsing and Printing Files You can browse and print the files saved in the selected cloud services. This method is suitable w
7 Tap to check or change the print settings. The Print Settings screen is displayed. a To show the other tiles,
Template Last Updated - 2/7/2007 Setting up the Printer (Printer Setup) . . . . . . . . . . . . . . 41 5 Preparing P
Operator Panel For more information on the operator panel, see "About the Operator Panel." Additional Components Optional Access
4 Ta p Next. The screen to specify the file name and the file format is displayed. 5 Tap t h e File Name text box, a
1 Scanning the Document Using Optical Character Recognition (OCR) You can scan the document using OCR, and save it i
1 Receiving the Scanned File as an E-Mail The document can be scanned and sent to you as an attached file of an e-mail. Tap t h e E-
1 Receiving the Scanned Image of the Business Card as an E-Mail The business card can be scanned and converted to the vCard file, and sent to
402 Dell™ Document Hub
Know Your Printer 24 Understanding Your Printer Software ... 405 25 User Authentication...
24 Understanding Your Printer Software Use the Software and Documentation disc that shipped wi
• Install the printer driver in the computer on which the setup disk is to be created. • The setup disk can only be used on the op
1 To exit the Quick Launch Utility window: Click the Close (x) button at the top-right of the window. For details, click
Securing the Printer To protect your printer from theft, you can use the optional Kensington lock. Attach the Kensington lock to the security slot on
• Group Dial (for Fax) Groups of fax numbers registered for sending documents from your printer • LDAP Server Ph
With Address Book Editor, you can: • Automatically retrieves data from the address books of your printer at startup • Synchronizes with the
• Device Address Book •Fax Links to the printer's Address Book for Fax feature. You can register up to 200 fa
– Data that are considered invalid for settings of the printer NOTE: The time it takes to send and creat
2 3 •Mac OS X 10.8 Network protocols and interfaces •LPR • Socket 9100 •Bonjour • USB 2.0 and 1.1 (When connecting with multipl
Printer Status Window When the Status Monitor Widget is activated, the Printer Status window appears on Dashboard
1 Order Window This window provides you with the information for ordering printer supplies by telephone or from the web site. To open t
1 Preferences To open Preferences: Click the info (i) button in the Printer Status window. Preferences appears. NOTE: The info
Before Installing the Status Monitor Console NOTE: The Status Monitor Console requires the following modules installed. - Pyt
Printer Selection Window Printers list All the printers registered in the CUPS (Common UNIX Printing System) are displayed in a list. • Status
40 About the Printer
Printer Status Window When the printer is specified in the Printer Selection window, the Printer Status window appears. Printer S
1 Dell Supplies Management System Window This window provides you with the information for ordering printer supplies by telephone or from
Dell and the Environment Click the hyperlink to access the web site about recycling. Close button Click this button to close the Dell Suppli
Protocol Settings - SNMP • Community Name Enter the Community name of SNMP in the Community Name text box. Order URL • Select Reorder URL The
422 Understanding Your Printer Software
25 User Authentication Using the user authentication function, it is possible to create and manage up to
6 Enter the account password and NFC ID. NOTES: • When there is a check mark in the Initial Login check box, the pr
Logging In Using the NFC Authentication Card To use the NFC authentication card, the following settings are needed: • E
426 User Authentication
26 Multiple Desktop - Tile Customization The Home screen is like a desktop of your computer and customizable to sui
Setting up the Printer (Printer Setup) 5 Preparing Printer Hardware... 43 6 Installing Optional
2 Tap the setting tiles to change the copy options as needed. For more information, see "Setting Copy Opti
27 Using the Server Address Book and Server Phone Book With the E-mail Server Address Book and the Fax Server Phone
3 1 Click Restart Printer. Setting LDAP Server NOTE: When SSL/TLS communication is required to access the LDAP server, enter a check in th
For details on configuring each item, consult your network administrator. a In the Search Directory Root text box, enter the search di
Sending an E-mail With the Scanned File Using the E-mail Server Address Book 1 Press the (Home) button. 2 Ta p Scan to E-mail. 3 Ta p Add
28 Using Digital Certificates The authentication feature using digital certificates upgrades security when sending print data or setting
2 Select Print Server Settings. 3 Click the Security tab. 4 Select SSL/TLS. 5 Click Generate Self-Signed Certificate of Mac
3 Click the Security tab. 4 Select SSL/TLS. 5 Click Certificate Management to display the Certificate Management page. 6 Whe
5 Click Certificate Management to display the Certificate Management page. 6 Select the category from the Category list.
Setting the Features You can set various security features using digital certificates. See the following for details: • &qu
Setting LDAP-SSL/TLS Communication 1 Select Print Server Settings from the left side of the page. 2 Click the Security
Setting for Wireless LAN WPA-Enterprise (EAP-TLS) NOTE: To manage digital certificates, you must set up HTTPS communication
7 Set WPA-Enterprise for EAP-TLS. a Launch Dell Printer Configuration Web Tool. b Click the Print Server Settings tab.
d Select SSL/TLS. e Click Certificate Management to display the Certificate Management page. f Select the category from the Categor
442 Using Digital Certificates
29 Understanding Fonts Typefaces and Fonts A font is a set of characters and symbols created with a distinct design. The
In proportional (or typographic) fonts, every character can have a different width. Since proportional fonts have characters wit
These temporary bitmapped fonts are deleted when you turn off or reset the printer. Scalable fonts provide the flexibility of printi
Resident bitmapped and scalable fonts PCL 5/PCL 6 PostScript Level3 Compatible CG Omega CG Omega CG Omega It CG Omega Italic CG Omega Bd CG Omega
Resident bitmapped and scalable fonts PCL 5/PCL 6 PostScript Level3 Compatible Wingdings Wingdings Line Printer Times Roman Times-Roman Times It
5 1 Preparing Printer Hardware Removing Tape NOTE: The Software and Documentation disc also contains video instructions. On Dell Printer Setup, cl
Resident bitmapped and scalable fonts PCL 5/PCL 6 PostScript Level3 Compatible ITC A G Go Bk AvantGarde-GothicBook ITC A G Go BkOb Av
30 Understanding Printer Messages The touch panel displays error messages describing the current stat
Error-Code What you can do 010-317 Turn off the printer, wait for 30 minutes to let
Error-Code What you can do 016-756 Printing in the prohibited time. Contact your system administrator. 016-
Error-Code What you can do 031-524 Exceeded the SMB server user account lim
Error-Code What you can do 031-541 Invalid user name specified for SMB serv
Error-Code What you can do 031-584 Unable to create a scan folder on the FTP server. T
Error-Code What you can do 034-791 Tap Close, or wait for 60 seconds for the printer to rec
Error-Code What you can do 091-932 Remove the used yellow drum cartridge, and install a new
Error-Code What you can do 093-973 Make sure that the bl
44 Preparing Printer Hardware
Message Cause Action The server is down. Check that the server is functioning normally. Change the server
31 Specifications Operating System Compatibility Your Dell™ C2665dnf Color Laser Multifunction Printer is compatible with Microsoft® W
MIB Compatibility Management Information Base (MIB) is a database containing information about network devices (such as adapters, bridges,
5 Connection type Connection specifications and symbols Wall jack connector 1 2 3 4 5 Print Specifications Item Description Print resolut
Item Description Copy mode (=Original type) Text, Text & Photo, Photo Scanning method Document glass: Document-fixed flatbed
Item Description User memory 4 MB (320 pages) Halftone 256 levels Optional Wireless Adapter Item Description Connectivity technology Wire
464 Specifications
Maintaining Your Printer 32 Maintaining Your Printer ... 467 33 Removing Options ...
466
32 Maintaining Your Printer You need to complete certain tasks to maintain optimum print quality. Determining th
6 Installing Optional Accessories You can make the printer more functional by installing the optional accessories. This chapter d
Storing Print Media To avoid potential paper feeding problems and uneven print quality, there are several things you can do: • To achieve t
Replacing the Toner Cartridges WARNING: Before performing any of the following procedures, read and follow the safety inst
Installing a Toner Cartridge 1 Unpack a new toner cartridge of the desired color. 2 Shake the new toner cartridge five or six times to distribute the
Replacing the Drum Cartridges You need to replace all drum cartridges (yellow, magenta, cyan, and black) at a time. WARNING: Before performing a
3 4 Grasp the handle on the waste toner box and pull it out making sure to hold it upright so that the waste toner does not spill out. CAU
5 Slightly pressing down the tab on the drum cartridge that you want to replace, pull it out halfway with one hand. 6 Support the drum cartridge
3 Insert the drum cartridge into the associated cartridge slot, and then push until it stops. 4 Repeat the steps 1 to 3 to insert the other three cart
8 Attach the new cleaning pad to the cleaning rod. 9 Insert the cleaning rod fully into one of the four holes until it clicks into the interior of th
12 Reinsert the removed waste toner box. CAUTION: If the waste toner box does not fit into place properly, make sure that the drum cartridge i
Replacing the Fusing Unit WARNING: Before performing any of the following procedures, read and follow the safety instructions in the Important Inform
6 7 Lift the printer and align the five guide pins of the optional 550-sheet feeder with the holes at the bottom of the printer. Gent
3 Installing a Fusing Unit 1 Unpack a new fusing unit. 2 Make sure that the two tabs of the fusing unit align with the grooves on the printer, and the
Replacing the Transfer Belt Unit, the 2nd Belt Transfer Roller (2nd BTR), and the Retard Roller You need to replace all three parts (transfer belt uni
3 4 Turn the waste toner box lock lever 90-degrees counterclockwise to unlock the waste toner box. Grasp the handle on the waste toner box an
5 Stand the removed waste toner box upright on a level surface. WARNING: Never lay the waste toner box on its side as this may cause its malfunct
8 Put your fingers through the loops on both sides of the transfer belt unit, and then pull it out. CAUTION: If you cannot pull out the unit from the
3 Make sure that the arrow marks on the transfer belt unit and the printer face each other, and then insert the unit into the printer until it clicks.
6 Reinsert the removed waste toner box. CAUTION: If the waste toner box does not fit into place properly, make sure that the transfer belt
1 Removing the 2nd BTR Pinching the tabs on both sides of the 2nd BTR, lift it out of the printer. Installing a 2nd BTR 1 Unpack a new 2nd BTR. 2 Hold
4 Close the rear cover. Removing the Retard Roller in Tray1 1 Pull tray1 out of the printer about 200 mm. 2 Hold tray1 with both hands, and remove it
3 4 2 Slightly pressing down the lock lever on tray1 to the right with one hand, raise the retard roller with the other hand. Slide the retard rolle
8 Insert tray1 into the printer, and push until it stops. 9 Re-connect all cables into the back of the p
3 Load paper in tray1, and then insert the tray into the printer and push until it stops. Replacing the Waste Toner Box WARNING: Before performing
3 Grasp the handle on the waste toner box and pull it out making sure to hold it upright so that the waste toner does not spill out. CAUTION
3 4 Turn the waste toner box lock lever 90-degrees clockwise to lock the waste toner box. Close the right side cover. Maintaining Your Printer 490
Cleaning Inside the Printer Cleaning the CTD Sensor Clean the Color Toner Density (CTD) sensor only when an alert for the CTD sensor is shown on the S
5 6 Grasp the handle on the waste toner box and pull it out making sure to hold it upright so that the waste toner does not spill out. CAU
7 Lift the operator panel. 8 Open the top cover. 9 Put your fingers through the loops on both sides of the transfer belt unit, and then pull it out. M
10 Clean the CTD sensor (as shown) with a clean, dry cotton swab. 11 Make sure that the arrow marks on the transfer belt unit and the printer face eac
13 Lower the operator panel back in place. 14 Reinsert the removed waste toner box. CAUTION: If the waste toner box does not fit into place pr
16 Close the right side cover. 17 Close the rear cover. Cleaning the Raster Optical Scanner (ROS) Window To prevent deterioration of printing quality
2 3 Turn the waste toner box lock lever 90-degrees counterclockwise to unlock the waste toner box. Grasp the handle on the waste toner box an
Template Last Updated - 2/7/2007 Verifying the Settings Using System Settings Report . . . . . . . . . . .
Windows 7/ 7 x64/ Server 2008 R2 x64 1 Click Start → Devices and Printers. 2 Right-click the print
4 Stand the removed waste toner box upright on a level surface. WARNING: Never lay the waste toner box on its side as this may cause its malfunction
8 Return the cleaning rod to its original location. 9 Reinsert the removed waste toner box. 10 Turn the waste toner box lock lever 90-degrees clockwis
11 Close the right side cover. Cleaning the Scanner Keeping the scanner clean helps ensure the best possible copies. It is recommended to clean the s
3 1 2 3 4 Wipe the surface of the document glass and DADF glass until it is clean and dry. 1 2 3 4 White Sheet NOTE: Handle with care. White Document
1 2 Cleaning the DADF Feed Roller Keeping the DADF feed roller clean helps ensure the best possible copies. It is recommended to clean the
5 Ta p Color Regi Chart. 6 Ta p Print. The color registration chart is printed. When Using the Tool Box 1 Click Start→ All Pr
Fast Scan On the Chart 1 of the color registration chart, find the straightest lines where the two black lines
Entering Values When Using the Operator Panel Using the operator panel, enter the values found in
506 Maintaining Your Printer
33 Removing Options If the printer location needs to change or the printer and print media handling options need to be shipped to a new
Windows 7/ 7 x64/ Server 2008 R2 x64 1 Click Start → Devices and Printers. 2 Right-click t
4 5 Remove the two screws joining the printer and the optional 550-sheet feeder by unscrewing them with a coin or similar object. Gently lift
6 7 Insert the tray1 into the printer, and push until it stops. CAUTION: Do not use excessive force on the tray. Doing so could damage the tray or
Removing the Optional Wireless Adapter WARNING: When you remove the optional wireless adapter, be sure to turn off the printer, unplug the power cabl
5 Remove the wireless adapter from the printer by releasing the adapter's hook while pushing the wireless adapter towards the front of the printe
512 Removing Options
34 Clearing Jams Careful selection of appropriate print media and proper loading allow you to avoid paper jams. See "Print Med
Identifying the Location of Paper Jams WARNING: Do not attempt to clear any jams using tools or instruments. This may permanently damage the printer.
Clearing Paper Jams From the DADF When a document jams while it passes through the DADF, remove the jam according to the following procedur
c Remove the DADF feed roller assembly and remove the document by gently pulling it straight up. d Insert the DADF feed roller assembly and pres
f Close the DADF cover, and then load the documents back into the DADF. NOTE: Ensure that you adjust the document guides before printing a Lega
When Using XML Paper Specification (XPS) Driver NOTE: The XPS driver do
2 Grasp both sides of the MPF, and then pull it out of the printer. 3 Pull tray1 out of the printer about 200 mm. 4 Hold tray1 with both hands, and
5 Remove the jammed paper. 6 Insert tray1 into the printer, and push until it stops. 7 Insert the MPF into the printer. If error code: 050-129 appear
1 Clearing Paper Jams From Tray1 NOTE: To resolve the error displayed on the touch panel, you must clear all print media from the print media path
4 Insert tray1 into the printer, and push until it stops. 5 Ta p Start. Clearing Paper Jams From the Fusing Unit NOTE: To resolve the error displaye
3 Hold and lower the tab to open the inner part. 4 Remove the jammed paper. 5 Replace the inner part. 6 Press down the levers on both sides of the fus
1 If error code: 050-129 appears: Remove any paper loaded on the MPF 2 Grasp both sides of the MPF and then pull it out of the printer. 3 Pull tray1 o
4 Hold tray1 with both hands, and remove it from the printer. If you can see the jammed paper: a Remove the jammed paper. b Reinsert tray1 and the MP
5 Push down the latch to open the rear cover. 6 Lift the levers on both sides of the fusing unit. 7 Hold and lower the tab to open the inner part. Cle
8 Remove the jammed paper. 9 Replace the inner part. 10 Press down the levers on both sides of the fusing unit, and then close the rear cover. Clearin
11 Insert tray1 into the printer, and push until it stops. 12 Insert the MPF into the printer. Clearing Paper Jams From the Optional 550-Sheet Fee
*1 EAP method supports PEAPv0, EAP-TLS, EAP-TTLS PAP, and EAP-TTLS CHAP. *2 WPS 2.0 compliant. WPS 2.0 works on access points
2 Hold the optional 550-sheet feeder with both hands, and remove it from the printer. 3 Remove the jammed paper. 4 Insert the optional 550-sheet feede
Troubleshooting 35 Troubleshooting Guide ... 531 529
530
35 Troubleshooting Guide Basic Printer Problems Some printer problems can be easily resolved. If a problem occ
Problem Action Print media misfeeds or multiple feeds Ensure that the print media you are using meets the specifica
• Streaks appear on the output • Part or the entire output is black •Pitched color dots •Vertical blanks •Ghosting • Light-induced fa
Action Yes No 4 The print media surface may be uneven. Try changing the Paper Type setting in the
Action Yes No 3 Replace the drum cartridges. a Replace the drum cartridges. See "Replacing the Drum Cartridg
Action Yes No 3 Replace the drum cartridges. a Replace the drum cartridges. See "Replacing the Drum
Action Yes No 6 Replace the drum cartridges. a Replace the drum cartridges. See "Replacing the Drum Car
5 6 Confirm that the Network (Wireless) section exists. Configure the wireless adapter to connect to a wireless network. For details, see &quo
1 Part or the entire output is black Action Yes No 1 Ensure that the drum cartridges are installed correctly. See &
Action Yes No 2 Replace the drum cartridges. a Replace the drum cartridges. See "Replacing the Drum Cartridges." b
Action Yes No 2 Ensure the light path is not covered. a Remove the drum cartridges, and keep them in the dark
3 Action Yes No Adjust the transfer bias. The task is complete. Contact Dell. a On the operator panel, press the (Information
Fog Action Yes No 1 Replace the drum cartridges. a Replace the drum cartridges. See "Replacing the Drum Cartridges."
Jagged characters Action Yes No 1 Set Screen to Fineness in the printer driver. a On the Others tab, set Screen under Items
Action Yes No 2 Replace the drum cartridges. a Replace the drum cartridges. See "Replacing the Drum Cartridg
Wrinkled/Stained paper Action Yes No 1 Verify that the correct print media is being used. See "Supported Paper The task
Jam/Alignment Problems NOTE: Some of the following procedures that use the Tool Box can also be performed using the operator panel or Dell
2 Action Yes No Execute auto color registration adjustment. The task is compl
Configuring the Optional Wireless Adapter This section describes how to configure a wireless adapter.
Action Yes No 2 Install the transfer belt unit according to an appropriate procedure. See The task is complete. Contact Dell. &q
MPF Misfeed Jam Action Yes No 1 Ensure that the MPF is properly inserted. The task is complete. Proceed to the actio
Action Yes No 3 4 5 6 Ensure that the fusing unit is set properly. Does this solve your problem? Replace the fusing
Action Yes No 3 Use print media that is not damp. The task is complete. Go to action 4. Does this solve your p
Action Yes No 3 Replace the fusing unit. The task is complete. Go to action 4. a Replace the fusing unit. See "Rep
Problem Action Vertical blanks or streaks appear on the output when scanned using the DADF. Clean the DADF glass.
Problem Action The printer dials a number, but the The other fax machine may be turned off, out
Problem Action Ensure that the scanner sharing feature is disabled when you use Mac OS X before you scan d
Problem The printer does not properly transfer scan data to a specified destination via the Scan to E-m
Digital Certificate Problems Symptom Cause Action The certificate import button is SSL communication
Configuring the Wireless Adapter Without Using Dell Printer Setup WPS-PIN The PIN code of WPS-PIN can only
Problems With Installed Optional Accessories If an option does not operate correctly following install
Problem Action The TWAIN driver cannot connect to the Check that the USB or Ethernet cable is
560 Troubleshooting Guide
Appendix Appendix... 563 Index...
Appendix Dell™ Technical Support Policy Technician-assisted technical support requires the cooperation and participation of
Warranty and Return Policy Dell Computer Corporation ("Dell") manufactures its hardware products from parts and componen
Index Symbols (Copy) button, 109 (Delete) button, 110 (Home) button, 109 (Information) button, 110 (Job Status) button, 110 (Login/Logout) butt
C Auto Receive Ans/Fax, 191, 209 Auto Receive Answer/Fax, 134, 146 Auto Receive Fax, 133, 146, 191, 208 Auto Receive Tel/Fax, 133, 146, 191, 209
Copy Color Balance, 133, 144 Copy Completed Tone, 129, 139, 186, 194 Copy Defaults, 132, 189 Copy Printer Settings, 121, 123, 175-176 Copy Print
Operator Panel Auto SSID Setup 1 Press the (Information) button. 2 Tap t h e Tools tab, and then tap Admin Settings.
E-mail, 362 E-Mail Address, 177-178 Email Address Book, 188 E-Mail Alert, 159, 230 E-Mail Alert Settings, 157, 164 E-Mail Alert Setup, 117 E-M
Forwarding E-mail Address, 134, 146 Forwarding Number, 134, 146 Front cover, 35 Front USB port, 35 FTP, 155, 159, 161 FTP Client, 155, 166 Fu
L K K Offset, 135 Label, 135-136, 149-150, 187, 197, 296 Landscape, 218 Language Settings, 265 Layout, 131, 135, 191, 207, 284 LDAP Server, 1
Network, 61 Network connection setup, 83 Network Settings, 131 Network TWAIN, 155, 159, 161 Network Type, 168 New Password, 142 NFC Authenticat
PDF Fonts List, 138, 188 PDF Password, 284-285, 287, 289 PDF Settings, 131 PDL, 459 Peer-to-Peer, 92 Phone Book, 177, 215 Phone connector, 36,
PS Fonts List, 138, 188 PS Job Time-out, 131 PS printer driver, 80, 83 PS Settings, 131 Public Mail Box Print, 266, 311-312 Q Quantity, 131, 14
Secure Settings, 131, 141 Security, 170 Security Settings, 169 Select Reorder URL, 136 Select Tray, 132, 135, 144, 189, 191, 202, 207, 268, 282
Tiles, 112, 427 Time Format, 136, 186, 193 Time Zone, 136, 186, 193 Time Zone Settings, 193 Tone/Pulse, 134, 147, 192, 209, 237 Toner cartridge, 35,
X Wireless Adapter, 50 Wireless adapter socket, 36 Wireless Settings, 153, 168 WPA-Enterprise, 169, 439-440 WPA-PSK, 169 WPS-PBC, 54 WPS-PIN, 54
9 Select the encryption type from No Security, Mixed mode PSK, WPA-PSK-TKIP, WPA2-PSK-AES, or WEP. If you do not
8 Enter the SSID in the SSID text box. 9 Select Ad-Hoc or Infrastructure in the Network Type drop-down list box. 10 Se
Template Last Updated - 2/7/2007 Uninstalling the Printer Driver . . . . . . . . . . . . . . . . . . . . . .
4 Click Print Server Settings tab. 5 Click Wireless LAN. 6 Change the wireless setting of the printer. 7 Reboot the printer. 8 Change the wi
7 Connecting Your Printer To connect your Dell™ C2665dnf Color Laser Multifunction Printer to a computer or device, the following specification mus
1 Connecting Printer to Computer or Network NOTE: The Software and Documentation disc also contains video instructions. On Dell Printer Setup, click
1 Network Connection To connect the printer to a network: Connect the Ethernet cable. 1 1 1 Ethernet port To connect the printer to the network, conn
2 3 Remove the "Blue" plug from the phone connector. Phone connector"Blue" plug To connect a telephone and/or answering machine to
1 Turning on the Printer WARNING: Do not use extension cords or power strips. WARNING: The printer should not be connected to an
Norsk Svenska b Ta p Next. 2 The Date & Time screen appears. a Ta p Time Zone. b Tap until the desired geographic region appears, and
Geographic Region Time Zone Americas (UTC -04:00) Georgetown, La Paz, Manaus (UTC -04:00) Thule (UTC -03:30) St. John's (UTC -
Geographic Region Time Zone Asia (UTC +08:00) Kuala Lumpur, Makassar, Manila, Singapore (UTC +08:00) Taipei (UTC +08:00) Ula
Geographic Region Time Zone Pacific Ocean (UTC -11:00) Midway Island, Niue, Samoa (UTC -10:00) Cook Islands, Hawaii, Tahiti (UT
Template Last Updated - 2/7/2007 When Using the Operator Panel . . . . . . . . . . . . . . . . . . . . .
Algeria A4 Australia A4 Austria A4 Belgium A4 Bulgaria A4 Canada Letter Colombia Letter Costa Rica Letter Cyprus A4 Czech Republic A4 Denmar
Russia A4 Saudi Arabia A4 Singapore A4 Slovakia A4 Slovenia A4 South Africa A4 Spain A4 Sweden A4 Switzerland A4 Thailand A4 Tunisia A4 T
70 Connecting Your Printer
8 Setting the IP Address Assigning an IP Address An IP address is a unique number that consists of four sectio
4 Do either of the following: When connecting to network with the Ethernet cable: Ta p Ethernet. When connec
Verifying the IP Settings You can confirm the settings by using the operator panel, printing the system settings report, or using the pi
74 Setting the IP Address
9 1 2 Loading Paper NOTE: To avoid paper jams, do not remove the tray while printing is in progress. NOTE: The Software and Documentation disc a
3 4 Adjust the paper guides. NOTE: Extend the front side of the tray when you load Legal-size paper. Before loading the print media
7 After confirming that the guides are securely adjusted, insert the tray into the printer. NOTE: If the front side of the tray is ext
Template Last Updated - 2/7/2007 Tray Management . . . . . . . . . . . . . . . . . . . . . . . . . . . . . . .
78 Loading Paper
10 Installing Printer Drivers on Windows® Computers Identifying Printer Driver Pre-install Status Befor
For Windows 8 and Windows Server 2012 Point to the top or bottom right corner of the screen, and then click Sear
For installing XML Paper Specification (XPS) printer driver NOTE: XPS driver is supported on the following operati
11 If you do not share your printer, select Do not share this printer. If you share your printer, select Share this printer
9 If you do not share your printer, select Do not share this printer. If you share your printer, select S
For installing XML Paper Specification (XPS) printer driver NOTE: XPS driver is supported on the followin
NOTE: If you are an administrator on the computer, click Continue; otherwise, contact your administrator to continue th
Windows 7 or Windows 7 64-bit Edition 1 Extract the following zip file to your desired location. D:\Drivers\XPS\
10 As the driver installation is completed, click Print a test page to print a test page. To use this printer as the default printer, se
Template Last Updated - 2/7/2007 PDF Fonts List . . . . . . . . . . . . . . . . . . . . . . . . . . . . . .
Setting Up for Shared Printing You can share your new printer on the network using the Software and Documentation
4 Click Additional Drivers and select the operating systems of all network clients that print to the printer.
Wait for the driver information to be copied from the server computer to the client computer, and for a new printer object to b
Windows Server 2008 or Windows Server 2008 64-bit Edition 1 On the Windows desktop of the client computer, click S
c On the General tab, click Print Test Page. When a test page is printed successfully, installation is complete. Peer-to-Peer If you use th
Windows Vista or Windows Vista 64-bit Edition 1 Click Start→ Control Panel→ Hardware and Sound→ Printers. 2 Click Add a Print
Windows 7, Windows 7 64-bit Edition, or Windows Server 2008 R2 1 Click Start → Devices and Printers. 2 Click Add a Prin
11 Installing Printer Drivers on Macintosh Computers Installing the Drivers and Software 1 Run the Software and Documentation
7 Select Dell C2665dnf Color MFP for Print Using (Use for Mac OS X 10.8). NOTE: When printing is set up using
12 Installing Printer Drivers on Linux Computers (CUPS) This section provides information for installing or setting up the printer
More documents for Printers Dell C2665dnf Color Laser Printer

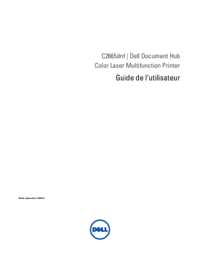
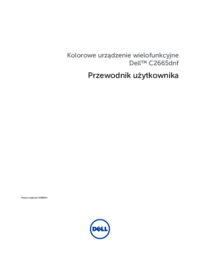



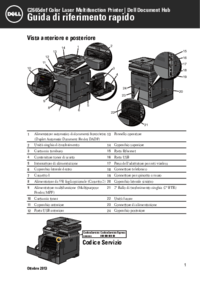
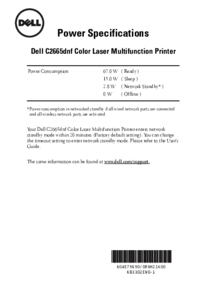




 (144 pages)
(144 pages)








Comments to this Manuals