Dell Inspiron 2000 Specifications Page 1
Browse online or download Specifications for Laptops Dell Inspiron 2000. Dell Inspiron 2000 Specifications User Manual
- Page / 155
- Table of contents
- BOOKMARKS




- Hints, Notices, and Cautions 1
- Abbreviations and Acronyms 1
- A Tour of Your Computer 2
- Left Side View 7
- Right Side View 8
- Back View 10
- Bottom View 13
- Solving Problems 15
- Power Problems 16
- Error Messages 17
- Video and Display Problems 19
- Sound and Speaker Problems 21
- Printer Problems 22
- ● For a USB printer: USB 23
- PC Card Problems 26
- Touch Pad or Mouse Problems 26
- External Keyboard Problems 27
- Unexpected Characters 28
- Drive Problems 29
- Network Problems 32
- General Program Problems 32
- E-Mail Problems 33
- If Your Computer Gets Wet 34
- Overview 37
- Windows XP 39
- Windows 2000 40
- Incompatibilities 41
- Creating a Restore Point 44
- Operating Systems 48
- Reinstalling Windows 2000 50
- System Setup Program 53
- System Setup Screens 54
- Power Management 56
- Hibernate Mode 57
- Power Options Properties 58
- Alarms Tab 59
- Power Meter Tab 59
- Advanced Tab 60
- Hibernate Tab 60
- Battery Performance 61
- Using the Dell Diagnostics 63
- Starting the Dell Diagnostics 64
- Diagnostics Menu 66
- Advanced Testing 67
- Information 69
- Specifications 71
- USB Connector 80
- PS/2 Connector 81
- Video Connector 81
- Parallel Connector 82
- Removing and Replacing Parts 84
- Battery Latch Assembly 85
- Recommended Tools 90
- Computer Orientation 90
- Screw Identification 91
- Hard Drive 96
- Replacing the Hard Drive 97
- Drive, and Floppy Drive 99
- Optical Drive 107
- Installing an Optical Drive 109
- Floppy Drive 111
- Installing a Floppy Drive 113
- Back to Contents Page 116
- Keyboard 117
- Replacing the Keyboard 121
- Display Assembly 124
- 14.1-Inch Display 127
- Removing the Display Bezel 128
- 15-Inch Display 131
- Display Latch 135
- Removing the Display Latch 135
- Replacing the Display Latch 136
- EMI Shield 138
- Video Card 139
- Palm Rest 146
- Assembly 149
- Cooling Assembly 150
- Speakers 152
- Replacing the Speakers 155
Summary of Contents
Dell Inspiron 2600 and 2650 Dell™ Inspiron™ 2600 and 2650 A Tour of Your ComputerSolving ProblemsReinstalling Drivers and UtilitiesReinstalling Micros
A Tour of Your Computer: Dell Inspiron 2600 and 2650 Fixed Optical Drive Compartment — Accommodates devices such as a CD drive, DVD drive, CD-RW drive
Memory Module, Modem, Optical Drive, and Floppy Drive: Dell Inspiron 2600 and 2650 b. Slide the cover out approximately 10 mm, and lift it away from
Memory Module, Modem, Optical Drive, and Floppy Drive: Dell Inspiron 2600 and 2650 b. Remove the module from the connector. 1 securing clips2 memory
Memory Module, Modem, Optical Drive, and Floppy Drive: Dell Inspiron 2600 and 2650 4. Replace the cover and screw: a. Place the memory module/modem
Memory Module, Modem, Optical Drive, and Floppy Drive: Dell Inspiron 2600 and 2650 1 M2.5 x 5-mm screw2 memory module/modem cover3 arrows (2)4 lines
Memory Module, Modem, Optical Drive, and Floppy Drive: Dell Inspiron 2600 and 2650 CAUTION: Before performing these procedures, turn off the computer
Memory Module, Modem, Optical Drive, and Floppy Drive: Dell Inspiron 2600 and 2650 2. If a modem is not already installed, go to step 3. If you are r
Memory Module, Modem, Optical Drive, and Floppy Drive: Dell Inspiron 2600 and 2650 NOTICE: The cable connectors are keyed for correct insertion; do no
Memory Module, Modem, Optical Drive, and Floppy Drive: Dell Inspiron 2600 and 2650 1 M2.5 x 5-mm screw2 memory module/modem cover3 arrows (2)4 lines
Memory Module, Modem, Optical Drive, and Floppy Drive: Dell Inspiron 2600 and 2650 1. If a disc is in the optical drive, remove the disc. NOTICE: Dis
Memory Module, Modem, Optical Drive, and Floppy Drive: Dell Inspiron 2600 and 2650 1 M2.5 x 8-mm screw2 optical-drive release button3 optical driveIn
A Tour of Your Computer: Dell Inspiron 2600 and 2650 Connect the telephone line to the modem connector.For information on using the modem, see the on
Memory Module, Modem, Optical Drive, and Floppy Drive: Dell Inspiron 2600 and 2650 1 M2.5 x 8-mm screw2 optical driveNOTICE: Replace the memory modul
Memory Module, Modem, Optical Drive, and Floppy Drive: Dell Inspiron 2600 and 2650 1 M2.5 x 5-mm screw2 memory module/modem cover3 arrows (2)4 lines
Memory Module, Modem, Optical Drive, and Floppy Drive: Dell Inspiron 2600 and 2650 NOTICE: Disconnect the computer and attached devices from electrica
Memory Module, Modem, Optical Drive, and Floppy Drive: Dell Inspiron 2600 and 2650 NOTICE: Release the securing tab before you disconnect the flex cab
Memory Module, Modem, Optical Drive, and Floppy Drive: Dell Inspiron 2600 and 2650 HINT: If you do not connect the flex cable to the ZIF connector pr
Memory Module, Modem, Optical Drive, and Floppy Drive: Dell Inspiron 2600 and 2650 1 ZIF connector2 securing tab3 flex cable3. Slide the floppy driv
Memory Module, Modem, Optical Drive, and Floppy Drive: Dell Inspiron 2600 and 2650 Back to Contents Page file:///F|/Service%20Manuals/Dell/Inspiron/
Keyboard: Dell Inspiron 2600 and 2650 Back to Contents Page Keyboard Dell™ Inspiron™ 2600 and 2650 Removing the Keyboard Replacing the KeyboardRemo
Keyboard: Dell Inspiron 2600 and 2650 1 M2.5 x 5-mm screws (2)b. Open the display assembly at an angle of approximately 180 degrees and support the
Keyboard: Dell Inspiron 2600 and 2650 1 scalloped edge of center control cover2 center control cover3 display assemblyHINT: The M2.5 x 4-mm screws a
A Tour of Your Computer: Dell Inspiron 2600 and 2650 CAUTION: Do not block, push objects into, or allow dust to accumulate in the air vents. Doing so
Keyboard: Dell Inspiron 2600 and 2650 1 M2.5 x 4-mm screws (4)2 scalloped edge of blank key3 keyboard4 palm restNOTICE: The keycaps on the keyboard a
Keyboard: Dell Inspiron 2600 and 2650 1 keyboard securing tabs (4)2 keyboard flex cable3 keyboard connector4 interface connector on system board7. R
Keyboard: Dell Inspiron 2600 and 2650 NOTICE: The keycaps on the keyboard are fragile, easily dislodged, and time- consuming to replace. Be careful wh
Keyboard: Dell Inspiron 2600 and 2650 5. Replace the four M2.5 x 4-mm screws at the top of the keyboard. 6. Replace the center control cover. Ensure
Display Assembly and Display Latch: Dell Inspiron 2600 and 2650 Back to Contents Page Display Assembly and Display Latch Dell™ Inspiron™ 2600 and 2650
Display Assembly and Display Latch: Dell Inspiron 2600 and 2650 1 top cover2 M2.5 x 5-mm screws (2)3 bottom case1. Remove the keyboard. 2. Close th
Display Assembly and Display Latch: Dell Inspiron 2600 and 2650 1 M2.5 x 5-mm screws (4)2 hinge blocks (2)3 M2.5 x 5-mm screws (2)4 display-feed flex
Display Assembly and Display Latch: Dell Inspiron 2600 and 2650 8. Lift the display assembly up and out of the bottom case. 14.1-Inch Display file:/
Display Assembly and Display Latch: Dell Inspiron 2600 and 2650 1 screw covers (5) 6 M2 x 3-mm screws (4)2 M2.5 x 5-mm screws (5)7 M2.5 x 5-mm screw (
Display Assembly and Display Latch: Dell Inspiron 2600 and 2650 NOTICE: To avoid ESD, ground yourself by using a wrist grounding strap or by touching
A Tour of Your Computer: Dell Inspiron 2600 and 2650 CAUTION: The AC adapter works with electrical outlets worldwide. However, power connectors and p
Display Assembly and Display Latch: Dell Inspiron 2600 and 2650 9. Disconnect the bottom flex-cable connector from the inverter connector on the syst
Display Assembly and Display Latch: Dell Inspiron 2600 and 2650 6 bottom flex-cable connector10. Remove the tape that secures the display panel conne
Display Assembly and Display Latch: Dell Inspiron 2600 and 2650 1 screw covers (5) 6 M2 x 3-mm screws (8)2 M2.5 x 5-mm screws (5)7 M2.5 x 5-mm screw
Display Assembly and Display Latch: Dell Inspiron 2600 and 2650 4 display panel 9 flex-cable retention bracket5 M2.5 x 5-mm screws (2)10 top coverRemo
Display Assembly and Display Latch: Dell Inspiron 2600 and 2650 1 flex-cable retention bracket8. Lift the display panel from the top, and rotate the
Display Assembly and Display Latch: Dell Inspiron 2600 and 2650 1 pull tabs2 inverter connector on system board3 bottom flex-cable connector10. Pull
Display Assembly and Display Latch: Dell Inspiron 2600 and 2650 2. Remove the display assembly. 3. Remove the display bezel. 4. Remove the two M2.5
Display Assembly and Display Latch: Dell Inspiron 2600 and 2650 display latch, aligning the bracket and display latch screw holes. 3. Replace the two
EMI Shield, Video Card, and Palm Rest: Dell Inspiron 2600 and 2650 Back to Contents Page EMI Shield, Video Card, and Palm Rest Dell™ Inspiron™ 2600 an
EMI Shield, Video Card, and Palm Rest: Dell Inspiron 2600 and 2650 1 EMI shield2 M2.5 x 12-mm screws (3)Video CardRemoving the Inspiron 2600 Video Ca
A Tour of Your Computer: Dell Inspiron 2600 and 2650 2 battery release latch3 battery4 memory module cover5 air ventsBattery Lock — Secures the batter
EMI Shield, Video Card, and Palm Rest: Dell Inspiron 2600 and 2650 4. Pull the video card by the edges toward the front of the computer to remove the
EMI Shield, Video Card, and Palm Rest: Dell Inspiron 2600 and 2650 1 M2.5 x 5-mm screw (1)2 palm rest3 top-right corner of the video card4 guide2. L
EMI Shield, Video Card, and Palm Rest: Dell Inspiron 2600 and 2650 1 bottom of video card2 video card connector3 system board4 interface connector3.
EMI Shield, Video Card, and Palm Rest: Dell Inspiron 2600 and 2650 NOTICE: Disconnect the computer and any attached devices from electrical outlets, a
EMI Shield, Video Card, and Palm Rest: Dell Inspiron 2600 and 2650 Replacing the Inspiron 2650 Video Card 1. Align the top-right corner of the video
EMI Shield, Video Card, and Palm Rest: Dell Inspiron 2600 and 2650 1 bottom of video card2 video card connector3 system board4 interface connector5 p
EMI Shield, Video Card, and Palm Rest: Dell Inspiron 2600 and 2650 Palm RestNOTICE: Disconnect the computer and any attached devices from electrical o
EMI Shield, Video Card, and Palm Rest: Dell Inspiron 2600 and 2650 1 M2.5 x 5-mm screws (2)2 top of the palm rest6. Turn the computer over and remove
EMI Shield, Video Card, and Palm Rest: Dell Inspiron 2600 and 2650 1 back center of the palm rest2 touch pad connector3 power board connectorNOTICE:
Microprocessor Thermal-Cooling Assembly: Dell Inspiron 2600 and 2650 Back to Contents Page Microprocessor Thermal-Cooling Assembly Dell™ Inspiron™ 260
Solving Problems: Dell Inspiron 2600 and 2650 Back to Contents Page Solving Problems Dell™ Inspiron™ 2600 and 2650 Accessing Help Power Problems E
Microprocessor Thermal-Cooling Assembly: Dell Inspiron 2600 and 2650 1 microprocessor thermal-cooling assembly2 captive screws (4)3 fan power cable5.
Microprocessor Thermal-Cooling Assembly: Dell Inspiron 2600 and 2650 Back to Contents Page file:///F|/Service%20Manuals/Dell/Inspiron/2600-50/therma
Speakers: Dell Inspiron 2600 and 2650 Back to Contents Page Speakers Dell™ Inspiron™ 2600 and 2650 Removing the Speakers Replacing the SpeakersRemo
Speakers: Dell Inspiron 2600 and 2650 1 speaker connector 7 hard drive cage2 routing clips (10) 8 left speaker cable3 battery bay 9 left die casting4
Speakers: Dell Inspiron 2600 and 2650 7. Remove the palm rest. 8. Disconnect the speaker connector from the system board. NOTICE: Remove the speaker
Speakers: Dell Inspiron 2600 and 2650 Replacing the Speakers1. Slide the speakers down into the bottom case. NOTICE: Ensure that the speaker cables a
Solving Problems: Dell Inspiron 2600 and 2650 Guides. 2. Click Tell Me How. To access Help in Windows XP 1. Click the Start button and then click He
Solving Problems: Dell Inspiron 2600 and 2650 Check the battery status light — If the battery status light flashes orange or is a steady orange, the b
Solving Problems: Dell Inspiron 2600 and 2650 If the message is not listed, see the documentation for the operating system or the program that was run
Solving Problems: Dell Inspiron 2600 and 2650 2. Double-click the Add/Remove Programs icon. 3. Select the program that you want to remove. 4. Click
A Tour of Your Computer: Dell Inspiron 2600 and 2650 Back to Contents Page A Tour of Your Computer Dell™ Inspiron™ 2600 and 2650 Front View Left Si
Solving Problems: Dell Inspiron 2600 and 2650 Check the AC adapter — Check the AC adapter cable connections. If the AC adapter has a light, ensure tha
Solving Problems: Dell Inspiron 2600 and 2650 3. Try different settings for Colors, Screen area, and Advanced Settings. See "Error Messages"
Solving Problems: Dell Inspiron 2600 and 2650 HINT: The volume control in some MP3 players overrides the Windows volume setting. If you have been list
Solving Problems: Dell Inspiron 2600 and 2650 Verify that Windows® recognizes the printer Windows XP1. Click the Start button. 2. Click Control Pane
Solving Problems: Dell Inspiron 2600 and 2650 HINT: If you can connect to your Internet service provider (ISP), your modem is functioning properly. If
Solving Problems: Dell Inspiron 2600 and 2650 1. Click the Start button, point to Settings, and then click Control Panel. 2. Double-click the Modems
Solving Problems: Dell Inspiron 2600 and 2650 Check the power cable connection — Ensure that the scanner power cable is firmly connected to a working
Solving Problems: Dell Inspiron 2600 and 2650 Check the touch pad settings Windows® XP1. Click the Start button, click Control Panel, and then click
Solving Problems: Dell Inspiron 2600 and 2650 Check the keyboard cable — Shut down the computer. Disconnect the keyboard cable and check it for damage
Solving Problems: Dell Inspiron 2600 and 2650 Drive ProblemsHINT: For information on saving files to a floppy disk, see the Tell Me How help file (see
A Tour of Your Computer: Dell Inspiron 2600 and 2650 1 display latch 7 device status lights2 display 8 hard drive3 Dell™ AccessDirect™ button 9 speak
Solving Problems: Dell Inspiron 2600 and 2650 Check the drive for errors — If the drive is a fixed drive:1. Remove the hard drive. 2. Insert the Dri
Solving Problems: Dell Inspiron 2600 and 2650 tray 1. Ensure that the computer is turned off. 2. Straighten a paper clip and insert one end into the
Solving Problems: Dell Inspiron 2600 and 2650 Check the drive for errors 1. In Windows XP, click the Start button and click My Computer. In Windows 2
Solving Problems: Dell Inspiron 2600 and 2650 See the software documentation — Many software manufacturers maintain websites with information that may
Solving Problems: Dell Inspiron 2600 and 2650 Ensure that you are connected to the Internet — With the Outlook Express e-mail program open, click File
Solving Problems: Dell Inspiron 2600 and 2650 NOTICE: Do not use artificial means, such as a hair dryer or a fan, to speed the drying process. CAUTIO
Solving Problems: Dell Inspiron 2600 and 2650 If the computer does not start, or if you cannot identify the damaged components, contact Dell for techn
Reinstalling Drivers and Utilities: Dell Inspiron 2600 and 2650 Back to Contents Page Reinstalling Drivers and Utilities Dell™ Inspiron™ 2600 and 2650
Reinstalling Drivers and Utilities: Dell Inspiron 2600 and 2650 NOTICE: Ensure that the computer is disconnected from any USB port replicator before y
Reinstalling Drivers and Utilities: Dell Inspiron 2600 and 2650 The CD automatically scans your hardware to detect drivers and utilities used by your
A Tour of Your Computer: Dell Inspiron 2600 and 2650 Display Latch — Keeps the display closed.Display — For more information on using your color displ
Reinstalling Drivers and Utilities: Dell Inspiron 2600 and 2650 6. Click Device Manager. Click Action and click Update Driver. 7. Click Install from
Reinstalling Drivers and Utilities: Dell Inspiron 2600 and 2650 use Device Driver Rollback:1. Click the Start button and right-click My Computer. 2.
Reinstalling Drivers and Utilities: Dell Inspiron 2600 and 2650 6. Resolve these conflicts before checking specific devices. 7. Double-click the mal
Reinstalling Drivers and Utilities: Dell Inspiron 2600 and 2650 8. Double-click the malfunctioning device type in the Device Manager list. 9. Double
Reinstalling Drivers and Utilities: Dell Inspiron 2600 and 2650 NOTICE: It is important to make regular backups of your data files. System Restore doe
Reinstalling Drivers and Utilities: Dell Inspiron 2600 and 2650 4. Type a name for the new restore point in the Restore point description field. The
Reinstalling Drivers and Utilities: Dell Inspiron 2600 and 2650 NOTICE: Save and close all open files and exit all open programs. Do not alter, open,
Reinstalling Drivers and Utilities: Dell Inspiron 2600 and 2650 file:///F|/Service%20Manuals/Dell/Inspiron/2600-50/drivers.htm (11 of 11) [2/28/200
Reinstalling Microsoft® Windows® Operating Systems: Dell Inspiron 2600 and 2650 Back to Contents Page Reinstalling Microsoft® Windows® Operating Syste
Reinstalling Microsoft® Windows® Operating Systems: Dell Inspiron 2600 and 2650 6. If your computer already has Windows XP installed and you want to
A Tour of Your Computer: Dell Inspiron 2600 and 2650 Touch Pad — Use the touch pad and touch pad buttons as you would use a mouse.Touch Pad Buttons —
Reinstalling Microsoft® Windows® Operating Systems: Dell Inspiron 2600 and 2650 Windows XP begins to install its components and configure the computer
Reinstalling Microsoft® Windows® Operating Systems: Dell Inspiron 2600 and 2650 e. Press to save your changes and exit the system setup program. f.
Reinstalling Microsoft® Windows® Operating Systems: Dell Inspiron 2600 and 2650 13. When the Completing the Windows 2000 Setup Wizard window appears,
System Setup Program: Dell Inspiron 2600 and 2650 Back to Contents Page System Setup Program Dell™ Inspiron™ 2600 and 2650 System Setup Overview Vi
System Setup Program: Dell Inspiron 2600 and 2650 System Setup ScreensHINT: To see information about a specific item on a system setup screen, highlig
System Setup Program: Dell Inspiron 2600 and 2650 file:///F|/Service%20Manuals/Dell/Inspiron/2600-50/setup.htm (3 of 3) [2/28/2004 6:52:04 AM]
Power Management: Dell Inspiron 2600 and 2650 Back to Contents Page Power Management Dell™ Inspiron™ 2600 and 2650 Management Tips Power Management
Power Management: Dell Inspiron 2600 and 2650 To enter standby mode:● In the Microsoft® Windows® XP operating system, click the Start button, clic
Power Management: Dell Inspiron 2600 and 2650 ● Press .HINT: Some PC Cards may not operate correctly after the computer exits hibernate mode.
Power Management: Dell Inspiron 2600 and 2650 Power Schemes TabThe Power schemes pull-down menu displays the selected preset power scheme. Depending o
A Tour of Your Computer: Dell Inspiron 2600 and 2650 If the computer is running on a battery, the light operates as follows:● Off: The battery i
Power Management: Dell Inspiron 2600 and 2650 Advanced Tab The Advanced tab allows you to:● Set power icon and standby mode password options.●
Power Management: Dell Inspiron 2600 and 2650 mode.● Maximum Performance — The processor runs at its highest possible speed even if the computer i
Power Management: Dell Inspiron 2600 and 2650 Back to Contents Page file:///F|/Service%20Manuals/Dell/Inspiron/2600-50/power.htm (7 of 7) [2/28/2004
file:///F|/Service%20Manuals/Dell/Inspiron/2600-50/diag.htmBack to Contents Page Using the Dell Diagnostics Dell™ Inspiron™ 2600 and 2650 When to Us
file:///F|/Service%20Manuals/Dell/Inspiron/2600-50/diag.htmby yourself, the diagnostic tests can provide you with important information you will need
file:///F|/Service%20Manuals/Dell/Inspiron/2600-50/diag.htmHINT: In the system setup program, a device preceded by an exclamation point (!) indicates
file:///F|/Service%20Manuals/Dell/Inspiron/2600-50/diag.htm14. To select an option from this menu, highlight the option and press , or press the ke
file:///F|/Service%20Manuals/Dell/Inspiron/2600-50/diag.htmtest(s).Advanced TestingWhen you select Advanced Testing from the Diagnostics Menu, the Adv
file:///F|/Service%20Manuals/Dell/Inspiron/2600-50/diag.htm2. Highlight the Help category and press , or press the key that corresponds to the high
file:///F|/Service%20Manuals/Dell/Inspiron/2600-50/diag.htmTest Provides a thorough explanation of the test procedure of each highlighted test group s
A Tour of Your Computer: Dell Inspiron 2600 and 2650 Left Side View 1 audio connectors (2)2 network connector3 PC Card slot4 floppy driveAudio Connect
file:///F|/Service%20Manuals/Dell/Inspiron/2600-50/diag.htmthe printer is listed as a parallel port. The computer recognizes the parallel port as LPT1
Specifications: Dell Inspiron 2600 and 2650 Back to Contents Page Specifications Dell™ Inspiron™ 2600 and 2650 Microprocessor System Information PC
Specifications: Dell Inspiron 2600 and 2650 System chip set:Inspiron 2650 Intel 845MZInspiron 2600 Intel 830MGData bus width 64 bitsDRAM bus width 64
Specifications: Dell Inspiron 2600 and 2650 Memory module connector one user-accessible SODIMM socketsMemory module capacities 128 and 256 MBMemory ty
Specifications: Dell Inspiron 2600 and 2650 VideoVideo type:Inspiron 2650 external 4x AGP discreet graphic solution NV11Inspiron 2600 direct AGP integ
Specifications: Dell Inspiron 2600 and 2650 Height:14.1 inch 215.8 mm (8.5 inches)15 inch 229.7 mm (9 inches)Width:14.1 inch 287.1 mm (11.3 inches)15
Specifications: Dell Inspiron 2600 and 2650 Touch Pad X/Y position resolution (graphics table mode)240 cpiSize:Width 64.88 mm (2.55-inch) sensor-activ
Specifications: Dell Inspiron 2600 and 2650 AC AdapterInput voltage 90 to 264 VACInput current (maximum) 1.5 AInput frequency 47 to 63 HzOutput curren
Specifications: Dell Inspiron 2600 and 2650 Weight: (with CD drive, floppy drive, and battery) 14.1-inch display 3266 g (7.2 lb)15-inch display 3561 g
Specifications: Dell Inspiron 2600 and 2650 file:///F|/Service%20Manuals/Dell/Inspiron/2600-50/specs.htm (9 of 9) [2/28/2004 6:52:06 AM]
A Tour of Your Computer: Dell Inspiron 2600 and 2650 Network Connector (Optional) HINT: The network connector is slightly larger than the modem conne
Pin Assignments for I/O Connectors: Dell Inspiron 2600 and 2650 Back to Contents Page Pin Assignments for I/O Connectors Dell™ Inspiron™ 2600 and 2650
Pin Assignments for I/O Connectors: Dell Inspiron 2600 and 2650 PS/2 Connector Pin Signal1 KBDATA2 PS2DATA3 GND4 VCC5 KBCLK6 PS2CLKVideo Connectorfile
Pin Assignments for I/O Connectors: Dell Inspiron 2600 and 2650 Pin Signal Pin Signal1 CRT_R 9 5V+2 CRT_G 10 GND3 CRT_B 11 MONITOR_DETECT–4 NC 12 DDC
Pin Assignments for I/O Connectors: Dell Inspiron 2600 and 2650 Pin Signal Pin Signal1 STROBE– 10 ACK–2 PD0 11 BUSY3 PD1 12 PE4 PD2 13 SLCT5 PD3 14 AF
Removing and Replacing Parts: Dell Inspiron 2600 and 2650 Removing and Replacing Parts Dell™ Inspiron™ 2600 and 2650 Before You Remove or Replace Par
Battery Latch Assembly: Dell Inspiron 2600 and 2650 Back to Contents Page Battery Latch Assembly Dell™ Inspiron™ 2600 and 2650 Removing the Battery
Battery Latch Assembly: Dell Inspiron 2600 and 2650 11. Remove the system board. 12. Remove the M2 x 4-mm screw from the battery latch assembly. 13.
Battery Latch Assembly: Dell Inspiron 2600 and 2650 1. Attach the latch spring to the latch spring connector in the bottom case. 2. Insert the latch
Before You Remove or Replace Parts: Dell Inspiron 2600 and 2650 Back to Contents Page Before You Remove or Replace Parts Dell™ Inspiron™ 2600 and 2650
Before You Remove or Replace Parts: Dell Inspiron 2600 and 2650 6. Disconnect all other external cables from the computer. 7. Remove any installed P
A Tour of Your Computer: Dell Inspiron 2600 and 2650 1 security cable slot2 fixed optical drive compartmentSecurity Cable Slot — Lets you attach a co
Before You Remove or Replace Parts: Dell Inspiron 2600 and 2650 10. To dissipate any static electricity while you work, use a wrist grounding strap o
Before You Remove or Replace Parts: Dell Inspiron 2600 and 2650 1 back2 right3 front4 leftScrew IdentificationWhen you are removing and replacing com
Before You Remove or Replace Parts: Dell Inspiron 2600 and 2650 NOTICE: When reinstalling a screw, you must use a screw of the correct diameter and l
Before You Remove or Replace Parts: Dell Inspiron 2600 and 2650 Keyboard toBottom Case:(4 each) Display Assemblyto Back Panel:(2 each) Display-Feed Fl
Before You Remove or Replace Parts: Dell Inspiron 2600 and 2650 EMI Shield:(3 each) Top of Palm Rest toBottom Case:(2 each) Video Cardto Bottom Case:(
Before You Remove or Replace Parts: Dell Inspiron 2600 and 2650 Back to Contents Page file:///F|/Service%20Manuals/Dell/Inspiron/2600-50/begin.htm (
Hard Drive: Dell Inspiron 2600 and 2650 Back to Contents Page Hard Drive Dell™ Inspiron™ 2600 and 2650 Removing the Hard Drive Replacing the Hard D
Hard Drive: Dell Inspiron 2600 and 2650 NOTICE: When the hard drive is not in the computer, store it in protective antistatic packaging. 1 bottom of
Hard Drive: Dell Inspiron 2600 and 2650 Save the original packaging to use when storing or shipping the hard drive.NOTICE: Use firm and even pressure
Memory Module, Modem, Optical Drive, and Floppy Drive: Dell Inspiron 2600 and 2650 Back to Contents Page Memory Module, Modem, Optical Drive, and Flop
More documents for Laptops Dell Inspiron 2000
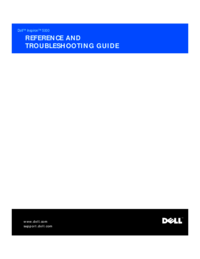

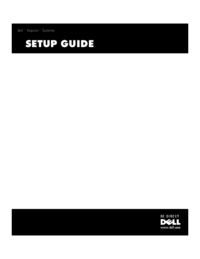


 (12 pages)
(12 pages) (102 pages)
(102 pages)



 (142 pages)
(142 pages)







Comments to this Manuals