Dell AW2210 Monitor User Manual
Browse online or download User Manual for Monitors Dell AW2210 Monitor. Dell AW2210 Monitor User Manual
- Page / 32
- Table of contents
- TROUBLESHOOTING
- BOOKMARKS




- Alienware 1
- About Your Monitor 2
- Product Features 3
- Side View 4
- Bottom View 4
- Monitor Specifications 5
- Resolution Specifications 6
- Video Supported Modes 6
- Preset Display Modes 6
- Electrical Specifications 7
- Physical Characteristics 7
- Power Management Modes 8
- Pin Assignments 9
- DVIConnector 10
- Appendix 11
- Setting Up Your Monitor 12
- Operating the Monitor 14
- Navigating the Menu 15
- Menu Options 16
- Dynamic Contrast provides 20
- AlienwareOptX™AW2210 25
- Setting Up the Monitor 26
- Connecting the USB cable 27
- Attaching the Cable Cover 27
- Removing the Stand 28
- Wall Mounting (Optional) 28
- Back to Contents Page 29
- Troubleshooting 30
- Common Problems 31
Summary of Contents
Alienware OptX™AW2210User'sGuide Notes, Cautions, and Warnings Information in this document is subject to change without notice. ©2009
DVIConnector Pin Number24-pin Side of the Connected Signal Cable1TMDS RX2-
Back to Contents Page Appendix Alienware OptX™AW2210User'sGuide Safety Instructions FCC Notice (U.S. Only) and Other Regulatory Informati
Back to Contents Page Setting Up Your Monitor AlienwareOptX™AW2210 IfyouhaveanAlienware™desktoporanAlienware™portablecomputerwithinte
Back to Contents Page Setting Up Your Monitor Alienware OptX™AW2210 IfyouhaveanonAlienware™desktop,portablecomputer,orgraphicscard In W
Back to Contents Page Operating the Monitor AlienwareOptX™AW2210User'sGuide Using the On-Screen Display (OSD) Menu Setting the Maximum
Navigating the Menu 1. Select to launch the menu. 2. Select or to move between the setting options. As you move from one icon to another, the
8. Select again to return to the Main menu. 9. Select to exit from the On-screen Display menu. Menu Options Icon Menu and Submenus Description
Brightness Brightness adjusts the luminance of the backlight. ContrastAdjust Brightness first, and then adjust Contrast only if further adjustment is
DVI-DSelect DVI-D input when you are using the Digital (DVI) connector. HDMISelect HDMI input when you are using the HDMI connector. COLOR SETTINGSUse
l Graphics: Select this mode if your monitor is connected to your computer. l Video: Select this mode if you are enjoying video movies on your displa
Back to Contents Page About Your Monitor AlienwareOptX™AW2210User'sGuide Package Contents Product Features Identifying Parts and Con
Decrease the value of the Saturation, increases the monochrome appearance of the video image. Increase the value of the Saturation, increases the colo
Response TimeThis function improves the response time in Multimedia preset, gaming preset, sports preset and theatre presets. Reset Display Setting
Language Language option to set the OSD display to one of six languages (English, Espanol, Francais, Deutsch, Japanese, or Simplified Chinese).Menu
Back to Contents Page Setting Up Your Monitor AlienwareOptX™AW2210 Setting the display resolution to 1920X1080 (maximum) For maximum display perf
AlienwareOptX™AW2210 Information in this document is subject to change without notice. ©2009DellInc.Allrightsreserved Reproduction of these m
Back to Contents Page Setting Up the Monitor AlienwareOptX™AW2210User'sGuide Attaching the Stand Connecting the Monitor Organizing t
Connecting the USB cable Connect one end of the USB cable that shipped with your monitor to the USB upstream port (see Bottom View) on your monitor
Attachthecablecovertothemonitoraftermakingtherequiredcableconnectionstothemonitor. Removing the Stand To remove the stand: 1. Pres
Back to Contents Page NOTE: For use only with UL Listed Wall Mount Bracket with minimum weight/load bearing capacity of 4.36 kg.
Product Features The Alienware OptX™AW2210 has an active matrix, thin-film transistor (TFT), liquid crystal display (LCD), and LED backlight. The mon
Back to Contents Page Troubleshooting AlienwareOptX™AW2210User'sGuide Troubleshooting Your Monitor Common Problems Product-Specific P
4. Carefully inspect the screen for abnormalities. 5. Touch the D control on the front panel again. The color of the screen changes to red. 6. Inspe
Side View Bottom View Back viewBack view with monitor standLabelDescription/Use1VESA mounting holes (100 mm) (behind attached VESA plate) Use
Bottom view LabelDescription1AC power cord connector2HDMI connectors (2)3DVI connector4Audio Line-in5Audio Line-out6USB upstream port7USB downstre
Resolution Specifications Video Supported Modes ModelAW2210Horizontal scan range30 kHz to 83 kHz (automatic) Vertical scan range56Hzto75Hz(automa
Electrical Specifications ModelAW2210Video input signalsDigital DVI-D TMDS, 600 mV for each differential line, positive polarity at 50 ohm input imped
Environmental Characteristics ModelAW2210TemperatureOperating5°to35°C(41°to95°F)Non-operatingStorage: -20°to60°C(-4°to140°F) Shipping: -2
IfyouhaveVESA'sDPM™compliancedisplaycardorsoftwareinstalledonyourcomputer,themonitorcanautomaticallyreduceitspowerconsumptio
More documents for Monitors Dell AW2210 Monitor

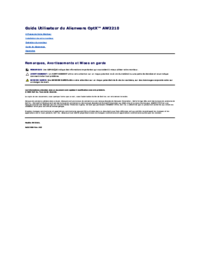

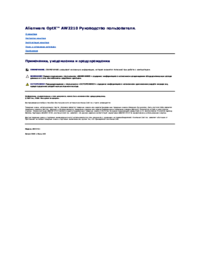
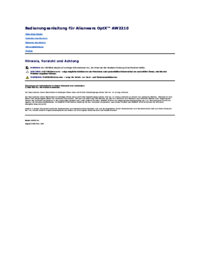

 (31 pages)
(31 pages)


 (2 pages)
(2 pages)







Comments to this Manuals