Dell B3465dnf Mono Laser Multifunction Printer User Manual
Browse online or download User Manual for Printers Dell B3465dnf Mono Laser Multifunction Printer. Dell B3465dnf Mono Laser Multifunction Printer Manuel d'utilisation
- Page / 328
- Table of contents
- BOOKMARKS




- Guide de l'utilisateur 1
- Contenu 3 3
- Contenu 4 4
- Contenu 5 5
- Contenu 6 6
- Consignes de sécurité 7
- A propos de l'imprimante 9
- Modèle de base 12
- Modèle configuré 13
- Fonctionnalités 18
- Pour les utilisateurs Windows 21
- Configuration de Card Copy 24
- Utilisation de MyShortcut 24
- Options internes disponibles 28
- Accès à la carte contrôleur 28
- 1 Connecteur de carte mémoire 29
- 2 Déballez la carte mémoire 30
- 3 Déballez le kit ISP 34
- Serrez les deux vis 41
- Ordre d'installation 43
- Utilisation en réseau 48
- Chargement des tiroirs 54
- Impression sur une seule face 58
- 6 Insérez le bac 59
- Chargement de support spécial 68
- Grammage 70
- Teneur en eau 71
- Sens du papier 71
- Teneur en fibres 71
- Choix du papier 72
- Stockage du papier 73
- Impression 77
- Impression 81 81
- Impression 84 84
- Faire des copies 85
- Copie de photos 86
- Copie sur du papier à en-tête 87
- Copie dans un autre format 87
- Assemblage des copies 91
- Annulation d'une copie 95
- Envoi d'e-mails 98
- Annulation d'un e-mail 102
- Format d'impression 104
- Aperçu de la numérisation 104
- Envoi d'une télécopie 106
- Création de raccourcis 123
- Suspension des télécopies 126
- Numérisation 130
- DAA Vitre du scanner 132
- Nom du fichier 134
- Enregistrer comme raccourci 134
- Format d'origine 135
- Intensité 135
- Résolution 135
- Envoyer en tant que 135
- Liste des menus 137
- Menu papier 138
- Menu Configurer MF 141
- Menu Changer format 141
- Texture du papier, menu 141
- Menu Grammage du papier 143
- Chargement du papier, menu 144
- Types personnalisés, menu 146
- Menu Noms personnalisés 146
- Menu Rapports 147
- Menu Réseau/Ports 148
- Menu Carte Réseau 150
- Menu TCP/IP 151
- IPv6, menu 152
- Menu Sans fil 152
- Menu AppleTalk 153
- Menu USB standard 154
- Menu Configuration SMTP 155
- Menu Sécurité 156
- Définir date/heure, menu 160
- Menu Paramètres 162
- Paramètres de copie, menu 170
- Menu Paramètres de télécopie 173
- Menu Paramètres d'email 181
- Menu Paramètres FTP 186
- Paramètres de numérisation 190
- Paramètres d'impression 193
- Configuration, menu 194
- Finition, menu 196
- Qualité, menu 198
- Compta travaux, menu 198
- Menu Utilitaires 200
- Menu XPS 201
- Menu PDF 201
- PostScript, menu 201
- Menu HTML 204
- Menu Image 205
- Menu Aide 206
- Economie des fournitures 207
- Economie d'énergie 208
- Réglage du Mode veille 209
- Recyclage 211
- 2 Ouvrez le capot du scanner 217
- Commande de fournitures 218
- Stockage des fournitures 219
- Remplacement des fournitures 220
- 6 Fermez la porte avant 221
- 8 Fermez la porte avant 223
- Gestion de votre imprimante 228
- Affichage de rapports 229
- Web incorporé 229
- Elimination des bourrages 232
- Elimination des bourrages 234 234
- 9 Fermez la porte avant 240
- Elimination des bourrages 241 241
- 4 Insérez le bac 242
- 3 Insérez le bac 244
- 1 Videz le bac standard 244
- 4 Fermez la porte étroite 246
- Elimination des bourrages 247 247
- Dépannage 249
- [orientation] 250
- Fermer la porte avant 250
- [59] Tiroir incompatible [x] 254
- Dépannage 265 265
- Dépannage 266 266
- Problèmes d'options 267
- Problèmes de bac 268
- Dépannage 269 269
- Bourrages papier fréquents 270
- Problèmes d'impression 271
- Dépannage 272 272
- Dépannage 273 273
- Dépannage 274 274
- Dépannage 275 275
- Dépannage 276 276
- Remarques : 277
- Dépannage 277 277
- Dépannage 278 278
- Dépannage 279 279
- Pages ou images tronquées 280
- Dépannage 281 281
- Leading edge 282
- Trailing edge 282
- Dépannage 283 283
- Papier recourbé 284
- Dépannage 285 285
- Dépannage 286 286
- Dépannage 287 287
- Dépannage 288 288
- Dépannage 289 289
- Dépannage 290 290
- Dépannage 291 291
- Dépannage 293 293
- Dépannage 294 294
- Dépannage 295 295
- Effacement du toner 296
- Dépannage 297 297
- Le copieur ne répond pas 298
- Le scanner ne se ferme pas 298
- Faible qualité de la copie 298
- Dépannage 299 299
- Dépannage 301 301
- Dépannage 302 302
- Dépannage 303 303
- Dépannage 304 304
- Dépannage 305 305
- Dépannage 306 306
- Le scanner ne répond pas 307
- Echec de la numérisation 308
- Dépannage 310 310
- Dépannage 311 311
- Dépannage 312 312
- Contacter Dell 314
- Annexe 315 315
Summary of Contents
IMF laser Dell B3465dn-dnfGuide de l'utilisateurMars 2014 www.dell.com | dell.com/support/printersMarques commercialesLes informations contenues
Que recherchez-vous ? Disponible iciInformations supplémentaires récentes, mises àjour ou support technique :• Documentation• Téléchargement de pilote
Remarques :• Le nom du raccourci apparaît sur l'icône de raccourcis des courriers électroniques sur l'écran d'accueil del'impriman
Remarques :• Ne chargez pas de cartes postales, de photos, d'images trop petites, de transparents, de papier photo ou desupports trop fins (tels
• Le voyant du dispositif d'alimentation automatique s'allume lorsque le papier est correctement chargé.2 Si vous chargez un document dans l
Présentation des options de courrier électroniqueDestinataire(s)Cette option vous permet d'entrer le destinataire de votre e-mail. Vous pouvez en
• TIFF : pour créer des fichiers multiples ou un fichier unique. Si l’option TIFF multipage est désactivée dans le menuParamètres d'Embedded Web
Utilisation des options avancéesSélectionnez l'un des paramètres suivants :• Traitement avancé image : cette option permet d'ajuster les par
Envoi d'une télécopieRemarque : Les options de télécopie peuvent ne pas être disponibles sur tous les modèles d'imprimante.Dispositif d&apos
Configuration initiale du télécopieurDe nombreux pays et régions exigent que les télécopies sortantes contiennent les informations suivantes dans la m
Choix de la connexion du télécopieurScénario 1 : Ligne téléphonique standardConfiguration 1 : L'imprimante est connectée à une ligne de télécopie
Configuration 2 : L'imprimante partage la ligne avec un répondeurConnecté à la même prise murale téléphoniquePHONELINEConnexion :1 Branchez une e
• Veuillez suivre les instructions suivantes :– Nettoyer, sécher et enlever la poussière ;– Tenir à l'écart des agrafes et des trombones.– Ne pas
Connecté à différentes prises muralesPHONELINEConnexion :1 Branchez une extrémité du cordon téléphonique fourni avec l'imprimante sur son port .
Configuration 3 : L'imprimante partage la ligne avec un téléphone abonné à un service de messagerievocale02Connexion :1 Branchez une extrémité du
Scénario 2 : DSL (Digital Subscriber Line)Une ligne ADSL partage votre téléphone normal en deux canaux : voix et Internet. Les signaux de téléphone et
Scénario 3 : Service téléphonique VoIPConnexion :1 Branchez une extrémité du câble téléphonique sur le port de l'imprimante.2 Branchez l'a
Conseils pour cette installation :• Pour vérifiez que le port de téléphone situé sur l'adaptateur VoIP est actif, branchez-y un téléphone analogi
Remarques :• Pour vérifier que le port de téléphone situé sur le modem câblé est actif, branchez un téléphone analogique surle port de téléphone, puis
Scénario 5 : Pays ou régions où les prises murales et fiches téléphoniques sont différentes.Dans certains pays ou régions, les connecteurs des prises
Connexion de l'imprimante à une prise murale non RJ‑11LINEEXT1 Branchez une extrémité du cordon téléphonique fourni avec l'imprimante sur so
Connexion de l'imprimante à une prise murale en AllemagneLes prises murales allemandes disposent de deux types de ports. Les ports N sont destiné
Remarque : Ne retirez pas la prise adaptateur du port de l'imprimante si vous connectez un systèmetéléphonique en cascade ou en série.Connexion
Modèle de base12345671 Ecran2 Dispositif d'alimentation automatique de documents (DAA)3 Tiroir du DAA4 Bac du DAA5 Réceptacle standard6 Dispositi
Définition de la date et l'heureVous pouvez définir la date et l'heure de telle manière qu'elles apparaissent sur chaque télécopie envo
• Le voyant du dispositif d'alimentation automatique s'allume lorsque le papier est correctement chargé.2 Si vous chargez un document dans l
Envoi d'une télécopie à l'aide d'un numéro de raccourciLes raccourcis de télécopies s'apparentent aux numéros de composition abrég
• Le voyant du DAA s'allume lorsque le papier est correctement chargé.2 Si vous chargez un document dans le bac du dispositif d'alimentation
Création d'un raccourci pour la destination de télécopie, à l'aide du panneau decommandes de l'imprimante1 A partir de l'écran d&a
• Le voyant du dispositif d'alimentation automatique s'allume lorsque le papier est correctement chargé.2 Si vous chargez un document dans l
Annulation d'une télécopie après que les documents d'origine ont été numérisésen mémoire1 Sur l'écran d'accueil, appuyez sur Annul
Transfert d'une télécopieCette option vous permet d'imprimer et de transférer des télécopies reçues vers un numéro de télécopie, une adresse
RésolutionCette option permet de régler la qualité d'impression de la télécopie. Le fait d'élever la résolution graphique augmentela taille
• Suppression des bords : élimine les traces ou les marques autour des bords d'un document. Vous pouvez supprimerune zone régulière autour des qu
Modèle configuré2111 Tiroir 550 feuilles en option2 Agrafeuse en optionUtilisation d'Embedded Web ServerRemarque : Cette fonctionnalité n'es
NumérisationVous pouvez utiliser l'imprimante pour envoyer un fichier à une adresse FTP. Vous pouvez saisir l'adresse e-mail, utiliserun num
Création d'un raccourci FTP à l'aide du panneau de commandes de l'imprimante1 Dans l'écran d'accueil, accédez à :FTP >FTP
Numérisation vers une adresse FTP à l'aide du carnet d'adresses1 Chargez un document original face imprimée vers le haut, bord court d'
Numérisation vers un ordinateur à l'aide d'Embedded Web Server1 Ouvrez un navigateur Web, puis tapez l'adresse IP de l'imprimante
1 Ouvrez le dossier Imprimantes, puis sélectionnez votre imprimante.Remarque : Si l'imprimante n'apparaît pas dans la liste, ajoutez-la.2 Ou
Format d'origineCette option vous permet de définir le format des documents à numériser. Lorsque l'option Format d'origine est définies
• Laser Noir et blanc : le document d'origine a été imprimé à l'aide d'une imprimante laser monochrome.• Photo/Film : le document d&apo
Présentation des menus de l'imprimanteListe des menusMenu Papier Rapports Réseau/Ports SécuritéAlimentation par défautFormat/Type papierConfigure
Menu papierMenu Alimentation par défautUtiliser PourAlimentation par défautBac [x]Chargeur multi-fonctionManuel PapierEnveloppe manuelleChoisir l&apos
Utiliser PourType [x] bacPapier ordinaireBristolTransparentRecycléEtiquettesEtiquettes vinylePapier de qualitéEnveloppeEnveloppe grenéePapier à en-têt
2 Ouvrez un navigateur Web, puis tapez l'adresse IP de l'imprimante dans le champ d'adresse.3 Appuyez sur Entrée.La page Web du serveur
Utiliser PourType du dispositif d'alimentation polyvalentPapier ordinaireBristolTransparentRecycléEtiquettesEtiquettes vinylePapier de qualitéEnv
Utiliser PourFormat d'enveloppe manuelEnveloppe 7 3/4 Enveloppe 9Enveloppe 10Enveloppe DLEnveloppe C5Enveloppe B5Autre enveloppeIndiquer le forma
Utiliser PourTexture bristolLisseNormalGrenéeIndiquez la texture relative du bristol chargé.Remarques :• Normale correspond au paramètre usine.• Les o
Utiliser PourTexture lourdeLisseNormalGrenéeSpécifiez la texture relative du papier chargé.Remarque : Normale correspond au paramètre usine.Texture gr
Utilisation AGrammage enveloppe grenéeClairNormalGrammage élevéIndiquez le grammage relatif de l'enveloppe rugueuse chargée.Remarque : Normal cor
Utilisation AChargement étiquettesRecto versoDésactivéDéterminez et configurez les impressions en recto verso pour tous les travaux d'impressionq
Types personnalisés, menuUtilisation AType perso [x]PapierBristolTransparentRugueux/CotonÉtiquettesEnveloppeAssocie un type de papier ou de support sp
Menu Configuration généraleUtiliser PourUnités de mesurePoucesMillimètresIdentifier l'unité de mesure.Remarques :• Pouces correspond au paramètre
Utilisation APage de configurationdu réseau [x]Imprimer un rapport contenant des informations utiles sur les paramètres de l'imprimante réseau te
Menu Réseau standard ou Réseau [x]Remarque : Seuls les ports actifs apparaissent dans ce menu. Tous les ports inactifs sont omis.Utilisation APCL Smar
A l’aide de la vitre du scannerLors de l'utilisation de la vitre du scanner :• Posez le document face imprimée vers le bas sur la vitre du scanne
Utilisation AConfiguration réseaustandard ou Configu-ration réseau [x]RapportsCarte réseauTCP/IPIPv6Sans filAppleTalkAfficher et définir les paramètre
Menu TCP/IPPour accéder au menu, naviguez jusqu'à l'une des options suivantes :• Réseau/Ports >Réseau standard >Configuration du résea
Utilisation AAdresse de sauvegarde duserveur DNSAfficher et modifier les adresses de sauvegarde du serveur DNS.Adresse de sauvegarde duserveur DNS 2Ad
Utilisation AWi-Fi Protected Setup (WPS)La méthode Démarrer lebouton de commandeMéthode Démarrer PINConfigurez une connexion réseau sans fil et active
Utilisation ADéfinir la zone[liste des zones disponiblessur le réseau]Fournir la liste des zones AppleTalk disponibles sur le réseau.Remarque : La zon
Utilisation ATampon d'impressionHors fonctionEn fonctionAutoStockez temporairement les travaux d'impression dans le disque dur de l'imp
Utilisation PourUtiliser SSLDésactivéNégocierRequisDéterminer l’imprimante devant utiliser SSL pour plus de sécurité lors de la connexion auserveur SM
Utilisation AModifier les blocs fonctionnelsComptes internesNTLMConfiguration simple de KerberosConfiguration KerberosActive DirectoryLDAPLDAP + GSSAP
Utilisation PourCavalier de sécurité pour laréinitialisationContrôles d'accès = « Pasde sécurité »Aucun effetRéinit. param. usine pardéfaut pour
Utilisation PourRépéter. expir. travailDésactivé1 heure4 heures24 heures1 semaineDéfinir la durée pendant laquelle l'imprimante stocke les travau
Fonctionnement du panneau de commandes del'imprimanteUtilisation du panneau de commandes de l’imprimante12345678Utilisez Pour1 Ecran• Afficher l&
Menu Journal d'audit de sécuritéUtilisation AExporter le journal Permettre à un utilisateur autorisé d'exporter un journal d'audit.Rema
Utilisation PourRéglage fuseau horaire personnaliséSemaine de début de l'heure d'étéJour de début de l'heure d'étéMois de début de
Menu ParamètresParamètres généraux, menuUtilisation ALangue d'affichageAnglaisFrançaisAllemandItalienEspagnolDanoisNorvégienNéerlandaisSuédoisPor
Utilisation AExécuter la configuration initialeOuiNonExécuter l'assistant de configuration.ClavierType de clavierAnglaisFrançaisFrançais canadien
Utilisation AInformation affichéeVolet de gaucheVolet de droiteTexte personnalisé [x]Indiquer les informations affichées dans les angles supérieurs de
Utilisation APersonnalisation de l'écran d'accueilChanger de langueCopieRaccourcis de copieTélécopieRaccourcis des télécopiesCourrier électr
Utilisation AAudio Feedback (Réaction audio)Button Feedback (Réaction desboutons)ActiverDésactiverVolume1 – 10Régler le volume du son des boutons.Rema
Utilisation ADélaisMode StandbyDésactivé1 – 240Définir le délai avant le passage de l'imprimante en mode Economie d'énergie.Remarque : 15 mi
Utilisation ADélaisDélai d'impressionDésactivé1 – 255Définir le délai pendant lequel l'imprimante attend un message de fin de travail avantd
Utilisation AImprimer récupérationCorrection bourrageActiverDésactiverAutoIndiquer si l'imprimante doit réimprimer les pages bloquées à la suite
Voyant Etat de l'imprimanteEteinte L’imprimante est hors tension ou en mode Hibernation.Vert clignotant L'imprimante préchauffe, traite des
Paramètres de copie, menuUtiliser PourType de contenuTexteGraphiquesTexte/PhotoPhotoDéterminer le contenu du document d'origine.Remarque : Texte/
Utiliser PourFormat d'origineLettreLégalExecutiveFolioStatementOficio (Mexique)UniversalDétection automatique de formatFormats différentsA4A5A6JI
Utiliser PourEn-tête/pied de page[Emplacement]Hors fonctionDate/HeureNuméro de pageTexte personnaliséImprimer surToutes les pagesPremière page uniquem
Utiliser PourDétourage couleurDétourage couleurAucunRougeVertBleuSeuil de rouge par défaut0–255Seuil de vert par défaut0–255Seuil de bleu par défaut0–
Utiliser PourNom du télécopieur Préciser le nom de la télécopie dans l'imprimante.N° de télécopieur Indiquer le numéro affecté à la télécopie.ID
Utiliser PourPage de garde de télécopiePage de garde de télécopieHors fonction par défautEn fonction par défautNe jamais utiliserToujours utiliserIncl
Utiliser PourFormat d'origineLettreLégalExecutiveFolioStatementOficio (Mexique)UniversalDétection automatique de formatFormats différentsA4A5A6JI
Utiliser PourRègles de préfixes pour les appelsRègle de préfixe [x]Etablir des règles de préfixes pour les appels.Rappel automatique0–9Indiquer le nom
Utiliser PourSuppression de l'arrière-plan‑4 à 4Régler la quantité d'arrière-plan visible sur une image numérisée.Remarque : 0 correspond au
Utiliser PourRéduction automatiqueEn fonctionHors fonctionAjuster la télécopie entrante pour que sa taille corresponde au format de papier chargé dans
Appuyez sur Pour7 Formulaires etfavorisTrouver et imprimer rapidement les formulaires en ligne les plus utilisés.8 Icône de menu Accéder aux menus de
Utiliser PourListe télécopieurs bloqués Activer l'enregistrement de la liste des télécopieurs bloqués dans l'imprimante.Remarque : Vous pouv
Utiliser PourToutes les sonneriesSonnerie simple seulementSonnerie double seulementSonnerie triple seulementUne ou deux sonneries seulementSonneries s
Utiliser PourFormatPDF (.pdf)PDF sécuriséTIFF (.tif)JPEG (.jpg)XPS (.xps)Préciser le format du fichier numérisé.Remarque : « PDF (.pdf) » correspond a
Utiliser PourFormat d'origineLettreLégalExecutiveFolioStatementOficio (Mexique)UniversalDétection automatique de formatFormats différentsA4A5A6JI
Utiliser PourImages de l'email envoyés enPièces jointesLien du sitePréciser comment les images sont envoyées.Remarque : Pièces jointes correspond
Utiliser PourDéroutage couleurDéroutage couleurAucunRougeVertBleuSeuil de rouge par défaut0–255Seuil de vert par défaut0–255Seuil de bleu par défaut0–
Menu Paramètres FTPUtiliser PourFormatPDF (.pdf)PDF sécurisé (.pdf)TIFF (.tif)JPEG (.jpg)XPS (.xps)Préciser le format des fichiers qui seront envoyés
Utiliser PourFormat d'origineLettreLégalExecutiveFolioStatementOficio (Mexique)UniversalDétection automatique de formatFormats différentsA4A5A6JI
Utiliser PourUtiliser l'option TIFF multipageEn fonctionHors fonctionOffrir un choix entre des fichiers TIFF comprenant une seule page et des fic
Utiliser PourDétourage couleurDéroutage couleurAucunRougeVertBleuSeuil de rouge par défaut0–255Seuil de vert par défaut0–255Seuil de bleu par défaut0–
Fonction DescriptionBarre de message d'état• Afficher l'état actuel de l'imprimante, par exemple Prêt ou Occupé.• Afficher les conditio
Menu Lecteur flashParamètres de numérisationUtiliser PourFormatPDF (.pdf)PDF sécuriséTIFF (.tif)JPEG (.jpg)XPS (.xps)Déterminer le format du fichier à
Utiliser PourFormat d'origineLettreLégalExecutiveFolioStatementOficio (Mexique)Détection automatique de formatFormats différentsA4A5A6JIS B5Lette
Utiliser PourUtiliser l'option TIFF multipageEn fonctionHors fonctionOffrir un choix entre des fichiers TIFF comprenant une seule page et des fic
Paramètres d'impressionCopies1–999Indiquer un nombre de copies par défaut pour chaque impression.Remarque : 1 correspond au paramètre usine.Alime
Bordure économie papierAucuneUnieImprimer une bordure sur chaque page.Remarque : Aucun correspond au paramètre usine.SéparateursHors fonctionEntre cop
Utilisation AZone d'impressionNormalPage entièreDéfinir la zone d'impression logique et physique.Remarques :• Normal correspond au paramètre
Finition, menuUtilisation ACôtés (recto/verso)RectoRecto versoDéfinir le mode recto verso (impression sur les deux faces) comme valeur par défaut pour
Utilisation AAlimentation des pages deséparationBac [x]Chargeur manuelIndiquer la source d'alimentation pour les séparateursRemarques :• Bac 1 (b
Qualité, menuUtilisation ARésolution impression300 ppp600 ppp1200 pppQualité d'image 1200Qualité d'image 2400Indiquer la résolution d'i
Utilisation PourJob Accounting Log (Journal de compta travaux)DésactivéActivéDéterminer et définir si l'imprimante crée un journal des travauxd&a
ContenuConsignes de sécurité...7A propos de l'imprimante...
Autres boutons de l'écran tactileAppuyez sur AAccepterEnregistrer un paramètre.Annuler• Annuler une action ou une sélection.• Quitter un écran et
Utilisation PourPréfixe fichier journal Saisir le préfixe que vous souhaitez pour nommer le fichier journal.Remarque : le nom d'hôte actuel défin
Menu XPSUtilisation PourImprimer pages err.Hors fonctionEn fonctionImprimer une page contenant des informations sur les erreurs, notamment sur les err
émul PCL, menuUtilisation AOrigine policeRésidentDisqueTéléchargerFlashTousDéterminer le jeu de polices affiché dans le menu Nom police.Remarques :• R
Utilisation AParamètres émul. PCLLignes par page1 – 255Spécifier le nombre de lignes imprimées sur chaque page.Remarques :• La valeur 60 perf. corresp
Utilisation ARenuméroter les bacsAfficher les paramètres usineMPF par défaut = 8T1 par défaut = 1T1 par défaut = 4T1 par défaut = 5T1 par défaut = 20T
Utilisation PourTaille de la police1–255 ptDéfinir la taille de police par défaut pour les documents HTML.Remarques :• 12 pt correspond au paramètre u
Menu AideLe menu Aide est composé de plusieurs pages d'aide stockées dans l'imprimante multifonction (MFP) sous forme defichiers PDF. Ces do
Economiser de l'argent et protégerl'environnementEconomies de papier et de tonerDes études démontrent que l'utilisation de papier est r
Economie d'énergieUtilisation du mode Eco1 Ouvrez un navigateur Web, puis tapez l'adresse IP de l'imprimante dans le champ d'adres
3 Cliquez sur Envoyer.Réglage du Mode veillePour économiser de l'énergie, réduisez le délai d'attente avant la mise en veille de l'impr
Configuration et utilisation des applicationsprésentes sur l'écran d'accueilRemarque : Votre écran d'accueil peut varier selon les para
Définition du Délai d’hibernationDélai d'hibernation permet de fixer la durée entre le traitement d'un travail d'impression et le passa
5 Dans le menu Jour(s), sélectionnez le ou les jours.6 Cliquez sur Ajouter.Réglage de la luminosité de l'écranPour faire des économies d’énergie
Sécurisation de l'imprimanteDéclaration relative à la volatilitéVotre imprimante comporte différents types de mémoires pouvant stocker les paramè
Effacement de la mémoire non volatile• Paramètres isolés, paramètres du périphérique et du réseau, paramètres de sécurité et solutions intégrées :Effa
Remarques :• Une barre d’état indique la progression de l'effacement du disque.• l'effacement du disque peut prendre plusieurs minutes à plu
Remarques :• ne mettez pas l’imprimante hors tension pendant le processus de chiffrement. Vous risquez de perdre desdonnées.• le chiffrement du disque
Maintenance de l'imprimanteAttention — Dommages potentiels : Le fait de ne pas remplacer les pièces et les fournitures, le cas échéant, pourraite
Nettoyage de la vitre du scannerNettoyez la vitre du scanner lorsque vous constatez des problèmes de qualité d'impression tels que des rayures su
Vérification de l'état des pièces et fournituresVérification de l'état des pièces et fournitures à partir du panneau de commandesde l’imprim
Commande de cartouches de tonerPour plus d'informations sur la commande de cartouches de toner, contactez le revendeur de votre imprimante.Comman
Remarque : Une adresse IP apparaît sous la forme de quatre séries de chiffres séparées par des points, parexemple 123.123.123.123.2 Ouvrez un navigate
Remplacement des fournituresRemplacement de la cartouche de toner1 Appuyez sur le bouton situé sur le côté droit de l'imprimante, puis ouvrez la
Attention — Dommages potentiels : N'exposez pas l'unité de traitement d'images à la lumière directe pendantplus de dix minutes. Une exp
3 Relevez la poignée bleue, puis retirez l'unité de traitement d'images de l'imprimante.4 Déballez la nouvelle unité de traitement d&ap
6 Insérez l'unité de traitement d'images dans l'imprimante en alignant les flèches de ses rails latéraux sur celles desrails latéraux à
Remplacement de la cartouche d'agrafes1 Ouvrez la porte de l'agrafeuse.2 Sortez la cartouche d'agrafes de l'unité de finition.123
4 Retirez de son support l'étui à agrafes de rechange.5 Insérez l'étui à agrafes de rechange dans la cartouche d'agrafes.126 Poussez la
Déplacement de l'imprimanteAvant de déplacer l'imprimanteAVERTISSEMENT—RISQUE DE BLESSURE : L’imprimante pèse plus de 18 kg (40 lb). L'
• Maintenez l'imprimante à la verticale.• Evitez tout mouvement brusque.Transport de l'imprimantePour transporter l'imprimante, emballe
Gestion de votre imprimanteGestion des messages de l'imprimanteUtilisez l'application Indicateur d'état pour afficher les messages d&ap
• Si vous utilisez un serveur proxy, désactivez-le temporairement pour charger correctement la page Web.2 Consultez l’écran virtuel qui apparaît dans
Utilisation PourScan to Network Numériser un document, puis l'envoyer vers un dossier réseau partagé. Pour plus d'informations, reportez-vou
Remarques :• Des alertes sélectionnables peuvent être définies sur la cartouche de toner, l'unité de traitement d'images et lekit de mainten
A partir de l'écran d'accueil, naviguez jusqu'à : >Paramètres >Paramètres généraux >Paramètres usine >Restaurer maintenant
Elimination des bourragesLes messages d'erreur de bourrage s'affichent sur l'écran de l'imprimante et indiquent la zone de l'
Utilisez le papier recommandé.• Utilisez uniquement les types de papier et de support spéciaux recommandés.• Ne chargez pas de papier froissé, plié, h
Zone d'accès aubourrageMessage du panneau de commandes del'imprimanteProcédure à suivre1 Dispositif d'ali-mentationautomatique(DAA)[x]‑
[x]-bourrage papier, ouvrez le capot supérieur du chargeurautomatique. [28y.xx]1 Retirez tous les documents originaux du bac du DAA.Remarque : Le mess
2 Sur le panneau de commandes de l'imprimante, appuyez sur Terminé pour effacer le message et poursuivrel'impression.[x]‑bourrage papier, ou
3 Tenez fermement le papier bloqué de chaque côté et extrayez-le délicatement.Remarque : Assurez-vous qu'il ne reste plus de morceaux de papier.4
[x]‑bourrage papier, ouvrez la porte avant. [20y.xx]MISE EN GARDE—SURFACE BRULANTE : L'intérieur de l'imprimante risque d'être brûlant.
Attention — Dommages potentiels : Ne touchez pas le tambour bleu brillant du photoconducteur sous l'unitéde traitement d'images. Vous risque
Configuration de Card CopyRemarque : Il est possible qu'une version ultérieure de ce Guide de l'utilisateur contienne un lien direct vers le
7 Insérez l'unité de traitement d'images en alignant les flèches des rails latéraux de l'unité avec celles situées sur lesrails latérau
[x]‑bourrage papier, retirez le tiroir 1 pour retirer le papiercoincé dans le dispositif recto verso. [23y.xx]1 Tirez sur le bac pour le dégager compl
4 Insérez le bac.5 Sur le panneau de commandes de l'imprimante, appuyez sur Terminé pour effacer le message et poursuivrel'impression.[x]‑bo
3 Rechargez du papier dans le chargeur multifonction.Remarque : Vérifiez que le guide papier repose légèrement sur le bord du papier.4 Sur le panneau
3 Insérez le bac.4 Sur le panneau de commandes de l'imprimante, appuyez sur Terminé pour effacer le message et poursuivrel'impression.[x]-bo
Remarque : Assurez-vous qu'il ne reste plus de morceaux de papier.4 Le cas échéant, appuyez sur Terminé sur le panneau de commandes de l'imp
3 Ouvrez la porte étroite de l'unité de finition, puis éliminez les morceaux de papier qu'elle dissimule.4 Fermez la porte étroite.5 Fermez
Bourrage d'agrafes dans l'unité de finition.1 Ouvrez la porte d’accès aux agrafes.2 Sortez la cartouche d'agrafes de l'unité de fi
4 Appuyez sur la butée de l'agrafeuse jusqu'à ce qu'elle s'enclenche.5 Réinsérez la cartouche d'agrafes dans l'unité de
DépannagePrésentation des messages de l'imprimante[88.xy] Niveau cartouche basVous devez commander une nouvelle cartouche de toner. Au besoin, sé
Utiliser PourCréer des raccourcis sur l'écran d'accueil de l'imprimante. Vous pouvez paramétrer jusqu'à 25 travaux decopie, téléco
Changer [alimentation] par [format de papier], charger [orientation]Essayez l'une ou plusieurs des solutions suivantes :• Chargez du papier de ty
Fermer porte arrièreFermez la porte arrière de l'imprimante.Fermez la porte arrière de l'unité de finitionFermez la porte arrière de l’unité
[51] Mémoire flash défectueuse détectéeEssayez l'une ou plusieurs des solutions suivantes :• Remplacez la carte mémoire flash défectueuse.• Dans
Partition du télécopieur inopérante. Contacter l'administrateur système.Essayez l'une ou plusieurs des solutions suivantes :• Sur le panneau
Au besoin, sélectionnez Continuer dans le panneau de commandes de l'imprimante pour faire disparaître le messageet poursuivre l'impression.[
[37] Mémoire insuffisante, certains travaux suspendus ne seront pas restaurésEssayez l'une ou plusieurs des solutions suivantes :• Sur le panneau
Alimenter [alimentation papier] avec [format du papier] [orientation du papier]Essayez l'une ou plusieurs des solutions suivantes :• Alimentez le
Charger chargeur manuel avec [format du papier] [orientation du papier]Essayez l'une ou plusieurs des solutions suivantes :• Alimentez le chargeu
Mémoire pleine, impossible d'imprimer les télécopiesSur le panneau de commandes de l'imprimante, appuyez sur Continuer pour effacer le messa
Remarque : Pour consulter la liste des consommables pris en charge, reportez-vous à la section « Commande defournitures » du Guide d'utilisation
Utiliser PourNumériser un document et l'enregistrer dans un dossier réseau partagé. Vous pouvez définir jusqu'à 30 desti-nations distinctes
[31.xy] Remplacer l'unité de traitement d'images défectueuseRemplacez l'unité de traitement d'images défectueuse indiquée pour eff
Replacer ts les origin. pr reprendre le trav.Essayez l'une ou plusieurs des solutions suivantes :• Appuyez sur Annuler le travail pour supprimer
Restaurer les travaux suspendus ?Essayez l'une ou plusieurs des solutions suivantes :• Sélectionnez Restaurer sur le panneau de commandes de l&ap
Serveur SMTP non configuré. Contacter l'administrateur système.Sur le panneau de contrôle de l'imprimante, appuyez sur Continuer pour efface
[58] Trop de tiroirs connectés1 Eteignez l'imprimante.2 Débranchez le cordon d'alimentation de la prise de courant.3 Retirez les tiroirs en
Résolution des problèmes d'impression• « Problèmes d'imprimante de base », page 265• « Problèmes d'options », page 267• « Problèmes de
Action Oui NonEtape 6Assurez-vous que l'alimentation électrique n'est coupée par aucun inter-rupteur ou coupe-circuit.L'alimentation él
L'écran de l'imprimante n'affiche rienAction Oui NonEtape 1Appuyez sur le bouton Veille sur le panneau de commandes de l'imprimant
Problèmes de bacAction Oui NonEtape 1a Ouvrez le tiroir, puis effectuez une ou plusieurs des actions suivantes :• Vérifiez s'il y a des bourrages
ISP (Internet Solutions Port) ne fonctionne pas correctementAction Oui NonEtape 1Assurez-vous qu'un port ISP (Internal Solutions Port) est instal
Pour utiliser l'application, cliquez sur Panneau de commandes distant >Lancer l'applet VNC.Exportation et importation d'une configur
Problèmes de chargement du papierBourrages papier fréquentsAction Oui NonEtape 1a Ouvrez le tiroir, puis effectuez une ou plusieurs des actions suivan
Les pages bloquées ne sont pas réimpriméesAction Oui NonActivez la correction bourrage.a Dans l'écran d'accueil, accédez à : >Paramètres
Le message d'erreur de lecture du lecteur flash s'afficheAction Oui NonEtape 1Vérifiez si le lecteur flash est inséré dans le port USB avant
Action Oui NonEtape 2a Vérifiez si l'imprimante est branchée et sous tension, et si Prêt s'affichesur l'écran de l'imprimante.b Re
Les travaux confidentiels et suspendus ne s'impriment pas.Remarque : Les travaux de type Confidentiel, Répéter, Différer et Vérifier l'impre
Le travail d'impression prend plus de temps que prévuAction Oui NonEtape 1Modifier les paramètres environnementaux de l'imprimante.a A parti
Le travail est imprimé depuis un bac inapproprié ou sur un papier inadéquat.Action Oui NonEtape 1a Vérifiez que le papier sur lequel vous imprimez est
La fonction de chaînage des bacs ne fonctionne pas.Remarques :• Les bacs ne parviennent pas à détecter la longueur du papier.• Le chargeur multifoncti
Action Oui NonEtape 3Pour réduire la complexité du travail, diminuez le nombre des polices et leurtaille, le nombre et la complexité des images ainsi
Action Oui NonEtape 2a Choisissez une police prise en charge par l'imprimante ou installez la policeque vous souhaitez utiliser sur votre ordinat
Configuration supplémentaire de l'imprimanteInstallation des options internesMISE EN GARDE—RISQUE D'ELECTROCUTION : Si vous accédez à la car
Action Oui NonEtape 3Remplacez l'unité de traitement d'images, puis envoyez à nouveau le travaild'impression.L'imprimante imprime-
Action Oui NonEtape 4a Réinstallez l'unité de traitement d'images.1 Retirez la cartouche de toner.2 Retirez l'unité de traitement d’ima
Action Oui NonEtape 1Chargez dans le tiroir du papier qui possède le type et le grammage appropriés.Le tiroir contient-il du papier qui possède le typ
Action Oui NonEtape 2Réduisez l'intensité du toner.a Dans le menu Qualité, sélectionnez une valeur qui diminuera l'intensitédu toner.• 4 cor
Action Oui NonEtape 2A partir du panneau de commandes de l'imprimante, définissez le format depapier dans le menu Papier de manière à ce qu’il co
Action Oui NonEtape 4a Retirez le papier du tiroir et retournez-le.b Relancez la tâche d'impression.Le papier est-il toujours recourbé ?Passez à
Action Oui NonEtape 4Vérifiez si le papier chargé dans le tiroir possède une surface texturée ougrenée.Imprimez-vous sur du papier texturé ou grené ?A
L'impression est trop sombreAction Oui NonEtape 1a A partir du menu Qualité du panneau de commandes de l’imprimante,diminuez l'intensité du
Action Oui NonEtape 4Vérifiez si le papier chargé dans le tiroir possède une surface texturée ougrenée.Imprimez-vous sur du papier texturé ou grené ?A
Action Oui NonEtape 3a Selon votre système d'exploitation, définissez le type, la texture et legrammage du papier à partir des Préférences d&apos
2 Ouvrez la plaque de protection de la carte contrôleur à l'aide de la poignée bleue.213 Reportez-vous à l'illustration suivante pour locali
L'impression est inclinée sur la page) )ABCDEABCDEABCDEAction Oui NonEtape 1a Ajustez les guides de longueur et de largeur au format du papier ch
Action Oui NonEtape 2Remplacez l'unité de traitement d'images, puis envoyez à nouveau le travaild'impression.L'imprimante imprime-
Action Oui NonEtape 3a Chargez du papier provenant d'une nouvelle ramette.Remarque : Le papier a été exposé à un taux d'humidité élevé.Conse
Action Oui NonEtape 2A partir du panneau de commandes de l'imprimante, définissez la texture, letype et le grammage du papier dans le menu Papier
Des blancs horizontaux apparaissent sur les impressionsLeading edgeTrailing edgeAction Oui NonEtape 1a Assurez-vous que votre programme utilise un mot
Des blancs verticaux apparaissent sur les impressionsLeading edgeTrailing edgeAction Oui NonEtape 1a Assurez-vous que votre programme utilise un motif
Des traces de toner se déposent sur les impressionsAction Oui NonRemplacez l'unité de traitement d'images, puis envoyez à nouveau le travail
Action Oui NonEtape 1Dans le menu Papier du panneau de commandes de l'imprimante, vérifiez letype de papier, la texture et le grammage.Les paramè
Le copieur ne répond pasAction Oui NonEtape 1Vérifiez si un message d'erreur ou d'état s'affiche à l'écran.Un message d'erreu
Action Oui NonEtape 4Envoyez un travail d'impression, puis contrôlez la qualité du résultat.a Dans le menu Paramètres généraux, ajustez les param
Configuration du logiciel d'imprimante...45Connex
Installation d'une carte mémoireMISE EN GARDE—RISQUE D'ELECTROCUTION : Si vous accédez à la carte contrôleur ou installez du matériel enopti
Action Oui NonEtape 10La sortie est-elle délavée ou surexposée ?a A partir de l'écran Copie, accédez à :Options avancées >Traitement avancé im
Fonctions Télécopie et E-mail non configuréesRemarques :• Avant de procéder au dépannage, vérifiez que les câbles du télécopieur sont branchés.• Le vo
Impossible d'envoyer ou de recevoir une télécopie.Action Oui NonEtape 1Vérifiez si un message d'erreur ou d'état s'affiche à l&apo
Action Oui NonEtape 6Vérifiez si l'imprimante est connectée à un service de téléphonie analogiqueou au connecteur numérique approprié.Le modem de
Action Oui NonEtape 9a Désactivez temporairement l'option Appel en attente. Contactez votreopérateur de téléphonie pour obtenir le code permettan
Action Oui NonEtape 2Vérifiez les paramètres de délai de sonnerie.a Ouvrez un navigateur Web, puis tapez l'adresse IP de l'imprimante dansle
Action Oui NonEtape 3Définissez correctement le numéro de raccourci.• Vérifiez que le numéro de raccourci a bien été programmé pour le numéroque vous
Action Oui NonEtape 3Remplacez la cartouche de toner.Lorsque le message Cartouche faible [88.xy] apparaît, changezla cartouche et renvoyez la télécopi
Action Oui NonEtape 5Vérifiez si l'imprimante est branchée sur un parasurtenseur, un onduleur ouune rallonge.L'imprimante est-elle branchée
Action Oui NonEtape 5Dans le menu Lecteur Flash, réduisez les paramètres de résolution de numéri-sation, puis relancez le travail d'impression.Le
4 Poussez la carte mémoire dans le connecteur, puis poussez-la vers la carte logique jusqu'à ce qu'elle s'enclenche.5 Fermez la plaque
Faible qualité d'image numériséeAction Oui NonEtape 1Vérifiez si un message d'erreur s'affiche à l'écran.Un message d'erreur
Numérisation partielle de document ou de photoAction Oui NonVérifiez si le document ou la photo sont placés correctement.Assurez-vous que le document
Résolution des problèmes d'application de l'écran d'accueilUne erreur d'application s'est produiteAction Oui NonEtape 1Recher
Action Oui NonEtape 3Vérifiez si votre connexion réseau est active.La connexion réseau est-elle active ?Passez à l'étape 4. Contactez la personne
AnnexePolitique du service d'assistance technique de DellLa procédure de dépannage assistée par un technicien du service d'assistance techni
Garantie limitée et règles de retourDell Inc. ("Dell") fabrique ses produits à partir de pièces et de composants neufs ou équivalents, confo
IndexNuméros62 Disque saturé 252[[2yy.xx] Bourrage scanner, retirerles originaux coincés duscanner. 262[2yy.xx] Bourrage scanner, retirertous les or
à partir du panneau decommandes 131adresse IP de l'imprimante recherche 21Adresse IP de l'ordinateur recherche 21affichage rapports 229a
Changement de papiernécessaire 259Changer [alimentation papier] avec[chaîne personnalisée], charger[orientation] 249Changer [alimentation papier] av
copie, annulation à l'aide du DAA 95utilisation de la vitre duscanner 95copie, dépannage copies partielles de document oude photo 300faible qu
3 Prenez la carte par les côtés et alignez les broches en plastique (1) de la carte avec les orifices (2) de la cartecontrôleur.214 Mettez la carte en
pages vierges 279rayures blanches sur unepage 295rayures verticales 292dépannage, qualité des couleurs les impressions sur transparentscouleurs sem
création de raccourcis via lepanneau de commandes 99envoi d'une télécopie 121à l'aide du carnet d'adresses 122affichage d'un jo
impression d'une page deconfiguration réseau 53impression d'une page desparamètres de menu 52impression de formulaires 77impression de la
Menu Configurer MF 141menu d'impressionconfidentielle 158Menu Divers paramètres desécurité 157menu Effacer fichiers donnéestemporaires 159Men
[58] Trop de bacs connectés 264[59] Bac incompatible [x] 254[61] Retirer le disquedéfectueux 259[80.xy] Kit de maintenance trèsfaible, [x] nombre d
Serveur de télécopie Pourformater non configuré.Contacter l'administrateursystème. 253Serveur SMTP non configuré.Contacter l'administrateur
Ppage de configuration du réseau impression 53page des paramètres de menus impression 52panneau de commandes del'imprimante 16paramètres usine
recyclage Produits Dell 211réduction d'une copie 90réduction des risques debourrage 73réduction du bruit 208réglage de l'intensité du to
transparents chargeur multifonction,chargement 59conseils 68copie 86transport de l'imprimante 227travaux d'impression différés 81impres
Attention — Dommages potentiels : Toute installation non correcte peut endommager la carte ainsi que lacarte contrôleur.Remarque : Le connecteur de la
2 Appuyez légèrement sur la butée située du côté gauche de la porte d'accès, puis faites-la glisser pour la retirer.3123 Déballez le kit ISP.Rema
4 Placez le support en plastique à l'intérieur du couvercle extérieur de l'ISP jusqu'à ce qu'il s'enclenche.5 Faites glisser
7 Serrez les deux vis à l'extrémité de la solution ISP.8 Fixez la fiche blanche du câble d'interface de la solution ISP à la prise blanche d
9 Fixez de biais le couvercle extérieur de l'ISP en insérant d'abord les charnières gauche.1210 Abaissez le reste du couvercle, puis faites-
11 Faites passer le câble de l'ISP à travers la plaque de protection de la carte contrôleur.12 Ouvrez la plaque de protection à l'aide de la
14 Fermez la plaque de protection.15 Fermez le couvercle extérieur de l'ISP.Configuration supplémentaire de l'imprimante 39
Personnaliser les paramètres d'un e-mail...101Annulatio
Remarque : Une fois le logiciel de l'imprimante et les options matérielles installées, il peut être nécessaire d'ajoutermanuellement les opt
c Alignez les vis du disque dur de l'imprimante sur les fentes des supports de la carte contrôleur, puis faites glisserle disque dur de l'im
3 Fermez la plaque de protection de la carte contrôleur, puis sa porte d'accès.Remarque : Lorsque le logiciel et les options matérielles de l&apo
4 Tenez le disque dur de l'imprimante par les bords et retirez-le de l'imprimante.5 Fermez la plaque de protection de la carte contrôleur, p
2122 Déballez le tiroir et retirez tous les matériaux d'emballage.3 Sortez le tiroir de la base.14 Retirez tout matériau d'emballage de l&ap
18 Branchez le câble d'alimentation sur l'imprimante, puis sur une prise de courant correctement reliée à la terre, puismettez l'imprim
3 Pour les utilisateurs Macintosh, ajoutez l'imprimante.Remarque : L'adresse IP de l'imprimante figure dans la section TCP/IP du menu R
12358647Utilisez Pour1 Prise du cordon d'alimen-tation de l'imprimanteBranchez l'imprimante sur une prise secteur correctement mise à l
Utilisation en réseauRemarques :• Procurez-vous un adaptateur réseau sans fil avant de configurer l'imprimante sur un réseau sans fil. Pour plusd
• Méthode de sécurité : il existe quatre options de base pour la méthode de sécurité :– Clé WEP :Si votre réseau utilise plus d'une clé WEP, vous
Configuration du chiffrement du disque dur de l'imprimante...214Recherche des informat
Utilisation ARecherche des réseaux Affichez les connexions sans fil disponibles.Remarque : Cet élément de menu affiche l'ensemble des SSID de dif
Connexion de l'imprimante à un réseau sans fil à l'aide du serveur Web incorporéAvant de commencer, vérifiez les points suivants :• Votre im
Pour les utilisateurs Macintosh1Dans le menu Pomme, sélectionnez Préférences système, accédez à la liste d'imprimantes, puis sélectionnez + >I
Impression d'une page de configuration réseauSi l'imprimante est en réseau, imprimez une page de configuration réseau pour vérifier la conne
Chargement du papier et des supports spéciauxLe choix et la gestion du papier et des supports spéciaux peuvent affecter la fiabilité de l'impress
12 Pincez le taquet du guide de largeur et glissez-le jusqu'à la position correspondant au format du papier que vouschargez21Chargement du papier
3 Pincez le taquet du guide de longueur et glissez-le jusqu'à la position correspondant au format du papier que vouschargez.21Remarques :• Avec c
A4LTREXECB5A5LTR/LGLEXECA4A5B5A64 Déramez les feuilles pour les détacher, puis ventilez-les. Ne pliez pas le papier et ne le froissez pas. Egalisez le
Sans unité de finition d'agrafage en option Avec unité de finition d'agrafage en optionABCImpression sur une seule faceABCImpression sur une
6 Insérez le bac.17 A partir du panneau de commandes de l'imprimante, définissez le format et le type de papier dans le menu Papierde manière à c
Résolution des problèmes d'impression...271Résolution
a Tirez le prolongateur du dispositif d'alimentation polyvalent.b Tirez délicatement le prolongateur pour agrandir et ouvrir complètement le disp
2 Pincez la patte du guide de largeur gauche, puis déplacez les guides de façon à les ajuster au format du papier quevous chargez.213 Préparez le papi
• Déramez la pile d'enveloppes pour les assouplir, puis ventilez-les. Egalisez les bords sur une surface plane.4 Chargez le papier ou le support
Remarque : Lorsque vous chargez du papier au format A6, veillez à ce que le prolongateur du dispositifd'alimentation polyvalent repose légèrement
• Chargez les enveloppes rabat vers la gauche, face imprimable vers le bas.Attention — Dommages potentiels : n'utilisez jamais d'enveloppes
Chaînage et annulation du chaînage de bacsL'imprimante met les tiroirs en chaîne lorsqu'ils ont un format et un type de papier identiques. L
A partir du panneau de commandes de l’imprimante1Dans l'écran d'accueil, accédez à : >Menu papier >Noms personnalisés2 Sélectionnez un
Remarques :• Voir l'adresse IP de l'imprimante sur l'écran d'accueil. L'adresse IP apparaît sous la forme de quatre séries de
Spécifications relatives au papier et aux supportsspéciauxChargement de support spécialConseils sur l'utilisation du papier à en-tête• Utilisez d
• Pour obtenir des performances optimales et réduire le risque de bourrages, n'utilisez pas d'enveloppes qui :– sont trop recourbées ou tord
Consignes de sécuritéBranchez le cordon d'alimentation sur une prise électrique correctement mise à la terre, située à proximité de l'appare
Conseils sur l’utilisation du bristolLe bristol est un support spécial, épais et monocouche. Ses caractéristiques très variables, telles que sa teneur
LissageLe degré de lissage du papier affecte directement la qualité de l'impression. Si le papier est trop rugueux, le toner n'estpas répart
Choix du papierLe choix d'un support papier approprié évite les problèmes d'impression et réduit le risque de bourrages.Pour éviter les bour
Stockage du papierSuivez les recommandations ci-après afin d'éviter les bourrages et les problèmes de qualité d'impression :• Pour un résult
Format et dimension dupapierBac 550 feuillesstandardBac 550 feuillesen optionChargeurmultifonctionDAA Vitre duscannerImpressionrecto versoExecutive184
Types et grammages de papier pris en chargeRemarque : Les étiquettes, les transparents, les enveloppes et le papier cartonné sont toujours imprimés à
Format de papier Dimensions Unité de finition d'agrafageExecutive 184 x 267 mm (7,3 x 10,5 po.) XOficio (Mexique)216 x 340 mm (8,5 x 13,4 po.)Fol
ImpressionImpression de formulaires et d'un documentImpression de formulairesUtilisez l'application Formulaires et favoris pour un accès rap
Réglage de l’intensité du toner1 Ouvrez un navigateur Web, puis tapez l'adresse IP de l'imprimante dans le champ d'adresse.Remarques :•
• Si vous insérez le lecteur flash alors que l'imprimante nécessite une intervention (en cas de bourrage, parexemple), il risque d'être igno
Ce produit a été conçu, testé et approuvé afin de satisfaire à des normes de sécurité générale strictes et d'utiliser descomposants spécifiques d
Remarque : Vérifiez que l'imprimante et le périphérique mobile partagent la même connexion réseau. Pour plusd'informations sur la configurat
Lecteurs flash recommandés Type de fichierDe nombreux lecteurs flash sont testés et approuvés en vue d'une utilisation avec l'imprimante. Po
2 Appuyez sur Envoyer.Impression de travaux confidentiels et suspendusRemarque : les travaux d'impression confidentiels et vérifiés sont automati
Remarques :• Voir l'adresse IP de l'imprimante sur l'écran d'accueil. L'adresse IP apparaît sous la forme de quatre séries de
Annulation d'un travail d'impression depuis l’ordinateurPour les utilisateurs de Windows1 Ouvrez le dossier Imprimantes, puis sélectionnez v
CopieDispositif d'alimentation automatique de documents(DAA)Vitre du scannerABCUtilisez le DAA pour les documents de plusieurs pages. Utilisez la
Remarques :• Ne chargez pas de cartes postales, de photos, d'images trop petites, de transparents, de papier photo ou desupports trop fins (tels
• Le voyant du dispositif d'alimentation automatique s'allume lorsque le papier est correctement chargé.2 Dans l'écran d'accueil,
• Le voyant du dispositif d'alimentation automatique s'allume lorsque le papier est correctement chargé.2 Si vous chargez un document dans l
3 Dans l'écran d'accueil, accédez à :Copie >Copier à partir de >Formats différents >4 Accédez à :Copier vers >Adaptation automat
A propos de l'imprimanteRecherche d'informations sur l'imprimanteQue recherchez-vous ? Disponible iciInstructions de configuration init
3 Dans l'écran d'accueil, accédez à :Copie >Faces (recto verso) > sélectionnez la méthode recto verso voulu.Remarque : Dans la méthode
4 Appuyez sur le bouton qui correspond le mieux au type de contenu du document que vous copiez.• Texte : le document d'origine contient essentiel
Insertion de feuilles de séparation entre les copies1 Chargez un document original face imprimée vers le haut, bord court d'abord dans le bac du
3 Dans l'écran d'accueil, accédez à :Copie >Options avancées >Economiseur de papier > sélectionnez la sortie voulue > >Copier
Disposition d'informations sur les copiesInsertion d'un en-tête ou d'un pied de page sur les pages1 Chargez un document original face i
Annulation d'une copieAnnulation d'un travail de copie alors que le document d'origine est dans ledispositif d'alimentation automa
• Si le type ou le format de papier sur lequel vous souhaitez effectuer la copie n'est pas chargé dans un des tiroirs,appuyez sur Chargeur manuel
Les sources de contenu suivantes sont disponibles :• Laser couleur : le document d'origine a été imprimé à l'aide d'une imprimante lase
Envoi d'e-mailsDispositif d'alimentation automatique de documents(DAA)Vitre du scannerABCUtilisez le DAA pour les documents de plusieurs pag
• Si vous utilisez un serveur proxy, désactivez-le temporairement pour charger correctement la page Web.2 Cliquez sur Paramètres > Paramètres messa










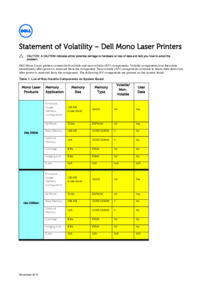

 (8 pages)
(8 pages) (154 pages)
(154 pages)









Comments to this Manuals