Dell 926 All In One Inkjet Printer User Manual Page 1
Browse online or download User Manual for Printers Dell 926 All In One Inkjet Printer. Dell 926 All In One Inkjet Printer User Manual
- Page / 108
- Table of contents
- TROUBLESHOOTING
- BOOKMARKS




- Notes, Notices, and Cautions 1
- Finding Information 3
- About Your Printer 5
- Operator Panel Menus 8
- Scan Mode 9
- Fax Mode 10
- Photo Mode 10
- PictBridge Mode 12
- Office File Mode 13
- Bluetooth Mode 13
- Maintenance Mode 14
- Loading Paper and Originals 15
- Print Media Guidelines 16
- Printing 20
- Printing Photos 21
- Printing Envelopes 22
- Computer 27
- Bluetooth-enabled Device 30
- Copying Documents 34
- Using Your Computer 35
- Copying Photos 36
- Changing Copy Settings 37
- Scanning 39
- Recognition (OCR) 42
- Editing Scanned Images 44
- Sending a Fax 48
- Faxing Electronic Documents 49
- Creating a Fax Cover Page 49
- Sending a Scheduled Fax 50
- Receiving a Fax 53
- Receiving a Fax Manually 54
- Printing a Received Fax 54
- Deleting a Received Fax 54
- Monitoring Fax Activity 55
- Blocking Junk Faxes 55
- Understanding the Software 57
- Using Printing Preferences 60
- Using Memory Card Manager 61
- Dell Ink Management System 64
- Maintenance 67
- Aligning Ink Cartridges 70
- Troubleshooting 75
- Printer Problems 77
- General Problems 78
- Copying Problems 79
- Scanning Problems 80
- Faxing Problems 83
- Paper Problems 84
- Networking Problems 85
- Memory Card Problems 86
- Error Messages 87
- Error Codes 88
- Improving Print Quality 90
- Specifications 91
- Operating System Support 92
- Appendix 95
- Warranty and Return Policy 96
- Licensing Notice 97
- GNU License 98
Summary of Contents
DellTM Photo All-In-One Printer 926 User's GuideTo order ink or supplies from Dell:Double-click the icon on your desktop.1.Visit Dell's webs
ScanmenuitemSettingsScan ColorColorBlackScan ToUse the Arrow buttons to select the application in which you want your scanneddocument to open.If y
Program, the distribution of the whole must be on the terms of this License, whose permissions for otherlicensees extend to the entire whole, and thus
pertinent obligations, then as a consequence you may not distribute the Program at all. For example, if apatent license would not permit royalty-free
How to Apply These Terms to Your New ProgramsIf you develop a new program, and you want it to be of the greatest possible use to the public, the best
license, which gives you legal permission to copy, distribute and/or modify the library.To protect each distributor, we want to make it very clear tha
terms. A "work based on the Library" means either the Library or any derivative work under copyright law:that is to say, a work containing t
3. You may opt to apply the terms of the ordinary GNU General Public License instead of this License to agiven copy of the Library. To do this, you mu
application to use the modified definitions.)b. Use a suitable shared library mechanism for linking with the Library. A suitable mechanism is one that
License. If you cannot distribute so as to satisfy simultaneously your obligations under this License and anyother pertinent obligations, then as a co
How to Apply These Terms to Your New LibrariesIf you develop a new library, and you want it to be of the greatest possible use to the public, we recom
Photo menu itemSettingcard with Digital Print Order Format (DPOF) images isinserted into the printer or when a PictBridge-enableddigital camera with D
Photo menu itemSettingQuality*AutomaticDraftNormalPhotoPaper Type*AutomaticPlainCoatedPhotoTransparencyPictBridge ModeNOTE: The PictBridge mode is onl
PictBridge menu itemSettingsA5A6L2LHagaki3 x 5 in.3.5 x 5 in.10 x 15 cm5 x 7 in.13 x 18 cmPaper Type*AutomaticPlainCoatedPhotoTransparencyPhoto Color*
Setupmenu itemSettingsDiscoveryOffOnPrinterNameThe name of your printer appears on the display in this format:Dell926-service tag #.NOTE: The name app
Loading Paper and Originals Loading Paper into the Paper Support Understanding the Automatic Paper Type Sensor Loading Original Documents on the Sc
Print Media GuidelinesLoad up to:Make sure:100 sheets of plain paperThe paper guides rest against the edges of the paper.You load letterhead paper wit
Load up to:Make sure:25 greeting cards, index cards,postcards, or photo cardsThe print side of the cards faces up.The paper guides rest against the ed
With your document open, click File Print.The Print dialog box opens.1.Click Preferences, Properties, Options, or Setup (depending on the program or
5.Loading Original Documents on the Scanner GlassYou can copy, scan, and print photos, text documents, magazine articles, newspapers, and otherpublica
July 2006 SRV NJ119 Rev. A00
Printing Printing Documents Printing Photos Printing Envelopes Printing Photos From a PictBridge-Enabled Camera Printing Photos From a Memory Car
7.Printing PhotosNOTE: Dell recommends you use a color cartridge and a photo cartridge for printing photos.Turn on your computer and printer, and make
9.NOTE: Before placing your prints in a nonadhesive photo album or frame, allow sufficient time for theprints to dry thoroughly (12 to 24 hours, depen
Click OK or Print.8.Printing Photos From a PictBridge-Enabled CameraInsert one end of the USB cable into the camera.1.Insert the other end of the USB
Printing Photos From a Memory Card or USB KeyMost digital cameras use a memory card to store photos. The printer supports the following digital media:
DELL-256 MB High Speed USB 2.0 Memory KeyDELL-128 MB High Speed USB 2.0 Memory KeyDELL-64 MB High Speed USB 2.0 Memory KeyWhen you insert a memory car
NOTE: Only images in JPG and TIFF formats can be printed directly from the memory card or USBkey. If you want to print photos stored on the memory car
Use the Arrow buttons to scroll to Scan Proof, and then press the Start button .10.NOTICE: Do not remove the memory card or turn off the printer
Follow the instructions on the Memory Card Manager dialog box on how to transfer the photos toyour computer.4.Altering Photos Before PrintingChanging
2.Use the Arrow buttons to scroll through the photo size settings.3.Press the Select button to select a photo size.4.Printing Microsoft Office F
Finding InformationWhat are youlooking for?Find it hereDrivers for myprinterMy User's GuideDrivers and Utilities CDIf you purchased your Dell com
Printing From a Bluetooth-enabled DeviceSetting up a Connection Between Your Printer and aBluetooth-enabled DeviceYou need to set up a connection betw
NOTE: An adapter is not included with the printer.2.Press the left or right Arrow button to scroll to BLUETOOTH, and then press the Select button
Press the left or right Arrow button to scroll to BLUETOOTH, and then press the Select button .3.Press the left or right Arrow button to scro
Make sure the Bluetooth mode is turned on. For more information, see Bluetooth Mode.3.Make sure the printer is set up to receive Bluetooth connections
Copying Copying Documents Copying Photos Changing Copy SettingsCopying DocumentsUsing the Operator PanelTurn on the printer.1.Load the paper. For m
Press the Start button .NOTE: If you press the Start button without changing the copy settings from the copysubmenus, the copy is printed in the cu
Copying PhotosUsing the Operator PanelTurn on the printer.1.Load the paper.2.Load your original document.3.From the Copy Quality submenu, select Photo
3.Click Start Programs or All Programs Dell Printers Dell Photo AIO Printer 926.4.Select Dell All-In-One Center.The Dell All-In-One Center opens
3.Click See More Copy Settings to:Choose a copy quality.Select the paper size.Select the original document size.Lighten or darken your document.Reduce
Scanning Scanning Single-page Documents or Photos Scanning Multiple Photos or Multiple-Page Documents Scanning a Document or Photo Across a Network
What are youlooking for?Find it hereand Service TagnumberThis label is located on the printer (see below).Latest driversfor my printerAnswers totechni
From the Send scanned image to: drop-down menu, select the program you want to use.NOTE: If the program you want to use is not listed, select Search f
NOTE: If the program you want to use is not listed, select Search for more... in the drop-downmenu. On the next screen, click Add to locate and add yo
3.Press the left or right Arrow button to scroll to SCAN mode, and then press the Select button .4.Press the left or right Arrow button to sc
Turn on your computer and printer, and make sure they are connected.1.Load your original document.2.Click Start Programs or All Programs Dell Prin
The scanned text opens in the program you selected.10.Editing Scanned ImagesTurn on your computer and printer, and make sure they are connected.1.Load
Remove red eyeCrop your imageAdd text to your imageAdjust the brightness and contrast of your imageFor more information, refer to the documentation th
5.Follow the instructions on your screen to save an image on your computer.6.E-Mailing a Scanned Image or DocumentTurn on your computer and printer, a
8.Open your e-mail program, write a note to accompany the attached document, and then send it.NOTE: If you have questions about attaching documents to
Faxing Sending a Fax Receiving a Fax Monitoring Fax Activity Blocking Junk FaxesSending a FaxSending a Paper FaxTurn on your printer and computer,
4.Click Send a new fax.5.Enter the contact information of the recipient, or you can choose an existing contact from yourphonebook.6.Click Next.7.Selec
About Your Printer Understanding the Printer Parts Understanding the Operator PanelUnderstanding the Printer PartsNumber:Part:Description:1Papersupp
NOTE: You may have already specified this information when you used the Dell Fax Solutions forthe first time.4.Click OK.5.From the Cover Page area, cl
2.Press the left or right Arrow button to scroll to FAX, and then press the Select button .3.Press the left or right Arrow button to scroll t
modem is connected to an active analog telephone line. If you have DSL broadband service on thesame phone line that you are using to fax, you must hav
Forwarding a Received FaxTurn on your printer and computer, and make sure they are connected. Make sure your computermodem is connected to an active a
1.From the Receiving Faxes area, select Automatically.2.Receiving a Fax ManuallyClick Start Programs or Start All Programs Fax Solutions Fax Solut
3.Click Yes to delete the selected fax.4.Monitoring Fax ActivityViewing the Fax StatusClick Start All Programs Fax Solutions Fax Solutions.1.You ca
1.Click New.2.Specify the fax identifier you want to block.3.Click OK.4.To edit an entry on the Block List:From the Block Junk Faxes area, click Manag
Understanding the Software Using the Dell All-In-One Center Using Printing Preferences Using Memory Card Manager Using the Dell Fax Solutions Soft
The Dell All-In-One Center allows you to:Scan, copy, fax, and use productivity tools.Select where you want to send the scanned image.Select the quanti
Press the left or right Arrow button to scroll to the SCAN mode, and then press the Select button.1.Press the left or right Arrow button to sc
Number:Part:Description:4 Paper exittrayTray that holds the paper as it exits the printer.5 Printer unit Unit you lift to gain access to the ink cartr
Using Printing PreferencesYou can change your printer settings in Printing Preferences depending on the type of project you want tocreate.To access Pr
TabOptionsPrint SetupQuality/Speed - Select Automatic, Draft, Normal, or Photo depending on your desiredoutput quality. Draft is the fastest option bu
Memory Card Manager allows you to display, manage, edit, print, and save photos from your memory cardor USB key to your computer.To launch Memory Card
4.Click the box beside the memory card or USB key that you want to monitor, and then click OK.The Memory Card Manager is launched when the selected me
Adjust other fax settings.To access the Dell Fax Solutions Software:Click Start Programs or All Programs Fax Solutions.1.Select Fax Solutions.2.The
Replacing Ink Cartridges.When one or both of your ink cartridges are empty, the Reserve Tank window appears on your screen whenyou try to print. If yo
3.Restart your computer.4.Insert the Drivers and Utilities CD, and then follow the instructions on the screen.If the installation screen does not appe
Maintenance Replacing Ink Cartridges Aligning Ink Cartridges Cleaning the Ink Cartridge Nozzles Changing the Default Operator Panel Settings Rest
Press down on the ink cartridge lever to raise each ink cartridge lid.3.Remove the old ink cartridges.4.Store the cartridges in an air-tight container
Insert the new ink cartridges. Make sure the black or photo ink cartridge is secure in the left inkcartridge carrier, and the color ink cartridge is s
NumberUse the: To:1Display View scanning, copying, faxing, and printing options as well asstatus and error messages.2BackbuttonReturn to the previous
9.Aligning Ink CartridgesYour printer automatically prompts you to align the ink cartridges when they are installed or replaced. Youmay also need to a
The Printing Preferences dialog box opens.4.Click the Maintenance tab.5.Click Align Ink Cartridges.6.Click Print.A blue and black alignment page print
1.In Windows XP, click Start Control Panel Printers and Other Hardware Printers and Faxes.In Windows 2000, click Start Settings Printers.2.Right-
Operator panel menuMenu options Paper TypePICTBRIDGE MENU Quality Paper Type Photo OptionsSCAN MENU Scan ColorFAX MENU Fax ColorMAINTENANCE MENU Cl
1.From the control panel, use the Arrow buttons to scroll to MAINTENANCE, and then press theSelect button .2.Use the Arrow buttons to scroll
Troubleshooting Setup Problems General Problems Error Messages Error Codes Improving Print QualitySetup ProblemsComputer ProblemsVerify your prin
1.In Windows XP, click Start My Computer.In Windows 2000, double-click My Computer from your desktop.2.Double-click the CD-ROM drive icon, and then d
Check for multiple instances of the printer installed on your computer.In Windows XP, click Start Control Panel Printers and Other Hardware Printer
Ensure you installed the ink cartridges correctly and removed the sticker and tape fromeach cartridge.Make sure you loaded the paper correctly.For mor
EnvelopesIron-on transfersFree up memory resources on your computer when print speed is slow.Close all applications not in use.Try minimizing the numb
Operator Panel Menus Copy Mode Scan Mode Fax Mode Photo Mode PictBridge Mode Office File Mode Bluetooth Mode Maintenance ModeWhen you press th
Click Start Programs or All Programs Dell Printers Dell Photo AIO Printer 926.1.Select Dell All-In-One Center.The Dell All-In-One Center opens.2
Ensure the USB cable is firmly connected to your printer and your computer.Shut down the computer, reconnect the USB cable as shown on the Setting Up
5.Change the scan resolution to a higher value if the scanned image quality is poor.Click Start Programs or All Programs Dell Printers Dell Phot
Using the Dell All-In-One Center.Scan Mode.Make sure the document or photo is loaded correctly on the scanner glass.For more information, see Loading
For more information, see:Dell Ink Management System.Replacing Ink Cartridges.Disconnect other equipment temporarily.To ensure the printer and modem a
Turn off the printer.1.Lift the printer unit, and position the scanner support between the tabs to keep it open.2.Firmly grasp the paper, and gently p
Check the USB cable for any obvious damage.Firmly plug one end of the USB cable into the printer, and the other end into the computer.Check your netwo
For more information, see Printing Photos From a PictBridge-Enabled Camera.Error MessagesError Message:What it indicates:Solution:Alignment Problem. R
Error Message:What it indicates:Solution:The attached camera ordevice does not supportPictBridge.Disconnect the device.The attached device is notsuppo
Errorcode:Error name:What it indicates:Solution:Error0000NVRAM R/WError detected in reading fromor writing to the NVRAMPress the Power button to res
Copy menuitemSettings2LHagaki3 x 5 in.3.5 x 5 in.10x15 cm5 x 7 in.13x18 cmPaper TypeAutomaticPlainCoatedPhotoTransparencyZoom100%125%150%175%200%4 x 6
Improving Print QualityIf you are not satisfied with the print quality of your documents, there are several different ways to improvethe print quality
Specifications Overview Environmental Specifications Power Consumption and Requirements Print and Scan Mode Capabilities Operating System Support
Power Consumption and RequirementsRated AC input110 VRated frequency60 HzMinimum AC input90 VACMaximum AC input255 VACMaximum input current0.31 AAvera
NOTE: For Vista compatible drivers, consult www.support.dell.com.Memory Specifications and RequirementsYour operating system must meet the minimum sys
Media type:Sizes supported:Load up to:Kakugata 3 Envelopes:216 x 277 mmKakugata 4 Envelopes:197 x 267 mmKakugata 5 Envelopes:190 x 240 mmKakugata 6 En
Appendix Dell Technical Support Policy Contacting Dell Warranty and Return PolicyDell Technical Support PolicyTechnician-assisted technical support
ftp.dell.comLog in as user: anonymous, and use your email address as your password.Electronic Support [email protected]@us.dell
Licensing Notice BSD License and Warranty statements GNU LicenseThe printer resident software contains:Software developed and copyrighted by Dell an
1.Redistributions in binary form must reproduce the above copyright notice, this list of conditions and thefollowing disclaimer in the documentation a
you legal permission to copy, distribute and/or modify the software.Also, for each author's protection and ours, we want to make certain that eve
More documents for Printers Dell 926 All In One Inkjet Printer
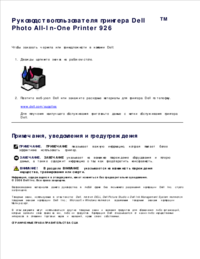

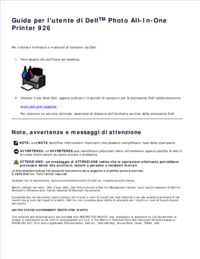

 (240 pages)
(240 pages)







Comments to this Manuals