Dell V515w All In One Wireless Inkjet Printer User Manual Page 1
Browse online or download User Manual for Printers Dell V515w All In One Wireless Inkjet Printer. Dell V515w All In One Wireless Inkjet Printer Manuale d'uso
- Page / 177
- Table of contents
- BOOKMARKS



- Tipo di macchina: 1
- Modello: 1
- 2dw, 6dw 1
- Sommario 3
- Informazioni sulla sicurezza 7
- Risparmio di inchiostro 9
- Riciclaggio 9
- Informazioni sulla stampante 10
- 1 Accendere la stampante 14
- 2 Aprire la stampante 14
- Riciclaggio dei prodotti Dell 16
- Requisiti minimi di sistema 23
- Software della stampante 24
- Per utenti Windows 26
- Per utenti Macintosh 26
- Windows) 27
- Per utenti di Macintosh 28
- Utilizzo di Internet 28
- Caricamento della carta 29
- Suggerimenti per la stampa 34
- Stampa di documenti di base 34
- Stampa di documenti speciali 38
- Operazioni su fotografie 41
- Suggerimenti per la copia 55
- Esecuzione di copie 55
- Copia di foto 55
- Copia più chiara o più scura 56
- Fascicolate Non fascicolate 57
- 8 Premere 59
- Acquisizione 60
- Acquisizione su file PDF 64
- Austria Germania Portogallo 74
- Belgio Irlanda Spagna 74
- Danimarca Italia Svezia 74
- Francia Paesi Bassi Svizzera 74
- 1 Fare clic su o Start 78
- Invio di fax 81
- Ricezione di fax 82
- Ricezione automatica di fax 83
- Ricezione manuale di fax 83
- Suggerimenti: 84
- Standard 200 x 100 200 x 200 88
- Fine 200 x 200 200 x 200 88
- Come si inoltra un fax? 90
- È possibile bloccare i fax? 90
- Collegamento in rete 92
- Prima di iniziare 95
- In Windows XP 98
- In Windows 2000 99
- (solo Windows) 100
- Che cos'è il WPS? 103
- Informazioni su un SSID 104
- Dove si trova l'SSID? 105
- Che cosa è una rete? 105
- Esempi di rete wireless 106
- • Maggiore affidabilità 109
- • Migliori prestazioni 109
- • Facilità di configurazione 109
- Per utenti di Windows 111
- Informazioni su TCP/IP 114
- Che cosa è un indice chiave? 115
- Manutenzione della stampante 116
- Risoluzione dei problemi 120
- LA LINGUA CORRENTE) 121
- • Sulla testina di stampa 122
- 5 Chiudere la stampante 123
- ERIFICARE IL COLLEGAMENTO USB 126
- WIRELESS 147
- AIRPORT (SOLO MACINTOSH) 148
- L'ALIMENTAZIONE 150
- TTIVARE LA STAMPANTE 151
- ELEZIONARE LA PORTA WIRELESS 151
- VERIFICARE IL NOME DI RETE 152
- ROUTER WIRELESS) 153
- • Giochi di rete 161
- • Streaming video 161
- ACQUISTARE UN NUOVO ROUTER 162
- Informazioni sul prodotto 163
- Nota all'edizione 163
- Informazioni sulla licenza 163
- Smaltimento dei prodotti 164
- Avviso sulle batterie 164
- Consumo di energia 164
- Risparmio energia 165
- Modalità di spegnimento 165
- Utilizzo totale di energia 165
- Notice to users in Brazil 166
- Industry Canada (Canada) 166
Summary of Contents
Guida per l'utente di Dell V515wAgosto 2010 www.dell.com | support.dell.comTipo di macchina:4443Modello:2dw, 6dw
Informazioni PosizioneGuida all'utilizzo del software della stampante Guida in linea di WindowsAprire l'applicazione e fare clic su ?.Fare c
In Mac OS X versione 10.4 o precedenteNel Finder, visualizzare:Applicazioni > Connessione Internet > AirPort2 Dal menu a comparsa Nome di rete
Note:• Se si usa il metodo PIN per aggiungere la stampante alla rete tramite WPS, accertarsi di inserire tutte e otto lecifre quando viene richiesto i
3 Fare doppio clic su Dell Extras > Assistente alla configurazione Dell.4 Attenersi alle istruzioni visualizzate sullo schermo del computer per la
3 Individuare la stampante dal computer remoto:Nota: il computer remoto è quello a cui non è collegata la stampante.a Effettuare una delle seguenti op
Per il collegamento della stampante a una rete wireless servono:• Personal Identification Number (PIN): è un numero di identificazione personale da as
Dove si trova l'SSID?• Visualizzare le impostazioni sul punto di accesso (router wireless).La maggior parte dei punti di accesso dispone di un se
Note:– Per ottenere l'indirizzo IP del punto di accesso, vedere la documentazione fornita con esso o contattareil responsabile dell'assisten
Scenario 2: Rete wireless con accesso Internet•Tutti i computer e le stampanti si connettono alla rete tramite un punto di accesso wireless o un route
Perché è necessario un cavo di installazione?Quando si configura la stampante nella rete wireless, sarà necessario collegare temporaneamente la stampa
Differenze tra le reti a infrastruttura e ad hocLe reti wireless possono funzionare in due modi: infrastruttura o ad hoc.In modalità infrastruttura ,
Informazioni sulle parti della stampanteUtilizzare Per1Supporto carta Caricare la carta.2 Indicatore Wi-Fi Verificare lo stato wireless.3Alloggiamenti
Come è possibile migliorare la potenza del segnale wireless?Una delle principali cause per cui le stampanti wireless non riescono a comunicare in una
Come è possibile accertarsi che il computer e la stampante sianoconnessi alla stessa rete wireless?Se la stampante non si trova sulla stessa rete wire
In Mac OS X versione 10.4 o precedente1Nel Finder, selezionare:Applicazioni > Connessione Internet > AirPortL'SSID della rete a cui è conne
I router che dispongono di una protezione sono in grado di filtrare gli indirizzi MAC nelle reti. In questo modo èpossibile consentire l'accesso
Informazioni su TCP/IPLe reti funzionano perché i computer, le stampanti e le altre periferiche sono in grado di scambiarsi i dati tramite cavio utili
Se l'indirizzo IP non viene assegnato automaticamente, verrà richiesto durante l'installazione wireless di immetteremanualmente un indirizzo
Manutenzione della stampanteManutenzione delle cartucce di inchiostroOltre alle seguenti attività che è possibile eseguire, la stampante esegue un cic
3 Premere i pulsanti freccia per scorrere fino a Manutenzione, quindi premere .4 Utilizzare i pulsanti freccia per scorrere l'elenco fino a Alli
Pulizia degli ugelli della testina di stampaUna scarsa qualità di stampa talvolta è causata dagli ugelli della testina di stampa intasati. Pulire gli
Pulizia della parte esterna della stampante1 Accertarsi che la stampante sia spenta e scollegata dalla presa a muro.ATTENZIONE — PERICOLO DI SCOSSA: p
Utilizzare Per12Protezione dell'alimentazione carta Impedire a degli elementi di cadere nell'alloggiamentodella carta.13Guide carta Mantener
Risoluzione dei problemiPrima di procedere con la procedura di risoluzionedei problemiUsare questo elenco di controllo per risolvere la maggior parte
Risoluzione dei problemi di installazione• "Sul display è visualizzata una lingua non corretta" a pagina 121• "Errori della testina di
RIMUOVERE E REINSERIRE LA TESTINA DI STAMPA1 Aprire la stampante e sollevare il dispositivo di chiusura.2 Rimuovere la testina di stampa.Avvertenza —
• Sul supporto della testina di stampaAvvertenza — Danno potenziale: non toccare il filtro dell'inchiostro o gli ugelli della testina di stampa.4
Il software non si installaSe si riscontrano problemi durante l'installazione o se la stampante non viene visualizzata nell'elenco nella car
VERIFICARE CHE IL PROCESSO DI STAMPA NON SIA IN PAUSAACCERTARSI CHE LA STAMPANTE SIA IMPOSTATA COME PREDEFINITARICOLLEGARE L'ALIMENTAZIONE DELLA
Note:• Non rimuovere la pagina di allineamento fino al termine della stampa.• Non eseguire pulizie profonde consecutive. Se dopo una pulizia profonda
3 Inserire saldamente l'estremità rettangolare del cavo USB nella porta USB del computer.La porta USB è contrassegnata con il simbolo USB .Nota:
1 Premere per spegnere la stampante.2 Controllare il vassoio carta o sollevare l'unità scanner per verificare la presenza di carta inceppata.3
1 Aprire lo sportello dell'ADF ed estrarre delicatamente la carta inceppata.Nota: fare attenzione a non strappare la carta durante la rimozione.2
Utilizzare Per9Unità scanner• Accedere alle cartucce di inchiostro e alla testina di stampa.• Rimuovere gli inceppamenti della carta.Informazioni sull
Risoluzione dei problemi di stampa• "Qualità scadente lungo i bordi della pagina" a pagina 130• "Strisce o linee sull'immagine sta
Se sono già stati specificati la stampante, il formato carta e l'orientamento nel passaggio 1, potrebbe esserenecessario scegliere nuovamente la
AGGIUNGERE MEMORIAConsiderare l'acquisto di ulteriore RAM.SELEZIONARE UNA QUALITÀ DI STAMPA INFERIORE DAL SOFTWARE DELLA STAMPANTESELEZIONARE MAN
L'unità scanner non si chiude1 Sollevare l'unità scanner.2 Rimuovere l'ostruzione che tiene l'unità scanner aperta.3 Abbassare l&a
L'acquisizione non è riuscitaSe il problema non si risolve con l'elenco di controllo per le operazioni preliminari alla risoluzione dei prob
Per descrizioni dettagliate dei termini e delle attività comuni, vedere:• "Impostazione della stampante in modalità fax" a pagina 66• "
Impossibile inviare faxSe il problema non si risolve con l'elenco di controllo per la risoluzione dei problemi fax, provare una o più delleseguen
Per accertarsi che la correzione degli errori sia attiva:1 Dal pannello di controllo della stampante, premere .2 Utilizzare i pulsanti freccia per sc
Impossibile ricevere faxSe il problema non si risolve con l'"Elenco di controllo per la risoluzione del problemi fax", provare una o pi
ASSICURARSI DI CONOSCERE IL CODICE DI RISPOSTA MANUALE CORRETTOSe nella stampante è impostata la ricezione manuale dei fax (Risposta automatica disatt
Ordinazione e sostituzione dei materiali diconsumoOrdinazione delle cartucce di inchiostroResa del numero di pagine disponibile nel sito www.dell.com/
Messaggi di errore fax sul pannello di controllo della stampanteMessaggio di errore: Descrizione: Possibili soluzioni:Errore fax remotoL'apparecc
Messaggio di errore: Descrizione: Possibili soluzioni:Rilevata linea digitaleLa stampante è collegata a una lineadigitale.La stampante è un dispositiv
Messaggio di errore: Descrizione: Possibili soluzioni:ID chiamante non presenteChiamata interrottaLa stampante ha interrotto lachiamata perché nel fax
3 Inserire saldamente l'estremità rettangolare del cavo USB nella porta USB del computer.La porta USB è contrassegnata con il simbolo USB .Nota:
Risoluzione dei problemi wireless• "Elenco di controllo per la risoluzione dei problemi wireless" a pagina 144• "Ripristino delle impos
• Il computer e la stampante siano entrambi connessi alla stessa rete wireless.• La stampante si trovi lontana da ostacoli o dispositivi elettronici c
VERIFICARE LA CHIAVE WEP O LA FRASE CHIAVE WPASe il punto di accesso wireless utilizza la protezione WEP, la chiave WEP deve essere:• Lunga esattament
VERIFICARE LE IMPOSTAZIONI DI SICUREZZA AVANZATE• Se si utilizza il filtraggio degli indirizzi MAC (Media Access Control) per limitare l'accesso
3 Confrontare l'SSID del computer e quello della stampante.Se gli SSID sono uguali, il computer e la stampante sono connessi alla stessa rete wir
Il pulsante Continua non è disponibileProvare le seguenti soluzioni nell'ordine in cui vengono visualizzate fino a quando non si attiva il pulsan
3 Premere la linguetta di rilascio, quindi rimuovere le cartucce di inchiostro usate.Avvertenza — Danno potenziale: non rimuovere le vecchie cartucce
3 Inserire il CD, quindi eseguire nuovamente il programma di installazione.Note:• Quando si arriva alla schermata Software già installato, accertarsi
La spia dell'indicatore Wi-Fi è verde ma la stampante non stampa(solo Windows)Se è stata completata la configurazione per la stampa wireless e tu
3 Premere Invio o fare clic su OK.Viene aperta la cartella delle stampanti.4 Fare clic con il pulsante destro del mouse sulla stampante e selezionare
Se si utilizza la protezione WPAUna frase chiave WPA valida è:• Da 8 a 63 caratteri ASCII. I caratteri ASCII in una frase chiave WPA fanno distinzione
SPOSTARE IL COMPUTER E/O LA STAMPANTE PIÙ VICINO AL PUNTO DI ACCESSOLa distanza possibile tra le periferiche nelle reti 802.11b o 802.11g è di circa 9
d Digitare ping seguito da uno spazio e l'indirizzo IP del punto di accesso. Ad esempio:ping 192.168.1.100e Premere Invio.3 Verificare se il punt
c Fare clic su Ping.4 Se il punto di accesso risponde, verranno visualizzate diverse righe che indicano il numero di byte ricevuti dalpunto di accesso
Se la stampante non risponde, non viene visualizzato nulla.• Il computer potrebbe non essere connesso alla rete. È possibile utilizzare la diagnostica
Server di stampa wireless non installatoPotrebbe essere visualizzato un messaggio durante l'installazione che indica che la stampante non dispone
Individuazione dell'indirizzo IP della stampante•Dalla stampante, stampare una pagina di configurazione della rete.Nell'area TCP/IP, cercare
5 Installare ogni cartuccia. Se necessario, usare entrambe le mani.Nota: Installare le nuove cartucce di inchiostro immediatamente dopo aver rimosso i
ACCERTARSI CHE LA COMUNICAZIONE BIDIREZIONALE SIA ATTIVATANota: Questa soluzione è valida solo per gli utenti Windows.1 Fare clic su o scegliere Sta
ELIMINARE LA CONGESTIONE DI RETESe una rete wireless è troppo impegnata, il computer e la stampante potrebbero riscontrare delle difficoltà dicomunica
Per assegnare un indirizzo IP statico alla stampante:1 Completare la configurazione wireless, consentendo alla stampante di ricevere un indirizzo DHCP
AvvisiInformazioni sul prodottoNome del prodotto:Dell V515 SeriesTipo di macchina:4443Modelli:2dw, 6dwNota all'edizioneAgosto 2010La presente pub
Pressione sonora media a un metro, dBACopia 40 dBAPronta non presenteInformazioni sulla temperaturaTemperatura ambiente 15-32° C (60-90° F)Temperatura
Risparmio energiaQuesto prodotto dispone di una modalità per il risparmio energetico definita Risparmio energia. La modalitàRisparmio energia equivale
Avviso agli utenti nell'Unione EuropeaI prodotti che riportano il marchio CE sono conformi ai requisiti di protezione stabiliti dalle direttive d
The installer of this radio equipment must ensure that the antenna is located or pointed such that it does not emitRF fields in excess of Health Canad
La conformità è indicata dalla presenza del marchio CE.Questo prodotto è conforme alle limitazioni previste per i prodotti di Classe B dalle direttive
Latviski Ar šo Lexmark International, Inc. deklarē, ka šis izstrādājums atbilst Direktīvas 1999/5/EK būtiskajāmprasībām un citiem ar to saistītajiem n
Uso dei menu e dei pulsanti sul pannello dicontrollo della stampanteUtilizzo del pannello di controllo della stampanteGli schemi seguenti illustrano l
IndiceAacquisizione a una rete 60a una scheda di memoria 61bianco e nero 65creazione di un PDF daun'acquisizione 64documenti per invio tramit
configurazione impostazioni fax 77, 78indirizzo IP 96configurazione della stampante invio fax 84connessione configurazioni 112Connessione USB con
IID chiamante 76il software non si installa 124impossibile acquisire sul computerin rete 134impossibile eliminare i documentidalla coda di stampa
LiveBox 95livelli di emissione del rumore 163livelli di inchiostro controllare 116logo Wi-Fi Protected Setup (WPS) identificare 103lucidi 32Mmemo
Display 18Fax 17Foto 17Impostazioni 18Ind. 18Rubrica 19Segnale di linea 19Seleziona 18Tastierino 20Qqualità di copia, regolazione 56qualità
risoluzione dei problemi, stampa bassa velocità di stampa 131computer si rallenta durante lastampa 132impossibile eliminare i documentidalla coda di
server di stampa wireless non installato 158servizio telefonico digitale impostazione fax 71sistemi operativi supportati 23sito Web ricerca 9softw
VPN perdita di connessione con lastampante 160WWEP 92ad hoc 97Wi-Fi Protected Setup 100uso 103wireless 101, 112la stampante non stampa 150risol
Utilizzare: Per6DisplayNota: il display è spento in modalità di risparmioenergetico.Visualizza:• Stato della stampante• Messaggi• Menu7pulsanti frecci
Utilizzare: Per1 RubricaAccedere ai numeri di fax da un elenco di numeri salvato.2 Ricomponi/pausa In modalità Fax:• Inserire una pausa di tre secondi
MarchiLe informazioni incluse nel presente documento sono soggette a modifica senza preavviso.Qualsiasi tipo di riproduzione, senza autorizzazione scr
Utilizzare: Per7 TastierinoIn modalità Copia o Cartolina fotografica: immettere il numero di copie o stampe che sidesidera effettuare.In modalità Fax:
4 Premere nuovamente per selezionare Impostazioni correnti.5 Premere fino a uscire dall'installazione o premere un altro pulsante di modalità
3 Premere i pulsanti freccia per scorrere fino a Eco-Mode.4 Selezionare l'impostazione Eco-Mode, quindi premere .5 Premere fino a uscire dall&
Utilizzo del software della stampanteRequisiti minimi di sistemaPer il software della stampante sono necessari fino a 500 MB di spazio libero su disco
Software della stampanteUtilizzare PerPagina principale stampanti Dell(indicata come Pagina principale stampanti)• Lancia applicazioni o programmi.• A
Utilizzare PerPreferenze stampaQuando si seleziona File Stampa con un documento aperto e si faclic su Proprietà, viene visualizzata la finestra di d
Utilizzare PerUtilità impostazione AIO Dell(indicata come Utilità impostazione AIO)• Personalizzare le impostazioni per i processi di invio dei fax.•
Aggiornamento del software della stampante (soloWindows)Verifica della disponibilità di aggiornamenti software1 Fare clic su o Start.2 Fare clic su
Per utenti Macintosh1 Dal Finder, fare doppio clic sulla cartella della stampante.2 Fare doppio clic sull'icona di disinstallazione.3 Seguire le
Caricamento della carta e dei documentioriginaliCaricamento della carta1 Piegare i fogli avanti e indietro per separarli.Non piegare o ripiegare la ca
SommarioInformazioni sulla sicurezza...7Informazioni sulla stampante...
Linee guida sulla carta e i supporti specialiCaricare fino a: Verificare che:100 fogli di carta normale• Le guide della carta siano appoggiate ai bord
Caricare fino a: Verificare che:10 buste• Il lato di stampa della busta sia rivolto verso il basso.• Le guide della carta siano appoggiate contro i bo
Caricare fino a: Verificare che:25 fogli di carta lucida o fotografica• Il lato di stampa della carta sia rivolto verso l'alto.• Le guide della c
c Premere i pulsanti freccia per selezionare il formato di stampa delle foto predefinito per la stampante,quindi premere .3 Premere fino a uscire da
StampaSuggerimenti per la stampa• Utilizzare la carta appropriata per il processo di stampa.• Selezionare una qualità di stampa superiore per stampe m
Fascicolazione di copie stampateQuando si stampano più copie di un documento, è possibile scegliere di stampare ogni copia come un set (copiefascicola
3 Nell'area Copie della scheda Impostazioni stampa, selezionare l'ordine delle pagine:• Per stampare prima l'ultima pagina, selezionare
6 Dal menu a comparsa delle opzioni di stampa, scegliere Layout.7 Dal menu a comparsa Pagine per foglio, scegliere il numero di immagini pagina da sta
Stampa di documenti specialiStampa di bustePer utenti di Windows1 Con un documento aperto, fare clic su File > Stampa.2 Fare clic su Proprietà, Pre
3 Selezionare:scheda Impostazioni stampa > elenco Tipo di carta > selezionare il tipo di carta4 Selezionare:elenco Formato carta > selezionar
Stampa...34Suggerimenti per la stampa...
5 Fare clic su OK per chiudere tutte le finestre di dialogo del software della stampante.6 Fare clic su OK o Stampa.Per utenti Macintosh1 Con un docum
Operazioni su fotografieUso di una scheda di memoria o un'unità flash con la stampanteLe schede di memoria e le unità flash sono dispositivi di m
2 Sul display dovrebbe essere visualizzato il messaggio Rilevata scheda di memoria o Rilevataperif. di mem.Note:• Se la stampante non riconosce il dis
5 Premere i pulsanti freccia per selezionare un'opzione per stampare le foto, quindi premere .Nota: È possibile scegliere di stampare la foto pi
Stampa di foto da una fotocamera digitale compatibile PictBridgePictBridge è una tecnologia disponibile nella maggior parte delle fotocamere digitali
5 Premere i pulsanti freccia per selezionare il formato carta, il tipo di carta, il formato e il layout delle foto da stampare.Premere ogni volta che
11 Premere il pulsante Colore/Nero per stampare a colori o in bianco e nero.Quando si seleziona la stampa a colori o in bianco e nero, la spia accanto
• Per il dispositivo Bluetooth attivato in uso, gli utenti devono configurare una connessione Bluetooth per ciascunprocesso di stampa. Per ulteriori i
Impostazione del livello di protezione Bluetooth1 Inserire un adattatore Bluetooth USB nella porta USB.Sul display viene visualizzato un messaggio che
1 Inserire un adattatore Bluetooth USB nella porta USB.Sul display viene visualizzato Adattatore Bluetooth collegato.Avvertenza — Danno potenziale: No
Creazione di un elenco dei contatti...
3 Selezionare:Avanzate > area Stampa su 2 lati > selezionare ManualeNota: La pagina di istruzioni per la stampa per l'assistenza durante i
9 Capovolgere e ricaricare la carta.10 Ripetere i passaggi da 4 a 6.11 Nel menu a comparsa Stampa o “Pagine da stampare”, scegliere le pagine pari.12
Modifica delle impostazioni di stampaPer risparmiare inchiostro, modificare tutte le impostazioni di stampa predefinite su Bozza. Impiega meno inchios
3 Dal menu a comparsa delle opzioni di stampa, scegliere Impostazioni di stampa o Qualità e tipo di carta, inbase al sistema operativo in uso.4 Dal me
5 Riprendere il processo di stampa:• Se si desidera riprendere un processo di stampa in particolare, fare clic con il pulsante destro del mouse sulnom
CopiaADF Vetro dello scannerUsare l'ADF per documenti di più pagine.Nota: l'ADF è disponibile solo in determinati modelli. Se èstata acquist
3 Dal pannello di controllo della stampante, premere .4 Premere fino a visualizzare Ristampa foto.5 Premere i pulsanti freccia per scorrere fino a
3 Dal pannello di controllo della stampante, premere .4 Premere fino a visualizzare Chiaro/Scuro.5 Premere i pulsanti freccia per regolare la barra
Copia di più pagine su un solo foglioL'impostazione Pagine per foglio permette di copiare più pagine su un solo foglio stampando immagini ridotte
7 Rimuovere la carta dal relativo vassoio di uscita, quindi ricaricarla per stampare l'altro lato del documento.8 Premere .Annullamento dei proc
6
AcquisizioneADF Vetro dello scannerUsare l'ADF per documenti di più pagine.Nota: l'ADF è disponibile solo in determinati modelli. Se èstata
5 Premere i pulsanti freccia per selezionare un'applicazione, quindi scegliere .6 Premere i pulsanti freccia per selezionare la qualità di risol
L'acquisizione ha inizio e viene visualizzata la finestra di dialogo di avanzamento dell'acquisizione.5 Salvare le foto e aprirle in un&apos
5 Al termine dell'acquisizione salvare il documento in un programma di elaborazione testi.6 Aprire il documento nell'applicazione selezionat
Per utenti Macintosh1 Caricare il documento originale.2 Dal Finder, fare doppio clic sulla cartella di programma della stampante.3 Fare doppio clic su
Domande frequenti sull'acquisizioneCome si può migliorare la qualità di un'acquisizione?• Assicurarsi che i documenti originali siano in buo
FaxATTENZIONE — PERICOLO DI SCOSSA: non utilizzare il fax durante un temporale. Non eseguire l'installazionedel prodotto o collegamenti di cavi e
Impostazione 2: La stampante condivide la linea con una segreteria telefonicaCollegata alla stessa presa telefonica a muroCollegata a una diversa pres
• Se se si è abbonati a un servizio di suoneria differenziata fornito dalla propria compagnia telefonica, accertarsi diimpostare la sequenza di squill
Scenario 2: DSL (Digital Subscriber Line)Seguire questa procedura di installazione se si dispone di una linea DSL (Digital Subscriber Line).La linea D
Informazioni sulla sicurezzaCollegare il cavo di alimentazione a una presa elettrica dotata di messa a terra posta nelle vicinanze del prodotto efacil
Scenario 3: Servizio telefonico VoIPSeguire questa procedura di installazione se si utilizza il servizio telefonico fornito da un provider VoIP (Voice
Scenario 4: Servizio telefonico digitale fornito da un provider viacavoImpostazione 1: la stampante è collegata direttamente a un modem via cavoSeguir
Impostazione 2: la stampante è collegata a una presa a muro; il modem via cavoè installato altroveSeguire questa procedura di installazione se il prov
Collegamento della stampante a una presa a muro non RJ-11Per effettuare la connessione:1Collegare un'estremità del cavo telefonico alla porta d
Se il dispositivo aggiuntivo (telefono o segreteria telefonica) è dotato di un connettore RJ-11, è possibile rimuoverela protezione e collegare il dis
Per effettuare la connessione:Collegare il cavo dalla presa a muro alla porta della stampante.Collegamento della stampante a una presa a muro in Ger
Collegare la stampante a una qualsiasi porta N.Per effettuare la connessione:1Collegare un'estremità del cavo telefonico alla porta della stamp
6 Utilizzare i pulsanti freccia per scorrere l'elenco fino a Numero di fax e premere .7 Utilizzare il tastierino per immettere il numero di fax
Da qui È possibileSquilli e risposta• Impostare la stampante per ricevere i fax automaticamente o manualmente. Attivare o disat-tivare la risposta aut
3 Selezionare:Printer Home > scheda Fax > Impostare la stampante in modalità faxViene aperta la procedura guidata di configurazione fax.4 Esegui
Informazioni sulla stampanteGrazie per aver scelto questa stampante.Abbiamo lavorato con il massimo impegno per garantire che risponda alle esigenze d
e Utilizzare il tastierino numerico per immettere il nome del destinatario nel campo Nome, quindi premere per salvare i dati.f Ripetere i passaggi da
4 Fare clic su per aprire la Rubrica.Nota: Per aggiungere contatti, importarli dalla Rubrica del Macintosh Se il contatto desiderato non è presenten
3 Se si desidera inviare un fax a un gruppo di destinatari (fax di trasmissione), premere i pulsanti freccia fino a Sì epoi premere .Immettere un altr
Ricezione automatica di fax1 Accertarsi che Risposta automatica sia attiva:a Dal pannello di controllo della stampante, premere .b Utilizzare i pulsa
Suggerimenti:• Il codice predefinito per la risposta manuale ai fax è *9*, ma per una maggiore sicurezza è possibile sostituirlocon un numero conosciu
Per accertarsi di stare utilizzando lo splitter corretto, collegarvi un telefono analogico e controllare che sia presenteil segnale di linea.Che cos&a
Come impostare la suoneria differenziata per la stampanteÈ importante impostare il numero di squilli corretto se si sottoscrive un abbonamento al serv
Come si regola il volume dell'altoparlante sulla stampante?Se la linea telefonica è attiva, e i cavi e i dispositivi sono correttamente collegati
Come si modifica la risoluzione del documento che si invia tramitefax?La risoluzione o la qualità fax del documento che si sta inviando può influire s
Come è possibile inviare un fax utilizzando una scheda telefonica?1 Premere Segnale di linea.Dovrebbe essere possibile ora rilevare il segnale di line
Risparmio di inchiostro• Utilizzare la modalità Bozza. Questa modalità consente di stampare i documenti utilizzando una ridotta quantitàdi inchiostro
Come si inoltra un fax?1 Dal pannello di controllo della stampante, premere .2 Utilizzare i pulsanti freccia per scorrere l'elenco fino a Impost
Se un fax in arrivo o in uscita viene perso in seguito a problemi di alimentazione, viene stampato automaticamenteun rapporto degli errori alla succes
Collegamento in reteInstallazione della stampante in una rete wirelessCompatibilità della rete wirelessLa stampante potrebbe contenere un server di st
Una frase chiave WPA valida deve contenere:• Esattamente 64 caratteri esadecimali. I caratteri esadecimali sono A-F, a-f e 0-9.o• Da 8 a 63 caratteri
Se la rete wireless non utilizza una protezione, non si disporrà di una chiave di protezione.Nota: Se non si conosce l'SSID della rete a cui è co
3 Attenersi alle istruzioni sullo schermo del computer per l'installazione di una stampante configurata su un nuovocomputer.Per utenti di Macinto
Aggiunta della stampante sulla rete wireless1 Installare la stampante per la connessione in rete wireless utilizzando le istruzioni fornite.Interrompe
Modifica delle impostazioni wireless dopo l'installazionePer modificare le impostazioni wireless nella sta mpante, come ad esempio la rete config
3 Attenersi alle istruzioni per configurare una rete wireless ad hoc. Come parte dell'impostazione:a Creare un nome della rete o un SSID per la r
8 Fare clic su Aggiungi per creare una rete ad hoc.9 Nella casella Nome rete (SSID), digitare il nome che si desidera assegnare alla rete wireless.10



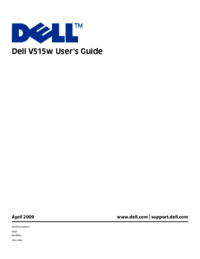

 (73 pages)
(73 pages)
 (252 pages)
(252 pages)







Comments to this Manuals