Dell 1720/dn Mono Laser Printer User Manual Page 1
Browse online or download User Manual for Printers Dell 1720/dn Mono Laser Printer. Dell 1720/dn Mono Laser Printer Manuel d'utilisation
- Page / 91
- Table of contents
- BOOKMARKS




- Printer 1720/1720n 1
- Modèle 1720/1720dn 2
- Recherche d'informations 3
- Présentation du logiciel 5
- A propos de l'imprimante 12
- Choix du câble adapté 14
- Impression 15
- Impression recto verso 16
- Impression d'un livret 18
- Impression d'une affiche 19
- Depuis un ordinateur 21
- Menus du panneau de commandes 22
- Menu Parallèle 23
- Menu Configuration 23
- Menu USB 24
- Menu Utilitaires 24
- Commande de fournitures 26
- Stockage des fournitures 26
- 7. Fermez le capot avant 33
- Printer Status 36
- Dépistage Hex prêt 37
- Pas prêt 37
- Dépannage 38
- Correction des erreurs 44
- 81 Code moteur Echec CRC 47
- 88 Niveau de toner bas 47
- Appel du support technique 53
- Configuration des tiroirs 54
- Spécifications 60
- Compatibilité MIB 61
- Consignes d'utilisation 62
- Types et formats de supports 63
- Certifications 63
- Chargement du papier 64
- Contacter Dell 68
- Macintosh 72
- Licences 74
- Impression partagée 85
- Partage de l'imprimante 86
- Point and Print 87
- Poste à poste 87
Summary of Contents
Dell™ Guide de l'utilisateur de l'imprimante LaserPrinter 1720/1720nPour commander des cartouches de toner et des fournitures auprès de Del
Les différents paramètres de l'outil Dell Printer Configuration Web Tool sont les suivants :Etat de l'imprimante : permet d'obtenir ins
c. Cliquez sur Dell Laser Printer 1720.2. Cliquez sur Utilitaire d'alerte d'imprimante.
A propos de l'imprimante Présentation de l'imprimante Présentation du panneau de commandes Impression de la feuille de configuration des
Présentation du panneau de commandesLe panneau de commandes présente six témoins lumineux et deux touches.Pour reprendre l'impression, appuyez su
2. Ouvrez le capot avant.3. Maintenez enfoncée la touche Continuer tandis que vous remettez l'imprimante sous tension.Tous les témoins s&apos
Impression Chargement manuel d'un travail d'impression Impression recto verso Impression de plusieurs pages par feuille (impression N pag
6. Cliquez sur OK.7. Cliquez sur OK dans la fenêtre Imprimer pour lancer l'impression.L'imprimante affiche la combinaison d'activité
Dell Laser Printer 1720 — Impression recto verso manuelle1. Dans un document, cliquez sur Fichier® Imprimer.2. Cliquez sur Propriétés, Options, Imp
4. Sous Impression recto verso, sélectionnez Bord long recto verso ou Bord court recto verso, en fonction devos besoins.5. Cliquez sur OK.6. Clique
La boîte de dialogue Préférences d'impression s'affiche.3. Cliquez sur Options de mise en page avancées.4. Cliquez sur Livret.5. Cliquez
Software de DFARS 252.227-7013 et par les dispositions FAR applicables : Dell Inc., One Dell Way, Round Rock, Texas, 78682, USA.Modèle 1720/1720dnNove
Chargeur manuel : chargez le papier à en-tête en orientant la face à imprimer vers le haut et en insérant lehaut de la feuille en premier.2. Dans un
Depuis le panneau de commandes de l'imprimanteAppuyez sur le bouton Annuler pour annuler le travail d'impression en cours.Depuis un ordina
Menus du panneau de commandes Menu Réseau Menu Parallèle Menu Configuration Menu USB Menu UtilitairesLes menus sont représentés par les combinais
Menu ParallèleUtilisez le menu Parallèle pour modifier les paramètres d'imprimante des travaux envoyés via un port parallèle.Menu ConfigurationUt
Menu USBUtilisez le menu USB pour modifier les paramètres d'imprimante des travaux envoyés via un port USB.Menu UtilitairesUtilisez le menu Utili
A partir de cemenu :Vous pouvez :* Paramètres par défautInstructionsrelatives au modede configurationd'impressionMaintenir le bouton Continuer en
Maintenance de l'imprimante Commande de fournitures Stockage des fournitures Remplacement de la cartouche de toner Remplacement du tambour d&
d'éviter tout problème d'alimentation papier et de qualité d'impression.Pour obtenir des résultats optimaux, stockez les supports d&apo
Lorsque les témoins Toner bas s'affichent successivement ou lorsque l'impression devient plus pâle, retirez la cartouchede toner. Secouez-la
4. Déballez la nouvelle cartouche de toner.5. Tournez la cartouche dans tous les sens afin de répartir le toner.6. Installez la nouvelle cartouche
Recherche d'informationsElément(s)recherché(s)EmplacementPilotes del'imprimanteMon Guide del'utilisateurCD Drivers and UtilitiesSi vous
1. Ouvrez le capot avant en appuyant sur le bouton situé du côté gauche de l'imprimante et en abaissant le capot.2. Extrayez l'ensemble de
4. Tirez la cartouche de toner vers le haut pour l'extraire à l'aide de la poignée.5. Déballez le nouveau tambour d'imagerie.6. Inst
Nettoyage de la lentille de la tête d'impression1. Mettez l'imprimante hors tension.2. Ouvrez le carter avant en appuyant sur le bouton si
7. Fermez le capot avant.8. Mettez l'imprimante sous tension.
Témoins du panneau de commandes Combinaisons d'activité courantes Combinaisons d'activité des témoins des autres codes d'erreur Comb
Combinaisons d'activité des témoins des autres codes d'erreurSi les témoins Erreur et Continuer sont allumés, cela signifie qu'une
Combinaisons d'activité des témoins spécifiques à d'autresbourrages papierSi les témoins Erreur et Continuer sont allumés, cela signifie
OccupéL'imprimante est en cours de réception, de traitement ou d'impression des données.L'imprimante défragmente la mémoire flash pour
Dépannage Problèmes de base Problèmes de qualité d'impression Correction des erreurs Appel du support techniqueProblèmes de baseLe tableau su
sous tension.Attendez de voir si les témoins s'allument. Cela peut prendre plusieurs secondes.Vérifiez que le cordon d'alimentation est corr
Derniers pilotesde l'imprimanteQuestions etréponses dusupport et duservicetechniqueDocumentationde l'imprimanteSite Web de support de Dell :
3. Retirez les papiers coincés dans la zone située derrière l'ensemble de la cartouche de toner.4. Relevez le rabat à l'avant de l'impr
Le tableau suivant propose des solutions aux problèmes d'impression. Si vous ne parvenez pas à résoudre le problème,contactez Dell à l'adres
Il se peut que l'unité de fusion soit usée ou défectueuse.Essayez les solutions suivantes :Remplacez la cartouche de toner.Remplacez l'unité
Essayez les solutions suivantes :Remplacez la cartouche de toner.Remplacez l'unité de fusion.2Contactez le support technique.Le toner s'effa
Essayez les solutions suivantes :Déplacez les guides du tiroir de façon à ce qu'ils viennent toucher le bord de la pile de papier.Déplacez les gu
1. Retirez les pages imprimées du réceptacle.2. Retirez le tiroir 1.3. Chargez les pages face déjà imprimée vers le haut et en-tête dirigé vers l&apos
A l'avenir, pour que cette erreur ne survienne plus, installez de la mémoire supplémentaire.37 Mémoire insuffisante pour assembler les travauxPou
Supprimez la mémoire de votre imprimante. Votre imprimante prend en charge une mémoire flash supplémentaire de128 Mo (maximum).81 Code moteur Echec CR
3. Retirez le papier coincé.4. Réinstallez la cartouche de toner en alignant les rouleaux blancs de la cartouche de toner sur les flèches blanchessitu
3. Retirez le papier coincé.4. Réinstallez la cartouche de toner en alignant les rouleaux blancs de la cartouche de toner sur les flèches blanchessitu
Présentation du logiciel Dell Toner Management System™ Centre du moniteur d'état Utilitaire Printer Settings local Dell Utilitaire Définition
Du papier est coincé à l'arrière du chemin du support du dispositif recto verso.1. Ouvrez le réceptacle arrière.2. Retirez le papier coincé.3. Re
2. Appuyez sur le levier du dispositif recto verso automatique.3. Retirez le papier coincé.4. Remettez le tiroir 1 en place.5. Appuyez sur la touche C
REMARQUE : les pages qui ont entraîné le bourrage papier sont réimprimées.235 Bourrage papier recto verso - Fmt non pr. chgeDu papier est coincé dans
5. Appuyez sur la touche Continuer .REMARQUE : les pages qui ont entraîné le bourrage papier sont réimprimées.251 Bourrage papier - Vérifier charg. m
Installation d'une option matérielle Installation du bac 550 feuilles optionnel Configuration des tiroirs Installation d'une carte mémoir
Printer 1720.Pour Windows Vista (menu Démarrer par défaut) :a. Cliquez sur ® Programmes.b. Cliquez sur Imprimantes Dell.c. Cliquez sur Dell Laser
Si Interroger l'imprimante n'est pas disponible, procédez comme suit :1. Dans la liste Options disponibles, cliquez sur Tiroir 550-feuilles
Installation d'une carte mémoire optionnelleLa carte système possède un connecteur destiné à une carte mémoire optionnelle. L'imprimante peu
6. Sortez la carte mémoire de son emballage.Evitez de toucher les points de connexion situés sur le bord de la carte.7. Alignez les encoches de la p
e. Cliquez sur OK.
Pour Windows Vista (menu Démarrer par défaut) :a. Cliquez sur ® Programmes.b. Cliquez sur Imprimantes Dell.c. Cliquez sur Dell Laser Printer 1720.
SpécificationsPrésentation Systèmes d'exploitation pris en chargeConditions d'exploitation Consignes d'utilisationNiveaux d'émissi
Emulation, compatibilité et connectivitéCompatibilité MIBUne base de données d'informations de gestion (Management Information Base, MIB) est une
Microsoft Windows XPMicrosoft Windows Server 2003Microsoft Windows NT 4.0Microsoft Windows Server NT 4.0Microsoft Windows 2000 Advanced ServerMicrosof
Utilisez des bristols dont le poids et la taille ne dépassent pas, respectivement, 163 g/m2 et76,2 x 127 mm (3 x 5 po).Utilisez le format Lettre ou A4
Chargement du papier Chargement des tiroirs 250 feuilles et 550 feuilles Alimentation du chargeur manuel Utilisation du réceptacle arrièreChargemen
3. Ventilez la pile de papier. Egalisez les bords sur une surface plane.4. Chargez le papier dans le tiroir, face à imprimer vers le bas.Assurez-vou
7. Développez le support papier avant situé au-dessus du réceptacle.Alimentation du chargeur manuelLe chargeur manuel se situe à l'avant de l&ap
Tenez les transparents par les bords et évitez de toucher la face à imprimer. Les traces de doigt laissées sur letransparent peuvent affecter la quali
Annexes Politique du service de support technique de Dell Contacter Dell Garantie limitée et règles de retourPolitique du service de support techni
Garantie limitée et règles de retourDell Inc. (« Dell ») fabrique ses produits à partir de pièces et de composants neufs ou équivalents, conformément
MENU PAPIERAlimentationFormat de papier1Type papier1Types personnalisés2Changer formatTexture du papier3Grammage du papier3MENU FINITIONRecto versoRel
Configuration de l'impression locale Windows® Macintosh LinuxWindows®Il est possible que certains systèmes d'exploitation Windows incluen
a. Cliquer sur Démarrer® Panneau de configuration.b. Cliquez deux fois sur Imprimantes et autres périphériques.c. Cliquez deux fois sur Imprimantes
Installation de logiciels d'imprimante supplémentaires1. Mettez l'ordinateur sous tension et insérez le CD Drivers and Utilities.Le CD Driv
b. Cliquez deux fois sur le programme d'installation de l'imprimante.c. Passez l'écran de bienvenue et consultez le fichier Read me.d
Licences BSD License and Warranty statements GNU LicenseLe logiciel résident de l'imprimante contient :le logiciel développé et soumis à un dro
Everyone is permitted to copy and distribute verbatim copies of this license document, but changing it is not allowed.PreambleThe licenses for most so
Program, and can be reasonably considered independent and separate works in themselves, then this License, and itsterms, do not apply to those section
excluded. In such case, this License incorporates the limitation as if written in the body of this License.9. The Free Software Foundation may publish
When we speak of free software, we are referring to freedom of use, not price. Our General Public Licenses are designedto make sure that you have the
Activities other than copying, distribution and modification are not covered by this License; they are outside its scope. Theact of running a program
Utilitaire Définition de l'adresse IPUtilisez le Centre du moniteur d'état pour gérer les différents moniteurs d'état.L'Utilitaire
significant if the work can be linked without the Library, or if the work is itself a library. The threshold for this to be true isnot precisely defin
You may not impose any further restrictions on the recipients' exercise of the rights granted herein. You are notresponsible for enforcing compli
Configuration de l'impression réseau Impression et vérification de la page de configuration du réseau Windows® Installation de l'impriman
port réseau personnalisé offre des fonctionnalités améliorées (alertes sur l'état de l'imprimante, par exemple).Connexion directe à l'a
Connexion directe à l'aide d'un câble réseau (sans serveurd'impression)1. Insérez le CD Drivers and Utilities.Le CD Drivers and Utilit
2. Lorsque l'écran du CD Drivers and Utilities s'affiche, cliquez sur Network Installation - Install the printer foruse on a network, puis
Partage de l'imprimante1. Pour Windows XP (menu Démarrer par défaut) :a. Cliquez sur Démarrer® Panneau de configuration.b. Cliquez deux fois s
clientsPoint and PrintCette méthode permet d'optimiser les ressources système. Le serveur d'impression gère les modifications des pilotes et
1. Pour Windows XP (menu Démarrer par défaut) :a. Cliquer sur Démarrer® Panneau de configuration.b. Cliquez deux fois sur Imprimantes et autres pér
c. Cliquez sur Propriétés.d. Cliquez sur Imprimer une page de test.Lorsqu'une page de test s'imprime correctement, l'installation de
Programme de configuration de piloteLe programme de configuration du pilote permet de créer des profils de pilotes contenant des paramètres personnali
AppleTalk sur la page de configuration réseau de l'imprimante.c. Sélectionnez l'imprimante dans la liste, puis cliquez sur Ajouter.5. Véri
b. Dans la section Sélection de l'imprimante AppleTalk, cliquez sur Changer.c. Sélectionnez la zone AppleTalk dans la liste.REMARQUE : pour sav
More documents for Printers Dell 1720/dn Mono Laser Printer


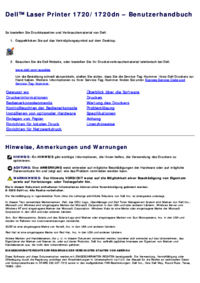
 (216 pages)
(216 pages)









Comments to this Manuals