Dell PowerEdge 800 Service Manual
Browse online or download Service Manual for Servers Dell PowerEdge 800. Dell PowerEdge 800 Service Manual User Manual
- Page / 87
- Table of contents
- TROUBLESHOOTING
- BOOKMARKS



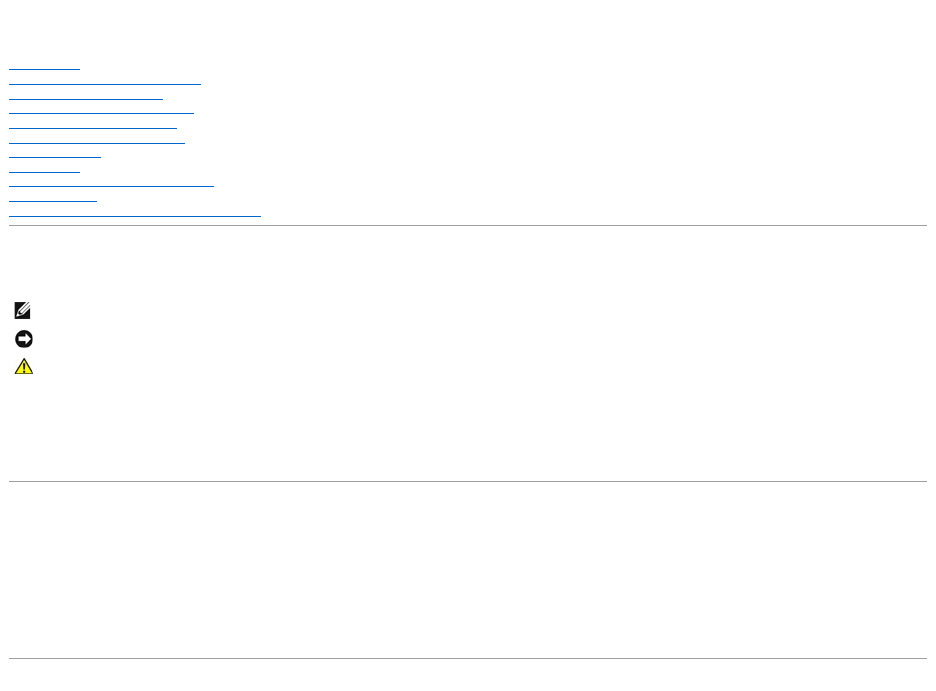
- Notes, Notices, and Cautions 1
- Abbreviations and Acronyms 1
- System Board Jumpers 2
- System Board Connectors 3
- SCSI Backplane Connectors 4
- I/O Connectors 6
- Parallel Connector 7
- Video Connector 8
- USB Connectors 9
- Integrated NIC Connectors 9
- Network Cable Requirements 9
- Recommended Tools 11
- Control Panel Assembly 11
- Chassis-Intrusion Switch 12
- System Board 13
- Installing the System Board 14
- Introduction 16
- System Status Indicators 17
- Power Indicator Codes 20
- NIC Indicator Codes 20
- System Messages 21
- System Beep Codes 24
- Warning Messages 25
- Diagnostics Messages 25
- Alert Messages 25
- Before You Begin 26
- Start-Up Routine 30
- Checking the Equipment 31
- Troubleshooting the Mouse 32
- Problem 33
- Troubleshooting a NIC 34
- Opening the System 34
- Closing the System 35
- Inside the System 36
- Cooling Shroud 49
- System Fans 50
- Removing the Back System Fan 51
- Power Supply 53
- Expansion Cards 54
- Removing an Expansion Card 55
- System Memory 56
- Removing Memory Modules 57
- Processor 58
- Installing a Processor 59
- Installing a RAC Card 60
- System Battery 61
- Installing Drives 63
- Front-Panel Drive Inserts 64
- Diskette Drive 65
- 5.25-Inch Drives 66
- Hard Drives 68
- Hot-Plug SCSI Hard Drives 73
- Getting Help 76
- Problems With Your Order 77
- Product Information 77
- Before You Call 78
- Contacting Dell 78
- Abbreviations and Acronyms 87
Summary of Contents
Dell™PowerEdge™800SystemsInstallationandTroubleshootingGuide Introduction Indicators, Messages, and Codes Finding Software Solutions Running t
l Use Category 5 or greater wiring and connectors. l Do not exceed a cable run length (from a workstation to a hub) of 100 m (328 ft). For detaile
Back to Contents Page Service-Only Parts Replacement Procedures Dell™PowerEdge™800SystemsInstallationandTroubleshootingGuide Recommended
1. Insert the control panel cable through the front of the system and connect the cable connector to the FRONT_PANEL connector on the system board.
2. Connect the chassis-intrusion switch cable to the INTRUSION_SWITCH connector on the system board. See FigureC-2. 3. Insert the end of the
13. Remove the back fan. See "Removing the Back System Fan" in "Installing System Components." 14. Remove all PCI expansio
12. Reinstall the drive cage and secure it with the four Phillips screws. See Figure7-6 in "Installing Drives." 13. Reconnect the SCSI
Back to Contents Page Introduction Dell™PowerEdge™800SystemsInstallationandTroubleshootingGuide Other Documents You May Need Your syst
Back to Contents Page Indicators, Messages, and Codes Dell™PowerEdge™800SystemsInstallationandTroubleshootingGuide Front-Panel Indicator
Table 2-2. Front-Panel Indicators, Buttons, and Connectors Back-Panel Features and Indicators Figure2-2 shows the controls, indicators, and conn
SCSI Hard-Drive Indicator Codes If an optional SCSI RAID controller is installed in the system, two indicators on each of the hard-drive carriers
Back to Contents Page Jumpers, Switches, and Connectors Dell™PowerEdge™800SystemsInstallationandTroubleshootingGuide Jumpers—A General E
Power Indicator Codes The power button on the front panel controls the power input to the system's power supplies. The power indicator can prov
System Messages System messages appear on the screen during system boot to notify you of a possible problem with the system. Table2-7 lists the sys
Message Causes Corrective Actions Amount of available memory limited to 256MB! OS Install Mode is enabled in the System Setup program. Disable OS Inst
during POST to terminate the memory test. No boot device available Faulty or missing diskette drive, optical drive, or hard drive. Check the Integra
System Beep Codes If an error that cannot be reported on the screen occurs during POST, the system may emit a series of beeps that identifies the pr
Warning Messages A warning message alerts you to a possible problem and prompts you to respond before the system continues a task. For example, befo
Back to Contents Page Finding Software Solutions Dell™PowerEdge™800SystemsInstallationandTroubleshootingGuide Before You Begin Troubl
Back to Contents Page IRQ2 Interrupt controller 1 to enable IRQ8 through IRQ15 IRQ3 Available IRQ4 Serial port 1 (COM1 and COM3) IRQ5 Remote access
Back to Contents Page Running the System Diagnostics Dell™PowerEdge™800SystemsInstallationandTroubleshootingGuide Using Server Administr
Click the testing option in the Main Menu window. Table4-1 provides a brief explanation of testing options. Table 4-1. SystemDiagnosticsTestingOp
Table A-1.SystemBoardJumperSettings System Board Connectors See FigureA-3 and TableA-2 for the location and description of the system boar
Back to Contents Page Troubleshooting Your System Dell™PowerEdge™800SystemsInstallationandTroubleshootingGuide Safety First—For You and
2. If the system is connected to a PDU or UPS, turn the PDU or UPS off and then on. 3. If the PDU or UPS is not receiving power, plug it into
Troubleshooting the Mouse Problem l System message indicates a problem with the mouse. l Mouse is not functioning properly. Action 1. Run th
2. Swap the serial interface cable with a working cable, and turn on the system and the serial device. If the problem is resolved, replace the in
5. Run the printer's self-test. 6. If the self-test fails, the printer is malfunctioning (see "Getting Help"). Troubleshooting
Removing the Cover To upgrade or troubleshoot the system, remove the system cover to gain access to internal components. 1. Turn off the syste
2. Ensure that no tools or loose parts are left inside the system. 3. Fit the cover on the side of the system, and slide the cover backward.
4. Remove all memory modules installed in the system. See "Removing Memory Modules" in "Installing System Components." 5. Rem
Action 1. Re-enter the time and date through the System Setup program. See "Using the System Setup Program" in your User's Guide.
1. Run the appropriate diagnostic test. See "Using Server Administrator Diagnostics" in "Running System Diagnostics." 2. Open
Table A-2.SystemBoardConnectors SCSI Backplane Connectors See FigureA-4 for the location and description of the connectors on the back of th
7. Perform the following steps: a. Turn off the system and attached peripherals, and disconnect the system from its electrical outlet. b. Open
5. Ensure that the diskette drive interface cable is securely connected to the diskette drive and the system board. To identify the connector on th
4. Turn off the system and attached peripherals, and disconnect the system from the electrical outlet. 5. Ensure that the optical drive interf
Troubleshooting a Hot-Plug or Front-Access (Non-Hot-Plug) SCSI Hard Drive Problem l Device driver error. l Hard drive not recognized by the syste
g. Stand the system upright. h. Install the bezel. See "Installing the Bezel." 11. Format and partition the hard drive. See the ope
16. Install the bezel. See "Installing the Bezel." 17. Reconnect the system to the electrical outlet, and turn on the system and attach
l Device driver error. l Damaged or improperly connected hard-drive cables. Action 1. Run the appropriate online diagnostic test. See "
5. Ensure that the appropriate cables are firmly connected to their corresponding connectors on the controller card and SCSI backplane. 6. Close
Problem l Error message indicates a processor problem. Action 1. Run the appropriate online diagnostics test. See "Using Server Adminis
Back to Contents Page Installing System Components Dell™PowerEdge™800SystemsInstallationandTroubleshootingGuide Cooling Shroud System
Disabling a Forgotten Password The system's software security features include a system password and a setup password, which are discussed in d
Installing the Cooling Shroud 1. Ensure that no tools or loose parts are left inside the system. 2. Align the anchor tabs on the cooling sh
6. Compress the two release tabs on the top of the fan assembly and lift the fan assembly away from the system. See Figure6-3. Figure 6-3. Rem
1. Turn off the system, including any attached peripherals, and disconnect the system from the electrical outlet. 2. Remove the bezel. See &q
Power Supply Removing the Power Supply 1. Turn off the system and attached peripherals, and disconnect the system from the electrical outlet.
3. Install the cooling shroud. See "Installing the Cooling Shroud." 4. Connect the DC power cables to the following components: l
5. Remove the cover. See "Removing the Cover" in "Troubleshooting Your System." 6. Remove the filler bracket from the expa
7. If you are removing the card permanently, install a metal filler bracket over the empty expansion slot opening and close the expansion-card latch.
Figure 6-8. Installing and Removing a Memory Module 8. Align the memory module's edge connector with the alignment key on the memory module
8. Install the cooling shroud. See "Installing the Cooling Shroud." 9. Install the cover. See "Replacing the Cover" in "
7. Press down on the processor socket release lever, then pull the release lever upward to the fully open position. See Figure6-10. 8. Open
Back to Contents Page I/O Connectors Dell™PowerEdge™800SystemsInstallationandTroubleshootingGuide Serial Connector Parallel Connector
4. Set the processor lightly in the socket and ensure that the processor is level in the socket. When the processor is positioned correctly, press it
See "Installing an Expansion Card" for information on installing the card. 6. Connect the cable from the RAC card to connector RAC_CONN o
10. Install the bezel. See "Installing the Bezel" in "Troubleshooting Your System." 11. Reconnect the system to its elect
Back to Contents Page Installing Drives Dell™PowerEdge™800SystemsInstallationandTroubleshootingGuide Connecting Drives Front-Panel Dr
Front-Panel Drive Inserts To help keep dust and dirt out of the system, a plastic insert in the bezel covers each empty external drive bay. Addition
4. Reconnect the system to its electrical outlet and turn the system on, including any attached peripherals. Diskette Drive Removing a Diske
5.25-Inch Drives An optical drive is standard in the first external drive bay. An additional IDE or SCSI tape backup device can be installed in th
10. If a controller card was supplied with the drive, install the controller card in expansion slot 3, 4, or 5. See "Installing an Expansion
17. Install the bezel. See "Installing the Bezel" in "Troubleshooting Your System." 18. Reconnect the system to its electr
7. Remove the hard-drive bay. See Figure7-5 and Figure7-6. a. Loosen the four screws that secure the drive bay to the system. b. Slide the har
Serial Connector Autoconfiguration The default designation of the integrated serial connector is COM1. When you add an expansion card containing a ser
Installing a Cabled Hard Drive 1. Unpack the drive (and controller card, if applicable), and prepare the drive for installation. For instructions,
Figure 7-9. Cabling Four SCSI Hard Drives to the SCSI Controller Card 6. Ensure that all cables are firmly connected and arranged so that they wi
Removing a Front-Access SCSI Hard Drive (Non-Hot-Plug) 1. Turn off the system, including any attached peripherals, and disconnect the system fro
4. Insert the hard-drive carrier into the drive bay. See Figure7-11. 5. Close the hard-drive carrier handle to lock it in place. 6. Insta
2. Open the hard-drive carrier handle. See Figure7-11. 3. Insert the hard-drive carrier into the drive bay. See Figure7-11. 4. Close the ha
11. Connect the power cable connector P3 to the power connector on the SCSI backplane. See Figure7-13. 12. Connect the baseboard management
Back to Contents Page Getting Help Dell™PowerEdge™800SystemsInstallationandTroubleshootingGuide Technical Assistance Dell Enterprise
support.jp.dell.com (Japan only) support.euro.dell.com (Europe only) l Electronic Quote Service [email protected] [email protected] (Asian/Pacific c
the system diagnostics. 4. Include any accessories that belong with the item(s) being returned (such as power cables, media such as CDs and diske
Country (City) International Access Code Country Code City Code Toll-Free Numbers Anguilla General Support toll-free:800-335-0031 Antigua and Barbuda
PS/2-Compatible Keyboard and Mouse Connectors The PS/2-compatible keyboard and mouse cables attach to 6-pin, miniature DIN connectors. FigureB-4 il
011 Customer Care (Home Sales/Small Business) toll-free:1-800-847-4096 Customer Care (med./large business, government) toll-free:1-800-326-9463 Tech
International Access Code: 990 Country Code: 358 City Code: 9 E-mail: http://support.euro.dell.com/fi/fi/emaildell/ Technical Support 0925331360
City Code: 1 Home User Customer Care 012044014 Small Business Customer Care 012044014 U.K. Customer Care (dial within U.K. only) 08709060010 Cor
Customer Care (Brussels, Belgium) 024819119 Fax (Brussels, Belgium) 024819299 Switchboard (Brussels, Belgium) 024819100 Macao Country Code: 8
Reception Desk Fax 5795998 Switchboard 5795999 Portugal International Access Code: 00 Country Code: 351 Website: support.euro.dell.com E
International Access Code: 00 Country Code: 41 City Code: 22 E-mail: [email protected] E-mail for French-speaking HSB and Corpor
Back to Contents Page Dell Sales toll-free:1-800-289-3355 or toll-free:1-800-879-3355 Dell Outlet Store (Dell refurbished computers) toll-free:1-
Back to Contents Page Dell™PowerEdge™800SystemsInstallationandTroubleshootingGuide Notes, Notices, and Cautions Abbreviations and Acronyms
USB Connectors The system's USB connectors support USB-compliant peripherals such as keyboards, mice, and printers and may also support USB-com
More documents for Servers Dell PowerEdge 800
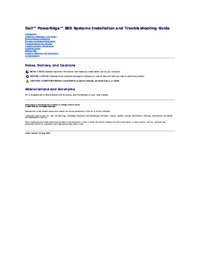
 (119 pages)
(119 pages)

 (54 pages)
(54 pages)







Comments to this Manuals