Dell 2130 Color Laser Troubleshooting Guide
Browse online or download Troubleshooting Guide for Laser/LED printers Dell 2130 Color Laser. Dell 2130 Color Laser Troubleshooting guide User Manual
- Page / 204
- Table of contents
- TROUBLESHOOTING
- BOOKMARKS



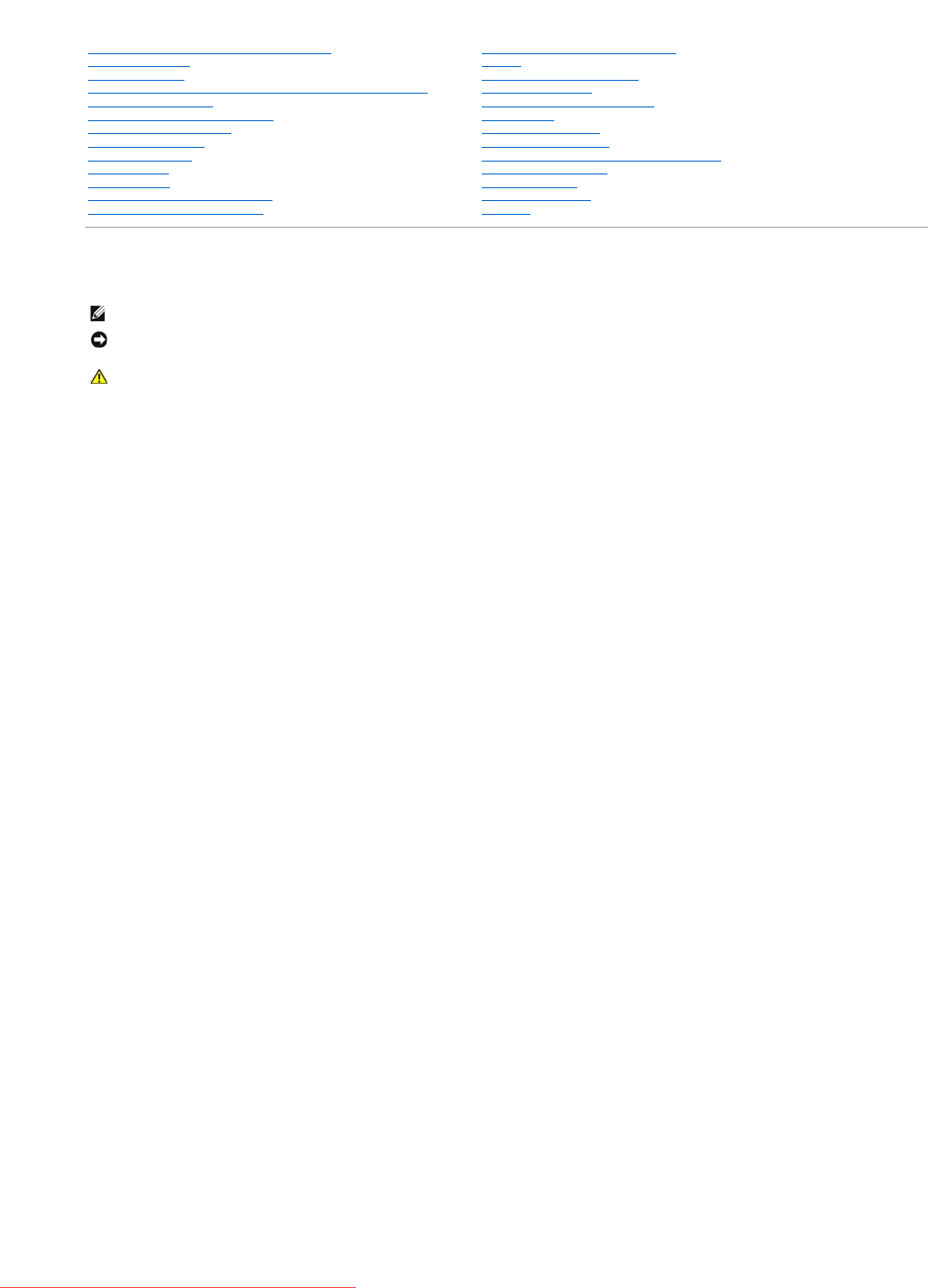
- Print Media Guidelines 2
- Recommended Paper 3
- Unacceptable Paper 3
- Selecting Paper 3
- Envelopes 4
- Labels 5
- Supported Paper Types 6
- Paper Type Specifications 6
- Loading Print Media 8
- Loading Letterhead 10
- Loading Envelopes 10
- Single Sheet Feeder 11
- Loading an Envelope 12
- Using the Duplex Function 13
- Using the Output Tray 13
- Printer Settings 15
- Resetting Defaults 17
- Printer Settings Report 19
- Reports 20
- TCP/IP Settings 20
- Printer Maintenance 21
- Paper Density 22
- Registration Adjustment 22
- Non-Dell Toner 23
- Initialize PrintMeter 24
- Diagnosis 25
- Chart Print 26
- Machine Check 26
- Paper Wrinkle Check Mode 26
- Environment Sensor Info 27
- Developer Stir Mode 27
- Refresh Mode 27
- Report/List 28
- Admin Menu 29
- Protocol 30
- IP Filter 30
- System Settings 31
- Audio Tones 32
- Fault Time-Out 32
- Time-Out 32
- Panel Language 32
- Print ID 33
- Print Text 33
- Banner Sheet 33
- Auto Log Print 33
- RAM Disk 34
- Odd Page 2Sided 34
- Substitute Tray 34
- Maintenance 35
- Adjust Fuser 36
- Auto Reg Adj 36
- Color Reg Adj 36
- Clear Storage 38
- Paper Tray 38
- Paper Size 38
- Orientation 38
- 2 Sided 39
- Symbol Set 40
- Font Size 40
- Font Pitch 40
- Form Line 40
- Quantity 41
- Image Enhance 41
- Hex Dump 41
- Draft Mode 41
- LineTermination 41
- Tray Settings 42
- Tray 1 43
- Tray 2 43
- Stored Print 44
- Setting Panel Lock 44
- Disabling Panel Lock 45
- Printer Status Window 46
- Status Monitor Console 46
- Software Update 46
- Printer Settings Utility 47
- Printing 48
- Printing a Report Page 49
- Printing a Font Sample List 50
- Stored Print 51
- Proof Print 51
- Secure Print 51
- Windows 2000 53
- Point and Print 54
- Peer-to-Peer 55
- Understanding Fonts 59
- Resident Fonts 60
- Symbol Sets 62
- Wingdings 63
- ITC ZapfDingbats MS 63
- Clearing Jams 68
- Troubleshooting Guide 76
- Print Quality Problems 77
- Random spots/blurred images 79
- The entire output is blank 80
- Pitched color dots 81
- Vertical blanks 82
- Ghosting 82
- Light fatigue 83
- Bead-Carry-Out (BCO) 83
- Jagged characters 84
- Banding 84
- Auger mark 85
- Creased/stained paper 85
- Abnormal Noise 86
- Jam/Alignment Problems 87
- Regi jam 88
- Exit Jam 88
- Option Problem 89
- Other Problems 89
- Contacting Service 89
- Personal Printer Setup 91
- Network Printer Setup 91
- Before Installation 93
- Start Remote Registry 94
- Disable Simple File Sharing 95
- Setup Security 96
- Resetting Defaults 97
- Printer Setup 99
- Maintaining Your Printer 100
- Storing Print Media 101
- Storing Consumables 101
- Replacing Toner Cartridges 101
- Installing the PHD Unit 104
- Replacing Retard Roller 106
- Determining Values 112
- Fast Scan 113
- Slow Scan 113
- Entering Values 114
- When Using the Tool Box 115
- Removing Options 116
- Removing a Duplexer 117
- Removing a Memory 118
- Printer Specifications 122
- Environment 123
- Cables 123
- Back to Contents Page 124
- Appendix 125
- Contacting Dell 126
- Front View 127
- Rear View 127
- Operator Panel 129
- Finding Information 131
- About Your Printer 133
- Connecting Your Printer 137
- Turn On the Printer 138
- Assign an IP Address 140
- Using the Reset Button 141
- For Internet Explorer 145
- 6.0, Internet Explorer 7.0 145
- For Firefox 2.0 or Later 146
- Page Display Format 147
- Details of the Menu Items 148
- Printer Status 149
- Printer Jobs 150
- Printer Settings 150
- USB Settings 153
- PCL Settings 153
- Printer Maintenance 154
- Auto Registration Adjustment 155
- Clean Developer 155
- Adjust Altitude 155
- Reset Defaults 155
- Print Server Settings 156
- NetWare Setup Page 158
- E-Mail Alert Setup Page 158
- NetWare 161
- E-Mail Alert 162
- SNMP v1/v2c 163
- SNMP v3 163
- Other Features 164
- Copy Printer Settings 165
- Print Volume 166
- Tray Settings 167
- Installing a Duplexer 170
- Installing a Memory 173
- For Windows Vista/Vista x64 175
- For Windows 2000 176
- Contents of Box 179
- For DHCP network: 184
- For Fixed IP network: 186
Summary of Contents
Dell™2130cnColorLaserPrinterUser'sGuide Notes, Notices, and Cautions Information in this document is subject to change without notic
9. Press or button until Tray Settings appears, and then press (Set) button. 10. Press or button until Tray 1 appears, and then pre
Back to Contents Page Maintaining Your Printer Determining the Status of Supplies Conserving Supplies Ordering Supplies Storing Print M
4. If ordering by phone, call the number that appears under the Order by Phone heading. Storing Print Media To avoid potential paper feeding probl
3. Pull the cartridge holder outwards until it stops, and then pull the toner cartridge out of the holder. Installing a New Toner Cartridg
3. Close the side cover. Replacing the Print Head Device (PHD) Unit 1. Ensure that the printer is turned off. 2. Pull the standard
5. Turn the four PHD lock levers counter-clockwise. 6. Pull the PHD unit out of the printer. Installing the PHD Unit 1. Open the PHD
3. Completely remove the eight yellow ribbons from the PHD unit. 4. Remove the rear protective cover from the PHD unit. 5. Insert the
7. Carefully remove the front protective cover from the PHD unit. 8. Close the belt unit by pushing it up. 9. Close the front cover.
Removing the Used Retard Roller in the Standard 250-Sheet Tray 1. Pull the standard 250-sheet tray out of the printer carefully. Hold the tray with
3. Load paper and place it in the printer. Cleaning the Feed Roller Inside the Printer Clean the feed roller inside the printer if print m
5. Turn the four PHD lock levers counter-clockwise, and then pull the PHD unit out of the printer. 6. Clean the feed roller inside the pri
Monarch or DL The Monarch or DL envelopes can be loaded in one of the following ways: Load the envelopes short edge feed with the flaps closed an
8. Close the belt unit by pushing it up. 9. Close the front cover. 10. Insert the standard 250-sheet tray into the printer, and push u
3. Push the side button and open the front cover. 4. Open the belt unit. 5. Clean the CTD sensor inside the printer with a clean dry c
8. Insert the standard 250-sheet tray into the printer, and push until it stops. Adjusting Color Registration To adjust the color registration
The following explains how to determine the adjustment values for the fast scan and the slow scan using Chart 1 and Chart 2. Fast Scan On the Chart
Entering Values When Using the Operator Panel Using the operator panel, enter the values that you found in the color registration chart to make
11. Press or button until you reach the value (for example, +3) displayed on the chart. 12. Press button once and move the cursor to the
Back to Contents Page Removing Options Removing the Optional 250-Sheet Feeder Removing a Duplexer Removing a Memory Removing the Networ
5. Insert the standard 250-sheet tray into the printer, and push until it stops. 6. Reconnect all cables including the power cable into the ba
Removing a Memory 1. Ensure that the printer is turned off. 2. Turn the screw on the control board cover in a counter-clockwise direction and
7. Close the control board cover and turn the screw clockwise. Removing the Network Protocol Adapter 1. Turn off the printer and unplug th
l Width - 76.2 mm (3.00 inches) to 215.9 mm (8.5 inches) l Length - 127 mm (5.00 inches) to 355.6 mm (14.00 inches) Loading the Single Sheet Feed
5. Install the control board cover. 6. Close the control board cover and turn the screw clockwise. 7. Reconnect all cables including t
4. Remove the wireless printer adapter from the printer by releasing the adapter's hook from underside of the wireless printer adapter socket a
Back to Contents Page Printer Specifications OS Compatibility Power Supply Dimensions Memory Page Description Language (PDL)/Emulati
MIB Compatibility A Management Information Base (MIB) is a database containing information about network devices (such as adapters, bridges, routers
Back to Contents Page Downloaded from ManualsPrinter.com Manuals
Back to Contents Page Appendix Dell Technical Support Policy Warranty and Return Policy Contacting Dell Dell Technical Support Policy
For specific information on Dell's worldwide recycling programs, see www.dell.com/recyclingworldwide. Contacting Dell For customers in the Uni
Back to Contents Page Dell™2130cnColorLaserPrinterUser'sGuide Click the links to the left for information on the features, options, an
If you cannot find the icon on your desktop, follow the procedure below. a. Click a DLRMM.EXE from "C:\Program Files\Dell Printers\Additional
Back to Contents Page Operator Panel Using the Operator Panel Buttons Printing a Panel Settings Page Using the Operator Panel Buttons The
Using the Duplex Function Duplex printing (or two-sided printing) allows you to print on both sides of a sheet of paper automatically. Duplex prin
2. Click the name of this printer listed in Printer Name, and then click OK. The Tool Box opens. 3. Click the Printer Settings Report tab.
Back to Contents Page Finding Information n USB cable n Ethernet cable n Wireless printer adapter n Network protocol adapter n Optio
Back to Contents Page Express Service Code and Service Tag number The Express Service Code and Service Tag numbers are located inside the side doo
Back to Contents Page About Your Printer Operator Panel Protecting Your Printer ThefollowingillustrationsshowthestandardDell™2130cn
To protect your printer from theft, you can use the optional Kensington lock. Attach the Kensington lock to the security slot of your printer. For d
Back to Contents Page Installing the Print Head Device (PHD) Unit and Toner Cartridges Installing the Print Head Device (PHD) Unit Installing
Back to Contents Page Downloaded from ManualsPrinter.com Manuals
Back to Contents Page Connecting Your Printer Choosing the Right Cable Connecting the Printer Directly to a Computer Connecting the Printe
A USB port requires a USB cable. Ensure that you match the USB symbol on the cable to the USB symbol on the printer. Plug the other end of the cable i
To connect the printer to the network, plug one end of an Ethernet cable into the Ethernet port on the back of the printer, and the other end into a L
Using the Output Tray Extension The output tray extension is designed to prevent print media from falling from the printer after the print job is co
The Tool Box opens. 3. Click the Printer Settings Report tab. 4. Select Reports from the list at the left side of the page. The Reports page
17. Turn off the printer, and then turn it on again. When Using the Tool Box (for IPv4 Mode) 1. Click start® All Programs® Dell Printers® De
printer back on. l If the RESET button is not tripped, contact Dell. Do not continue to use the printer if the electric leakage detector is not func
Back to Contents Page Dell Printer Configuration Web Tool Using the Dell Printer Configuration Web Tool Setting Up Your Web Browser Page D
2. Press button until Report/List appears, and then press (Set) button. 3. Printer Setting is displayed. Press (Set) button. The printer
Print Volume Use the Print Volume option to check the histories of printing, such as paper usage and types of jobs being printed, and limit which use
l Spanish (Traditional Sort) [es] l German (Germany) [de] l French (France) [fr] l English [en] or English (United States) [en-us] l Danish [
l Select the Direct connection to the Internet check box. l Select the Auto-detect proxy settings for this network check box. l Select the Manua
Changing the Settings of the Menu Items Some menus allow you to change the printer settings through the Dell Printer Configuration Web Tool. When yo
Printer Status Use the Printer Status menu to check the status of consumables, hardware, and specifications of the printer. The following pages are
Back to Contents Page Printer Settings Printing a Printer Settings Page Using the Operator Panel to Change Printer Settings Using the Tool
Printer Jobs The Printer Jobs menu contains information on the Job List and Completed Jobs pages. These pages show the details of the status regardi
System Settings Invalid Key Tone Displays whether to emit the tone when the operator panel input is incorrect. Off indicates that the tone is disabled
Reports Purpose: To print various types of reports and lists. Values: Printer Settings The Printer Settings tab includes System Settings, USB Set
USB Settings Purpose: To change printer settings affecting a USB port. Values: PCL Settings Purpose: To change the printer settings that only affe
Secure Settings Panel Lock Purpose: To set whether to lock Admin Menu with a password, and to set or change the password. Values: Printer Maintena
Values: Auto Registration Adjustment Purpose: To specify whether to automatically perform color registration adjustment. Color Registration Adjust
Purpose: To initialize the NV (nonvolatile) memory. After executing this function to automatically restart the printer and rebooting the printer, all
items. If you want to change the settings, go to the pages in the Print Server Settings tab. Values: Ethernet*1 Ethernet Settings Displays the current
NetWare Setup Page Purpose: To verify the current settings of Netware. In this page, you can only verify the settings of items. If you want to chang
Print Server Settings The Print Server Settings tab includes Basic Information, Port Settings, Wireless LAN, TCP/IP, NetWare, E-Mail Alert, and SNM
When you select a new setting from the operator panel, an asterisk appears next to the setting to identify it as the current user default menu setting
TCP/IP Purpose: To configure the IP address, subnet mask, and gateway address of the printer. Values: Wireless Settings MAC Address Displays the MA
To configure the IP Filter feature, enter an IP address to be filtered in the Address field and the Subnet Mask in the Address Mask field. Enter a num
Purpose: To configure detailed settings for NetWare. Values: E-Mail Alert Purpose: To configure detailed settings for E-Mail Alert. This page can al
SNMP Purpose: To configure the detailed settings of SNMP. Values: SNMP v1/v2c Purpose: To edit the detailed settings of SNMP v1/v2c protocol. To e
Other Features The Other Features tab includes Set Password, SSL/TLS, IPsec, 802.1x, and Reset Print Server pages. Set Password Purpose: To set o
802.1x Purpose: To specify the settings for IEEE 802.1x authentication for encrypted communication to the printer. Values: Reset Print Server Purp
Purpose: To verify the histories of copying. Print Volume NOTE: The history is cleared by turning off the printer.The Print Volume menu includes th
Print User Settings (Delete User) Purpose: To delete the user entries registered on the Edit Print User Registration page. The following items are
Back to Contents Page Installing Optional Modules Installing the Optional 250-Sheet Feeder Installing a Duplexer Installing a Memory In
7. Insert the standard 250-sheet tray into the printer, and push until it stops. 8. Reconnect all cables including the power cable into the ba
Using the Dell Printer Configuration Web Tool to Change Printer Settings If your printer is connected to the network, you can change the device sett
c. Press button until the installed tray appears, and then press (Set) button. d. Press button until Paper Type appears, and then press (S
2. Remove all packaging from the duplexer. 3. Push the side button and open the front cover. 4. Remove the connector cap. 5. Install th
6. Fasten the duplexer by pushing firmly with your thumbs. 7. Close the front cover. 8. Turn on the printer. 9. Print a printer setting
10. If you installed the duplexer after installing the printer driver, update your driver by following the instructions for each operating system. I
3. Remove the control board cover. 4. With the connector of the memory toward the slot, insert the memory vertically into the slot. 5. Pu
7. Close the control board cover and turn the screw clockwise. 8. Turn on the printer. 9. Print a printer settings page to verify that th
a. Click Start® Control Panel® Hardware and Sound® Printers. b. Right-click the printer icon of the Dell 2130cn Color Laser Printer and select Pro
1. Ensure that the printer is turned off and all the cables are unplugged including the power cable from the rear of the printer. 2. Turn the s
7. Reconnect all cables including the power cable into the back of the printer and turn on the printer. 8. Print a printer settings page to ve
Contents of Box Before Installing the Wireless Printer Adapter To install the Dell Wireless Printer Adapter, follow one of the methods; Either Vi
When Using the Tool Box 1. Click start® All Programs® Dell Printers® Dell 2130cn Color Laser Printer® Tool Box. The Select Printer dialog box o
Installing the Wireless Printer Adapter 1. Ensure that the printer is turned off and unplug all cables including the power cable from the rear of th
7. Verify that the Network (Wireless) section exists. 8. Insert the Drivers and Utilities CD provided with the printer. The setup_assist.exe fi
The Wireless Settings Tool window opens. Follow on screen instructions. Determining the Wireless Network Settings You need to know the settings for
3. Press How to Install Options button. 4. Press Wireless Printer Adapter. 5. Press Skip video to launch the wireless settings tool.
For Windows XP and Windows Server 2003: a. Select Network Connections from Control Panel. b. Right-click Wireless Network Connection and select Pr
e. Click the Advanced button. f. Select Computer to Computer (ad hoc) networks only and close the Advanced dialog box. g. Click the Add button
Select Computer to Computer (ad hoc) networks only and close the Advanced dialog box. When wireless infrastructure mode is set to the printer: Select
i. Click the Move up button to move the newly added SSID to the top of the list. j. Click OK to close the Property dialog box. For Windows Vista
3. Set the IP address on the printer. a. Press Menu button. b. Scroll to Admin menu. c. Select Network. d. Select TCP/IP. e. Select G
5. Change the wireless setting of the printer on Dell Printer Configuration Web Tool. 6. Reboot the printer. 7. Restore the wireless setti
Back to Contents Page Understanding the Tool Box Menus Printer Settings Report Printer Maintenance Diagnosis The Tool Box allows you to
For Windows Vista: a. Open Control Panel. b. Select Network and Internet. c. Select Network and Sharing Center. d. Select Connect to a netwo
i. Click the Move up button to move the newly added SSID to the top of the list. j. Click OK to close the Property dialog box. For Windows Vista
4. Open Dell Printer Configuration Web Tool using a WEB browser. 5. Create wireless setting of the printer on Dell Printer Configuration Web Too
For Windows XP and Windows Server 2003: a. Select Network Connections from Control Panel. b. Right-click Wireless Network Connection and select P
f. Select Computer to Computer (ad hoc) networks only and close the Advanced dialog box. g. Click the Add button to display Wireless network prop
3. Set the IP address on the printer. a. Press Menu button. b. Scroll to Admin menu. c. Select Network. d. Select TCP/IP. e. Select G
5. Change the wireless setting of the printer on Dell Printer Configuration Web Tool. 6. Reboot the printer. 7. Restore the wireless setti
For Windows Vista: a. Open Control Panel. b. Select Network and Internet. c. Select Network and Sharing Center. d. Select Connect to a netwo
e. Click the Advanced button. f. Select Computer to Computer (ad hoc) networks only and close the Advanced dialog box. g. Click the Add button
a. Assign the PC IP address by DHCP mode (Change the TCP/IP properties to obtain the IP address automatically). b. Ensure your computer has the s
Back to Contents Page Print Media Guidelines Paper Envelopes Labels Storing Print Media Identifying Print Media Sources and Specific
Reports Purpose: To print the printer's settings and history information. The reports are printed in the paper size specified in printer setti
For Windows XP and Windows Server 2003: a. Select Network Connections from Control Panel. b. Right-click Wireless Network Connection and select Pr
e. Click the Advanced button. f. Select Computer to Computer (ad hoc) networks only and close the Advanced dialog box. g. Click the Add button
Subnet mask: 255.255.0.0 4. Set the IP address from the printer control panel to be in the same range as that of your computer. Match the subnet mas
7. Restore the previous wireless settings for your computer. For Windows XP and Windows Server 2003: a. Select Network Connections from Control P
f. Select Connect Anyway in the warning dialog box indication indicating you are entering an unsecured area. g. Click Close in the dialog box aft
Printer Maintenance The Printer Maintenance tab includes the System Settings, Paper Density, Registration Adjustment, Adjust Altitude, Reset Default
Paper Density Purpose: To specify the paper density settings. Values: Registration Adjustment Purpose: To set Color Registration Adjustment (indiv
Adjust Altitude Purpose: To specify the altitude of the location where the printer is installed. The discharge phenomenon for charging the photo co
Initialize PrintMeter Purpose: To initialize the printer's PrintMeter. Executing this function restarts the printer, and the value of the meter
TCP/IP Settings Purpose: To configure TCP/IP settings. Values: Network Settings Purpose: To display the server settings of the Dell Printer Config
The Diagnosis tab includes the Chart Print, Machine Check, Paper Wrinkle Check Mode, Environment Sensor Info, Developer Stir Mode, and Refresh Mode pa
Environment Sensor Info Purpose: To output the printer's internal environment sensor information to Result by pressing the Get Environment Sens
Back to Contents Page Understanding the Printer Menus Report/List Admin Menu Tray Settings Stored Print Setting Panel Lock When yo
Purpose: To print the reports for the total number of pages printed. When printed using either the printer control panel or Dell Printer Configuration
Recommended Paper To ensure the best print quality and feed reliability, use 75 g/m2 (20 lb) xerographic paper. Business paper designed for general bu
To initialize wireless network settings. After executing this function and rebooting the printer, all wireless network settings are reset to their def
To block data received from certain IP addresses through the wired or wireless network. You can set up to five IP addresses. Any changes made become e
printer. Enter 3 if your printer shares an electrical circuit with room lighting and you notice lights flickering. Select a high value if your printer
Values: Auto Log Print Purpose: To automatically print a log of completed jobs after every 20 jobs. Values: Print logs can also be printed using the
Values: RAM Disk Purpose: To allocate memory to the RAM disk file system for the Secure Print and Proof Print features. Any changes made become ef
Purpose: Specifies the default measurement unit displayed after the numeric value on the operator panel. Values: Maintenance Use the Maintenance men
Adjust Fuser Purpose: To adjusts the fuser temperature setting for each paper type. Values: Auto Reg Adj Purpose: To specify whether to automatic
Values: Adjust Altitude Purpose: To specify the altitude of the location where the printer is installed. The discharge phenomenon for charging the
Clear Storage Purpose: To clear all files that are stored as Secure, Store, and Proof Print in the optional memory. Non-Dell Toner Purpose: To speci
Purpose: To specify how text and graphics are oriented on the page. Values: 2 Sided Purpose: To set duplexing as the default for all print jobs. (Se
Printing on Letterhead Check with the manufacturer or vendor to determine whether the pre-printed letterhead you have selected is acceptable for laser
Symbol Set Purpose: To specify a symbol set for a specified font. Values: Font Size Purpose: To specify the font size for scalable typographic fonts
The printer sets the amount of space between each line (vertical line spacing) based on the Form Line and Orientation menu items. Select the correct F
Default Color Purpose: To specify the color mode to Color or Black. This setting is used for a print job which does not specify a print mode. Value:
Use this menu item to: l Optimize print quality for the specified paper. l Select paper source through your software program by selecting type and
Stored Print This Stored Print menu provides applicable printing services such as Secure Print and Proof Print. Secure Print Purpose: To print c
7. Press button until Change Password appears, and then press (Set) button. 8. Enter the old password (when you enter it for the first time a
Back to Contents Page Understanding Your Printer Software Printer Settings Utility Use the Drivers and Utilities CD that shipped with your pri
Printer Settings Utility Using the Quick Launch Utility window, you can open Status Window, Tool Box, Updater and Troubleshooting. When you install
Back to Contents Page Printing Tips for Successful Printing Sending a Job to Print Canceling a Print Job Printing a Report Page Usin
1. Press Cancel. Canceling a Job From the Computer Running Windows Canceling a Job From the Taskbar When you send a job to print, a small pri
¡ Have excessive curl or twist ¡ Are stuck together or damaged in any way ¡ Contain windows, holes, perforations, cutouts, embossing ¡ Use meta
When Using the Tool Box 1. Click start® All Programs® Dell Printers® Dell 2130cn Color Laser Printer® Tool Box. The Select Printer dialog box op
l Del after Print l Delete Printing Held and Proof Print Jobs When Using the Operator Panel 1. Press Menu button. 2. Press button un
Downloaded from ManualsPrinter.com Manuals
Back to Contents Page Setting Up for Shared Printing Point and Print Peer-to-Peer You can share your new printer on the network using the D
l Browse Network or My Network Places. Find the host name of the server and look for the shared name you assigned to the printer. Now that the prin
Windows Vista, Windows Vista 64-bit Edition 1. On the Windows desktop of the client computer, click Start® Network. 2. Locate the host name of
The server host name is the name of the server computer that identifies it to the network. The shared printer name is the name assigned during the ser
The server host name is the name of the server computer that identifies it to the network. The shared printer name is the name assigned during the ser
Back to Contents Page Downloaded from ManualsPrinter.com Manuals
Back to Contents Page Understanding Fonts Typefaces and Fonts Bitmapped and Scalable Fonts Resident Fonts Symbol Sets Typefaces and
Supported Paper Types Paper Type Specifications Back to Contents Page Monarch LEF (7.5x3.875 in)*1 N Y N N Envelope #10 (4.125x9.5 in) Y Y N N
affect how the font looks. However, the point size of a font is an excellent specification of the relative size of a font. The following examples illu
AntiqueOlv AntiqueOlv It AntiqueOlv Bd CG Omega CG Omega It CG Omega Bd CG Omega BdIt Garamond Antiqua Garamond Krsv Garamond Hlb Garamond KrsvHlb
Symbol Sets A symbol set is the collection of alphabetic and numeric characters, punctuation, and special characters available in the font you selec
Back to Contents Page Symbol Wingdings ITC ZapfDingbats MS Downloaded from ManualsPrinter.com Manuals
Back to Contents Page Understanding Printer Messages The printer operator panel displays messages describing the current state of the printer and
Restart Printer Reseat NPA Contact Support A communication card error occurred between the network protocol adapter and control card. Turn off the pri
094-911 Contact Support 094-911 IfMessageReturns The DTB unit reaches the end of its life. Turn the printer off and then on. If this does not solve th
Back to Contents Page PDL Request 016-720 Data Violation Press Error relating to PDL emulation problems occurs. Press (Set) button to clear the
Back to Contents Page Clearing Jams Avoiding Jams Identifying the Location of Paper Jams Removing Print Jams From the Single Sheet Feeder
Removing Print Jams From the Single Sheet Feeder 1. Pull the jammed paper out of the single sheet feeder. If no jammed paper can be found or it is
Downloaded from ManualsPrinter.com Manuals
5. Close the belt unit by pushing it up. 6. Close the front cover. 7. Insert the tray back into the printer, and push until it stops.
3. Pull the jammed paper out carefully to avoid tearing it. If it is still hard to remove the paper, go to the next step to remove the jammed pape
8. Insert the tray into the printer, and push until it stops. Removing Print Jams From the Fuser 1. Wait for 30 minutes. 2. Push the
6. Close the cover of the fuser and press down the levers at both ends of the fuser. 7. Confirm that there are no scraps of paper remaining
4. Close the cover of the duplexer. 5. Close the front cover. Removing Print Jams From the Optional 250- Sheet Feeder 1. Pull the tr
4. Open the front cover by pushing the side button and remove the jammed paper. Then, confirm that there are no scraps of paper remaining inside the p
Back to Contents Page Troubleshooting Guide Basic Printer Problems Display Problems Printing Problems Print Quality Problems Abnorma
Print Quality Problems The entire output is too light. Print media misfeeds or multiple feeds occur Ensure the print media you are using meets t
Part of the output is too light. 4 1. On the Paper/Output tab, change the Paper Type setting. Is the problem recovered? The task is complete. Go t
Toner smears or print comes off. Random spots/blurred images 2 1. Replace the PHD unit. See "Replacing the Print Head Device (PHD) Unit&
Back to Contents Page Loading Print Media Standard 250-Sheet Tray and Optional 250-Sheet Feeder Loading Print Media in the Standard 250-Sheet
The entire output is blank. Streaks appear on the output. Action Yes No 1 Ensure that eight yellow ribbons are correctly removed from th
Part or the entire output is black. Pitched color dots 3 1. Replace the PHD unit. See "Replacing the Print Head Device (PHD) Unit"
Vertical blanks Ghosting 2b 2. After you replace the fuser, click Chart Print on the Diagnosis tab. 3. Click the Pitch Configuration Chart bu
Light fatigue Fog Bead-Carry-Out (BCO) Is the problem recovered? Action Yes No 1 Check the light fatigue pattern using the Pitch Confi
Jagged characters Banding Action Yes No 1 If the printer is installed in a high altitude location, set the altitude of the location. 1
Auger mark Creased/stained paper 2a Replace the PHD unit if you have a spare. 1. Replace the PHD unit. See "Replacing the Print Head De
Abnormal Noise 2a Check the crease. Is the crease within 30 mm of the four edges of the envelope? This type of crease is considered normal. Your pri
Jam/Alignment Problems The top and side margins are incorrect. The color registration is out of alignment. Misfeed jam NOTE: Some of the
Regi jam Exit Jam Ensure the fuser is installed correctly. Action Yes No 1 Ensure that the standard 250-sheet tray is properly inserted. Is the
Multi-feed jam Option Problem If an option does not operate correctly following installation or stops working: l Turn off the printer, wait for 1
3. Before loading the print media, flex the sheets back and forth, and then fan them. Straighten the edges of the stack on a level surface.
Back to Contents Page Downloaded from ManualsPrinter.com Manuals
Back to Contents Page Installing Printer Drivers Personal Printer Setup Network Printer Setup Printing and Checking the Printer Settings P
Printing and Checking the Printer Settings Page Before installing the printer driver on your computer, print the printer settings page to check your
To set up e-mail alerts: 1. Launch the Dell Printer Configuration Web Tool. 2. Click E-Mail Alert link. 3. Under Setup E-Mail Lists and Al
3. Click Change settings. 4. From the Exceptions tab, check the File and Printer Sharing check box, and then click OK. For Windows XP:
2. Double-Click User Accounts. 3. Click Turn User Account Control on or off. 4. Clear the Use User Account Control (UAC) to help protect
2. Press Software Installation to launch the installation software. 3. Select Network Installation, and then click Next. 4. Select Remote In
7. Press button until Change Password appears, and then press (Set) button. 8. Reenter the password to confirm the password that you entered,
Downloaded from ManualsPrinter.com Manuals
Back to Contents Page Printing With Web Services on Devices (WSD) Adding Roles of Print Services Printer Setup This section provides inform
 (303 pages)
(303 pages)







Comments to this Manuals